Если вы хотите сменить прошивку на своем iPhone, сделать джейлбрейк iPhone или разблокировать SIM-карту, режим DFU может оказаться для вас необходимым инструментом.
Тем не менее, вы знаете, что такое режим DFU?
Что на самом деле делает режим DFU?
Как войти в режим DFU или избавиться от него?
Здесь мы представим комплексное введение режим iPhone DFU в деталях.

- Часть 1. Что такое режим iPhone DFU?
- Часть 2. При чем тут режим DFU?
- Часть 3. Режим DFU совпадает с режимом восстановления?
- Часть 4. Как войти в режим DFU на iPhone?
- Часть 5. Как выйти из режима iPhone DFU?
Часть 1. Что такое режим iPhone DFU?
Режим DFU, сокращенно «Режим обновления прошивки устройства», - это состояние iPhone, в котором вы можете вносить изменения в операционную систему на низком уровне, но не требует загрузки операционной системы iPhone или загрузчика.
Когда ваш iPhone находится в режиме DFU, ваш iPhone включен, и вы можете поместить свой iPhone туда, где он может взаимодействовать с iTunes.
Часть 2. При чем тут режим DFU?
Что режим DFU может сделать для вас?
Вообще говоря, он предназначен для опытных пользователей. Когда iPhone входит в режим DFU, вы можете:
Обновите или понизьте версию iOS на iPhone.
Установите кастомную прошивку на джейлбрейк iPhone.
Разблокировать заблокированный SIM-оператор.
фиксированный iPhone, который застревает в цикле загрузки.
Удалить просроченную бета-версию iOS.
Часть 3. Режим DFU совпадает с режимом восстановления?
Вообще-то нет.
В режиме восстановления применяется iTunes для восстановления заводских настроек iPhone с последней версией iOS и прошивки.
Ваш iPhone находится в режиме DFU, экран iPhone черный, а в режиме восстановления отображается значок iPhone с логотипом iTunes и кабелем USB.
Очевидное отличие состоит в том, что режим DFU обходит загрузчик для понижения версии iOS, а режим восстановления использует iBoot для восстановления или обновления.
Неважно, какое государство iPhone застревает в режиме восстановления или режим DFU, вы должны исправить это, чтобы сделать ваш iPhone нормальным.
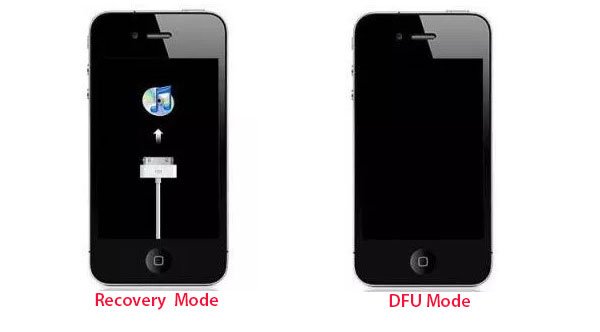
Часть 4. Как войти в режим DFU на iPhone?
Раздел 1: как войти в режим DFU на iPhone 6s + / 6s / SE и более ранних версиях
Это совсем то же самое, что выключение безопасного режима iPhone или принудительно перезагрузите iPhone, но вам все равно понадобится USB-кабель.
Шаг 1. Подключите устройство к компьютеру с помощью USB-кабеля.
Шаг 2. Удерживайте кнопку «Домой» и кнопку «Блокировка» около 10 секунд.
Шаг 3. Отпустите кнопку блокировки, удерживая кнопку «Домой».
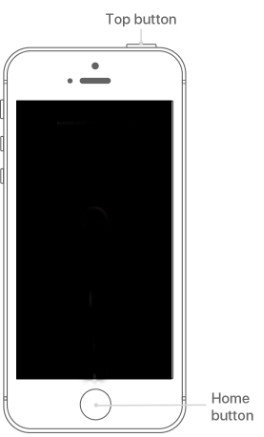
Раздел 2: как перевести ваш iPhone 7 + / 7 в режим DFU
Шаг 1. Подключите устройство к компьютеру с помощью USB-кабеля.
Шаг 2. Удерживайте боковую кнопку и кнопку уменьшения громкости около 10 секунд.
Шаг 3. Отпустите боковую кнопку, удерживая нажатой кнопку уменьшения громкости.
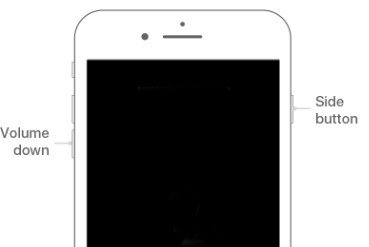
Раздел 3. Как перевести iPhone 8 и новее в режим DFU
Шаг 1. Подключите устройство к компьютеру с помощью USB-кабеля.
Шаг 2. Быстро нажмите кнопку увеличения громкости, а затем быстро нажмите кнопку уменьшения громкости
Шаг 3. Удерживайте боковую кнопку до тех пор, пока экран не станет черным, затем нажмите и удерживайте боковую кнопку и кнопку уменьшения громкости в течение секунд 5.
Шаг 4. Отпустите боковую кнопку, продолжая удерживать кнопку уменьшения громкости.

1. Если появляется логотип Apple, кнопка «Блокировка / Боковая сторона» удерживалась слишком долго.
2. Если на экране ничего не отображается, ваш iPhone находится в режиме DFU.
3. Если он открыт, iTunes сообщит вам, что устройство было обнаружено в режиме восстановления.
4. Если на вашем устройстве отображается экран с указанием подключить устройство к iTunes, повторите эти шаги.
Часть 5. Как выйти из режима iPhone DFU?
Хотя режим DFU может помочь вам во многих отношениях, это ненормальное состояние. Чтобы ваш iPhone работал нормально, вам нужно выйти из режима DFU.
Вам просто нужно выключить iPhone.
Конечно, если ваш iPhone застревает в режиме DFU и не может выйти из него перезапустить iPhone вручную, просто используйте iOS System Recovery, чтобы помочь вам автоматически.
Автоматически исправляет iPhone в режимах DFU, Recovery, логотип Apple, логотип перезагрузки, зависание и т. д. Более того, это приложение эффективно работает на iPhone 17/16/15/14/13/12/11, iPad и т. д. на базе iOS 26/18/17.
Шаг 1. Подключите ваш iPhone к компьютеру
Скачайте iOS System Recovery, установите и запустите его на своем компьютере.
Затем нажмите «Дополнительные инструменты», четвертый значок в левом списке, а затем нажмите «Восстановление системы iOS», которое есть в инструментах восстановления iPhone в окне предварительного просмотра.
Подключите iPhone к компьютеру с помощью кабеля USB. Затем вам нужно выбрать состояние вашего iPhone как «Режим DFU» и «Пуск», чтобы продолжить.
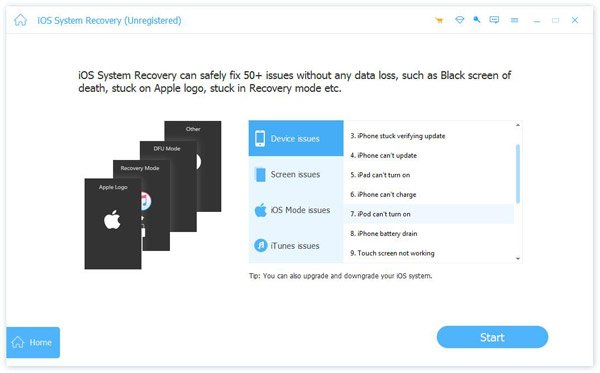
Шаг 2. Выйти из режима DFU
После подключения вам необходимо нажать «Подтвердить», чтобы подтвердить информацию вашего iPhone. Проверьте категорию и тип устройства, затем выберите модель своего устройства и выберите версию iOS, до которой вы хотите выполнить обновление. Затем нажмите «Восстановить», чтобы начать вывод вашего iPhone из режима DFU.

Заключение
Эта страница посвящена всестороннему введению в режим iPhone DFU, включая определение, функции и использование. Режим DFU — это инструмент, но проблема. Вы можете эффективно использовать этот инструмент для исправления некоторых проблем iPhone, таких как доступ к вашему iPhone, когда Экран iPhone сломан и не может быть разблокирован. Также не выходите из него, когда он завершит свою задачу.





