Samsung - самые популярные бренды телефонов Android. Согласно опросу в 2019, он по-прежнему лидирует на рынке смартфонов во всем мире. Многие люди покупали телефоны Samsung Galaxy из-за отличной технологии камеры и элегантного дизайна. И мы обнаруживаем, что все больше и больше пользователей любят фотографировать и снимать видео на своих телефонах.
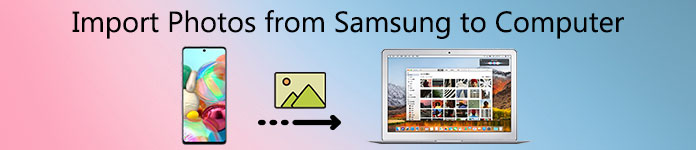
Но проблема в том, что чем более продвинутая камера на вашем смартфоне, тем больше будут фото и видео файлы. И по сравнению с этими фотографиями высокой четкости, внутренняя память телефона Samsung, очевидно, слишком мала. Поэтому многие ищут альтернативное решение - перенести эти фотографии на компьютер. Итак, возникает вопрос, как перенести фотографии с телефона / планшета Samsung на компьютер с Windows / Mac? Вы получите лучшие решения и детали в нашем уроке.
- Часть 1: Перенос фотографий с Samsung Android на ПК / Mac без посторонней помощи
- Часть 2: простой способ передачи фотографий Samsung
- Часть 3: резервное копирование всех фотографий с Samsung на компьютер в один клик
Часть 1: Перенос фотографий с Samsung Android на ПК / Mac без посторонней помощи
Самая большая разница между Android и iOS заключается в том, что первая является открытой операционной системой. Другими словами, вы можете получить доступ к данным на вашем телефоне Samsung Android напрямую. Тогда перенос фотографий с Samsung Android на компьютер прост, и все, что вам нужно, - это подходящий USB-кабель. Но рабочие процессы немного отличаются при передаче фотографий на ПК и Mac.
Путь 1: Как перенести фотографии с Samsung Android на ПК с помощью USB-кабеля
Чтобы помочь вам понять процедуру, мы используем Samsung Galaxy S7 в качестве примера.
Шаг 1 Прежде всего, вам нужно включить режим отладки по USB на вашем Galaxy S4. Откройте приложение «Настройки» из панели приложений, перейдите в «Приложения»> «Разработка» и включите параметр «Отладка по USB».
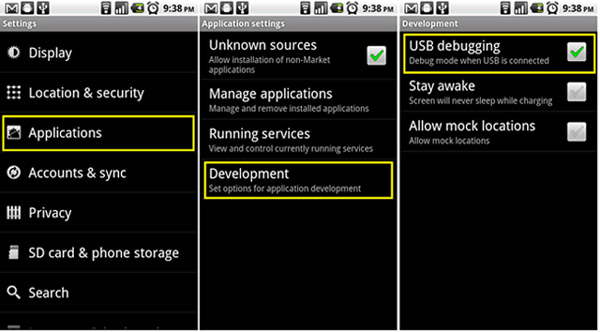
Наконечник: Если вы не можете найти подменю «Разработка» на экране приложений, перейдите в «Настройки»> «О телефоне», нажмите «О телефоне», чтобы активировать его.
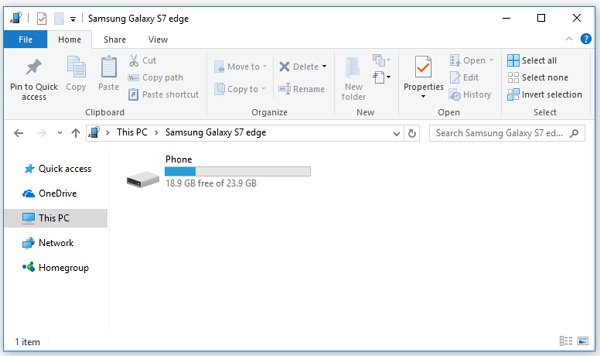
Шаг 2 Подключите Galaxy S7 к компьютеру с помощью кабеля USB. И когда всплывающее сообщение спрашивает, разрешить ли доступ к данным устройства, нажмите «Разрешить», чтобы разрешить его.
Шаг 3 Далее вам будет представлено несколько вариантов, выберите тот, который связан с MTP-соединением. Тогда ваш компьютер будет рассматривать ваш телефон Android как мультимедийное устройство. Если вы впервые переносите фотографии с Samsung Galaxy S4 на ПК, установка необходимых драйверов может занять некоторое время.
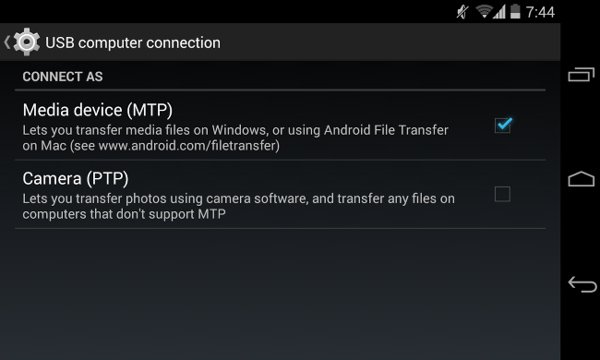
Шаг 4 Теперь откройте «Мой компьютер» на рабочем столе, щелкните диск с именем вашего телефона, перейдите в папку DCIM и перетащите фотографии с телефона Android на локальные жесткие диски.
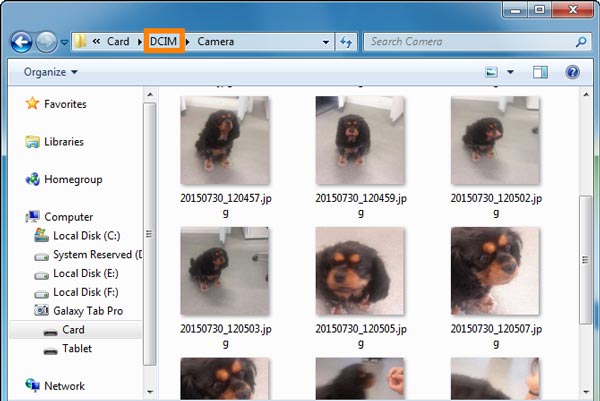
Way 2: Как загрузить фотографии с телефона Samsung на компьютер Mac через USB-кабель
Вообще говоря, мы не можем передавать данные с телефона Samsung на компьютер Mac с помощью кабеля USB без Android File Transfer или Samsung Kies, за исключением фотографий и видео. Мы используем Samsung Galaxy, чтобы показать вам детали.
Шаг 1 Также включите отладку USB на Samsung Galaxy, а затем подключите его к компьютеру Mac с помощью кабеля USB. Чтобы избежать потери данных и повреждения устройства, мы предлагаем вам использовать оригинальный кабель.
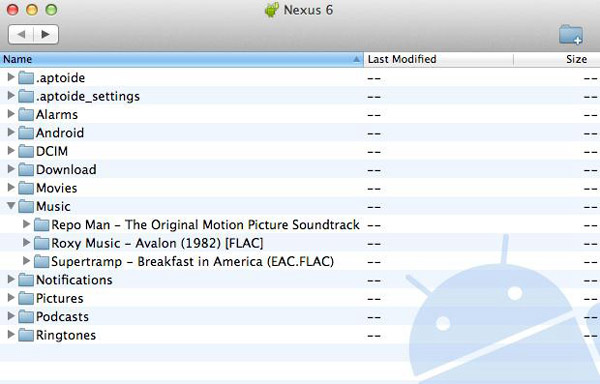
Шаг 2Когда на вашем телефоне появится экран USB-подключения, выберите параметр, связанный с «PTP». Это немного отличается от ПК с Windows, поскольку Mac не поддерживает режим MTP.

Шаг 3Затем должно открыться встроенное приложение Image Capture на Galaxy и спросить, хотите ли вы перенести изображения с Samsung Galaxy S6 на компьютер. Подтвердите его, чтобы начать процесс. Если вы накопили много фотографий в формате HD на своем смартфоне, процесс может занять некоторое время.
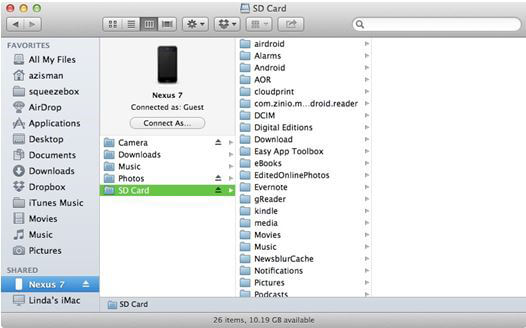
Часть 2: простой способ передачи фотографий Samsung
На самом деле для пользователей Android скопировать фотографии с устройств Android на компьютер несложно. Причина, по которой мы представляем эту часть, заключается в том, что при некоторых условиях у вас может возникнуть необходимость перенести другие файлы с Samsung на ваш компьютер или поделиться фотографиями Samsung в других местах, например, на iPhone или новом телефоне Android. И тогда инструмент, который мы здесь представим, будет важным и удобным. Это поможет вам передавать фотографии, контакты, видео, музыку и т. Д. Между Android и компьютером, между Android и iPhone / iPad / iPod, между устройством iOS и компьютером. Также это поможет вам легко группировать и редактировать файлы. Для получения более подробной информации посетите страницу продукта MobieTrans, Если вы заинтересованы, вы можете скачать здесь и попробовать бесплатно.
И мы дадим вам короткую инструкцию о переносе фотографий с устройств Samsung Android на компьютер с MobieTrans.
1. Загрузите и установите правильную версию MobieTrans на свой компьютер с Windows или Mac.
2. Подключите устройство Samsung к компьютеру с помощью кабеля для передачи данных. Подключите ваш Samsung в качестве медиа-устройства (в Windows) или камеры (в Mac). Затем программа проверит ваше устройство.
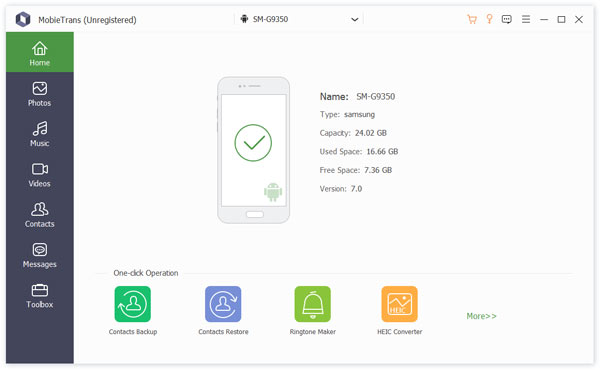
3. После сканирования все файлы на вашем Samsung отобразятся в разных категориях. Нажмите «Фотографии». Отметьте нужные фотографии и нажмите кнопку «Экспорт на ПК». Все выбранные вами фотографии будут скопированы на ваш компьютер за считанные секунды.
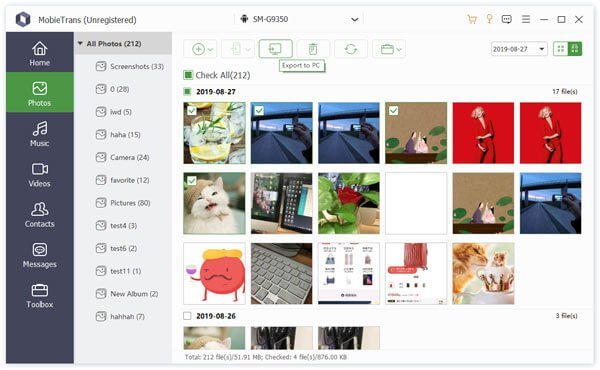
Вы также можете нажать и узнать, как передавать фотографии между двумя телефонами Samsung или передать любой файл между Samsung и iPhone.
Часть 3: резервное копирование всех фотографий с Samsung на компьютер в один клик
Иногда вам может потребоваться инструмент для резервного копирования всех данных или определенных данных, таких как фотографии, на вашем Samsung. С этого момента мы рекомендуем Apeaksoft Android Data Backup & Restore. Его основные особенности включают в себя:
- Резервное копирование всех данных с телефона Samsung на компьютер в один клик.
- Резервное копирование всех фотографий или других файлов с телефона Samsung на компьютер в один клик.
- Используйте физическое соединение для загрузки фотографий и видео, что безопаснее и быстрее.
- Добавьте пароль к фотографиям Samsung, чтобы другие не могли шпионить за вашей конфиденциальностью.
- Восстановление фотографий на смартфон из резервной копии в любое время.
- Предварительный просмотр фотографий и получить определенные фотографии обратно.
- Поддерживаются все телефоны Samsung, такие как Galaxy S10 / S9 / S8 / S7 / S6 / S5 / S4 / Note 8 / Note 7 / Note 6 / Note 5 и другие модели.
Существует две версии: одна для Windows 10/8/7 / XP, а другая для Mac OS. Загрузите и установите нужную версию на свой компьютер. Подключите телефон Samsung к компьютеру с помощью кабеля USB. Затем запустите Android Backup & Restore.
 Шаг 2Выберите фотографии для резервного копирования
Шаг 2Выберите фотографии для резервного копированияЕсли вы хотите создать резервную копию всего телефона Samsung, нажмите кнопку «Резервное копирование в один клик» в главном интерфейсе, чтобы немедленно запустить процесс. Чтобы перенести фотографии только с Samsung на компьютер, нажмите «Резервное копирование данных устройства», чтобы перейти к следующему окну. Затем выберите опцию «Галерея» в разделе «Медиа». Опция «Зашифрованная резервная копия» позволяет добавить пароль к резервной копии.
Примечание: Если вы хотите перенести видео с Samsung на компьютер, обязательно выберите опцию «Видео».
 Шаг 3Перенос фотографий в один клик
Шаг 3Перенос фотографий в один кликЕсли вы готовы, нажмите кнопку «Пуск», чтобы начать перенос фотографий с телефона Samsung на компьютер. Подождите, пока приложение покажет вам Поздравления. Затем отключите телефон Samsung от компьютера. Теперь вы можете удалять фотографии и освобождать внутреннюю память. Вы можете положиться на это перенести фотографии с телефона Samsung на Mac легко.

Conclution
В этом уроке мы рассказали, как перенести фотографии с телефона Samsung на компьютер. Если вы просто хотите загрузить фотографии с Samsung Galaxy на компьютер, USB-кабель является хорошим вариантом. Но вы должны быть очень осторожны в настройках. Чтобы сохранить фотографии на ПК с Windows, обязательно выберите режим MTP. И если у вас есть компьютер Mac, PTP является единственным поддерживаемым режимом. Соединение не будет успешным, если что-то не так с настройками. Также мы поделились с вами двумя другими способами. Вы можете выбрать тот, который вам нужен.




