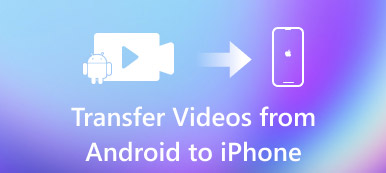Вы можете персонализировать свой iPhone с помощью приложений, обоев, пароля экрана блокировки и других элементов. Среди них рингтоны - это особый способ создания настраиваемых ощущений с помощью звука, но не визуальные.
Однако Apple не позволяет вам установить песню в Apple Music в качестве мелодии звонка iPhone. Целая песня слишком длинная для рингтона на iPhone. Кроме того, в качестве мелодии звонка iPhone использует специальный формат m4r.
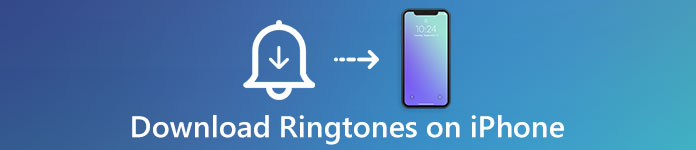
К счастью, есть несколько способов скачать рингтоны на iPhoneтакие как iTunes. Пользователи могут не только покупать рингтоны в iTunes Store, но и синхронизировать рингтоны с компьютера на iPhone. Если вам не нравится iTunes, мы также расскажем о простых способах добавления пользовательских мелодий на iPhone без iTunes. В любом случае, вы можете научиться правильно загружать рингтоны на iPhone. Вы хотите использовать собственные мелодии на вашем iPhone? Этот учебник предоставляет все, что вам нужно.
- Part 1: купите и загрузите рингтоны для iPhone из iTunes Store
- Часть 2: загрузка и синхронизация мелодий на iPhone с iTunes
- Часть 3: добавление пользовательских рингтонов на iPhone без iTunes
- Часть 4: вернуть мои старые мелодии на мой iPhone
Часть 1: Купите и загрузите рингтоны для iPhone из iTunes Store
Официально любой пользователь iPhone может приобрести и загрузить мелодии на iPhone из iTunes Store. И в iTunes Store много эксклюзивного контента. Преимущество заключается в том, что купленные рингтоны созданы для iPhone, и вам не нужно конвертировать или делать их самостоятельно. Существует два способа загрузки мелодий на iPhone из iTunes Store.
Методы 1: получите свой любимый рингтон на iPhone
Шаг 1. Разблокировать свой айфон и подключите его к сети Wi-Fi или сотовой связи. Откройте приложение iTunes Store на главном экране и коснитесь меню «Поиск» внизу.
Шаг 2, Введите ключевые слова, относящиеся к вашей любимой мелодии в строку поиска, например, название, исполнитель или жанр. Выберите мелодию, которую вы хотите скачать в результатах поиска.
Шаг 3. Нажмите кнопку «Купить» рядом с нужным рингтоном, на котором указана его цена. Затем введите пароль для своего Apple ID и нажмите «ОК», чтобы установить рингтон на iPhone. Теперь вы можете найти мелодию на вкладке «Новый сигнал» и установить его в качестве мелодии звонка для входящего телефона, текстового сообщения или определенного контакта.
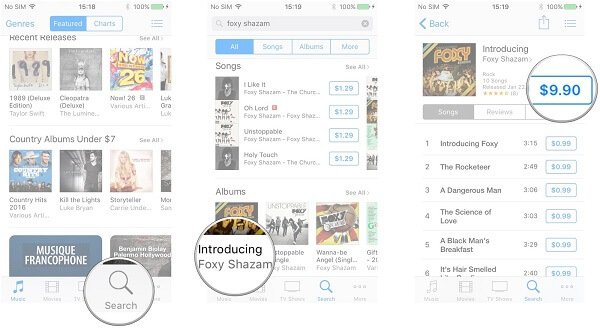
Метод 2: получите рекомендуемую мелодию на iPhone
Шаг 1. Найдите приложение iTunes Store внизу и нажмите меню «Еще». Затем выберите «Мелодии», а затем перейдите на вкладку «Рекомендуемые», чтобы просмотреть рекомендуемые мелодии звонка, а на вкладке «Диаграммы» содержатся популярные на данный момент мелодии звонка.
Шаг 2. Найдите мелодию, которую вы хотите скачать, из рекомендованного или популярного списка. Затем купите его со своим паролем для Apple ID.
Примечание. Это самый простой способ скачать рингтоны на iPhone. Стоимость варьируется в зависимости от стоимости мелодии звонка. И если вы не связали свою кредитную карту со своим Apple ID, это невозможно.
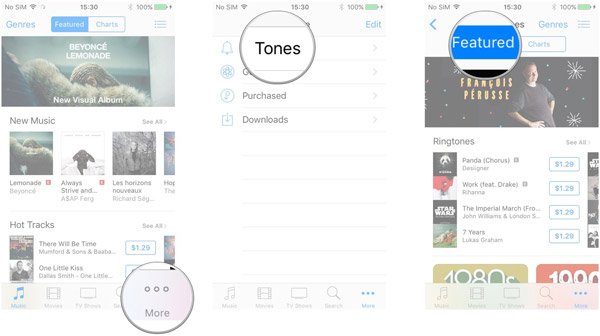
Часть 2: Загружайте и синхронизируйте рингтоны на iPhone с iTunes
Если вы не хотите платить за рингтоны для iPhone, вы можете создать рингтон со своей любимой песней и синхронизировать рингтон с iPhone через iTunes. До выхода iTunes 12.7 люди могли просто установить песню в качестве мелодии звонка в iTunes. Но Apple удалила раздел рингтон из новой версии iTunes. В этой части вы можете узнать, как добавлять рингтоны на iPhone с помощью iTunes.
Метод 1: Как синхронизировать рингтоны на iPhone, используя старый iTunes
Шаг 1. После создания собственной мелодии звонка с помощью программного обеспечения для редактирования аудио сохраните файл M4R в [имя пользователя]> «Музыка»> «iTunes»> «iTunes Music»> «Tones».
Шаг 2. Используйте кабель Lightning, чтобы подключить iPhone к компьютеру и запустить старую версию iTunes. После того, как он распознает ваше устройство, нажмите кнопку «iPhone» в верхнем левом углу.
Нажмите здесь, чтобы узнать, как это сделать, если iPhone не будет подключаться к iTunes.
Шаг 3. Прокрутите вниз, чтобы найти параметр «Звуки» на левой боковой панели. Щелкните по нему, чтобы открыть окно мелодии звонка. Затем установите флажок «Синхронизировать тоны», выберите «Выбранные тоны» и выберите созданный вами трек.
Шаг 4. Наконец, нажмите кнопку «Синхронизировать», чтобы немедленно синхронизировать рингтон с iPhone.
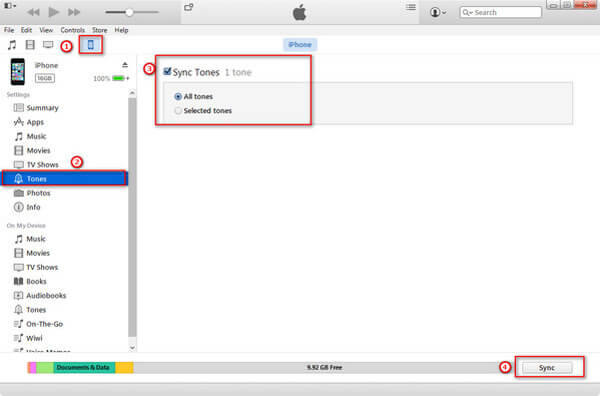
Метод 2: Как синхронизировать рингтоны на iPhone с помощью iTunes 12.7 или новее
Шаг 1. Откройте новую версию iTunes и убедитесь, что iPhone подключен к вашему компьютеру и обнаружен в iTunes. Также нажмите кнопку iPhone, чтобы отобразить левый столбец. По умолчанию вы не можете найти «Мелодии» или «Рингтоны» на левой ленте.
Шаг 2. Затем найдите папку, содержащую созданный вами файл M4R, перетащите его в раздел «На моем устройстве», чтобы добавить пользовательский рингтон на iPhone. Теперь на левой боковой панели должен появиться новый раздел «Тоны».
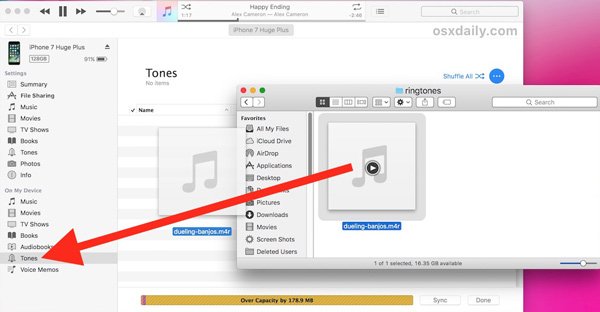
Примечание. Как видите, хотя Apple удаляет раздел «Тоны» из iTunes 12.7 +, добавить рингтоны для iPhone все еще довольно просто. Помимо синхронизации мелодий на iPhone, iTunes может сократить песню, чтобы создать мелодию для iPhone и экспортировать ее в файл AAC, который можно преобразовать в M4R, изменив расширение файла. Недостатком является то, что Apple интегрировала серьезные положения об авторских правах в iTunes. Это означает, что он может отказаться синхронизировать некоторые рингтоны, или ваш iPhone не распознает рингтоны, синхронизированные iTunes.
Часть 3: Добавление пользовательских рингтонов на iPhone без iTunes
Это имеет смысл, что многим людям не нравится iTunes, если учесть, что в нем много ошибок и ошибок, например, не распознавать iPhone. Есть ли альтернативное решение для загрузки рингтонов на iPhone? Apeaksoft Передача iPhone хороший вариант Его основные функции включают в себя:
1. Легко использовать. Это программное обеспечение для iPhone позволяет добавлять рингтоны на iPhone с компьютера в один клик.
2. Двусторонняя передача. Вы можете создавать резервные копии мелодий с iPhone на компьютер, и передавать рингтоны с iPhone на iPhone с iPhone Transfer.
3. Создавайте рингтоны для iPhone. iPhone Transfer может помочь вам создавать рингтоны для iPhone, используя ваши любимые песни.
4. Управление рингтонами для iPhone. Он имеет возможность отображать все мелодии на устройстве и позволяет вам управлять ими.
5. Нет повреждений на существующие мелодии. Самое большое преимущество iPhone Transfer - не прерывать текущие мелодии на iPhone во время добавления пользовательских мелодий.
6. Быстрее и безопаснее. Он использует USB-кабель для передачи данных между компьютером и iPhone, что быстрее и безопаснее.
7. Более высокая совместимость. iPhone Transfer поддерживает все модели iPhone, включая iPhone 17/16/15/14/13/12/11.
Одним словом, это один из лучших вариантов быстрого добавления пользовательских рингтонов с компьютера на iPhone или iPad.
Как добавить пользовательские мелодии с ПК / Mac на iPhone с помощью iPhone Transfer
Шаг 1, Подключите ваш iPhone к iPhone Transfer
iPhone Transfer имеет две версии: одна для Windows 11 / 8 / 8.1 / 7 / XP, а другая для Mac OS. Загрузите нужную версию в зависимости от операционной системы и следуйте инструкциям на экране, чтобы установить ее на свой компьютер. Подключите iPhone к компьютеру с помощью кабелей Lightning, которые входят в комплект поставки при покупке устройства.
Совет: чтобы избежать потери данных, лучше использовать оригинальные кабели Lightning или продукты, аутентифицированные Apple.

Шаг 2, Предварительный просмотр рингтонов для iPhone
Запустите iPhone Transfer, и он автоматически распознает ваш iPhone. Разверните имя вашего iPhone слева, а затем выберите «Медиа» под ним. Найдите правую панель деталей и перейдите на вкладку «Рингтоны» в верхней части окна, чтобы отобразить все рингтоны на вашем iPhone.

Шаг 3, Сделайте свою мелодию звонка
Перейдите на вкладку «Музыка», выберите песню и нажмите «Редактировать», чтобы открыть ее в интерфейсе редактирования. Здесь вы можете установить начальную и конечную точки для создания короткой дорожки и преобразовать формат в M4R. Затем сохраните его на свой компьютер.
Шаг 4, Добавить пользовательские мелодии на iPhone
Найдите вкладку «Рингтоны» и нажмите кнопку «Добавить». Когда откроется проводник, перейдите к дорожке, созданной с помощью iPhone Transfer, выберите ее и нажмите «Открыть», чтобы добавить ее на iPhone. Если вы хотите получить бесплатные рингтоны для iPhone, нажмите Ctrl в Windows или Cmd в Mac OS и выберите все нужные рингтоны в проводнике, а затем нажмите «Открыть», чтобы завершить его.
Рингтоны, которые вы добавили на свой iPhone, могут быть использованы в качестве рингтона текстовых сообщений, сигнал тревоги, вызов мелодии и т. д.
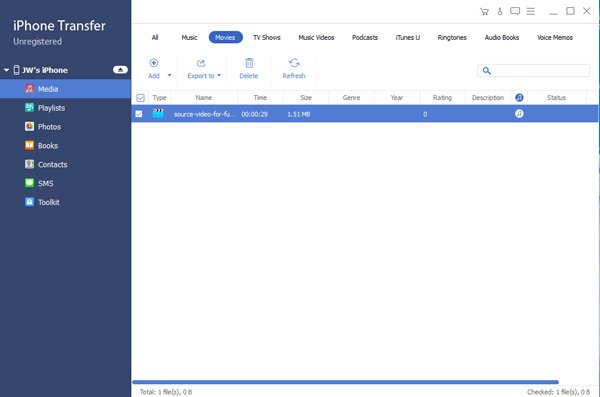
Часть 4: Вернуть мои старые мелодии на мой iPhone
В отличие от собственных мелодий, пользовательские мелодии будут удалены с iPhone при выполнении заводских настроек или чистке медиа-файлов на iOS, включая мелодии, приобретенные в iTunes Store и синхронизированные с компьютером. Если вы случайно удалили пользовательские мелодии или хотите вернуть старые мелодии, вам понадобится профессиональный инструмент, такой как Apeaksoft iPhone Data Recovery.
Это один из лучших инструментов восстановления данных для iPhone, отчасти потому, что вы можете вернуть старые мелодии с устройства iPhone без какой-либо резервной копии. Конечно, это может помочь вам просто восстановить потерянные мелодии из iTunes или резервной копии iCloud. А перед восстановлением вы можете просмотреть все удаленные старые мелодии на вашем устройстве и принять решение восстановить все или некоторые из них. Вы можете беспокоиться о том, что профессиональный инструмент для восстановления данных слишком сложен в использовании, но iPhone Data Recovery может сделать это в один клик. Вот три способа вернуть мои рингтоны на мой iPhone с помощью iPhone Data Recovery.
Способ 1: вернуть мои старые мелодии на мой iPhone напрямую
Шаг 1, Apeaksoft Восстановление данных iPhone доступно как для Windows, так и для Mac. Вы можете скачать и установить нужную версию на свой компьютер. Подключите ваш iPhone к компьютеру с помощью кабеля Lightning. Запустить лучшее программное обеспечение для восстановления данных iPhone; Ваш iPhone будет распознан автоматически.
Шаг 2. Обязательно выберите «Восстановить с устройства iOS» в домашнем интерфейсе, а затем нажмите кнопку «Начать сканирование», чтобы программа могла найти потерянные файлы и данные на вашем устройстве. Когда это будет сделано, выберите опцию «App Audio» в окне результатов. Затем вы можете просматривать все аудиофайлы на своем устройстве, включая старые мелодии звонка.
Шаг 3. Установите флажок для каждого рингтона, который хотите вернуть, и нажмите кнопку «Восстановить» в правом нижнем углу. Когда появится всплывающее диалоговое окно, опустите папку, чтобы сохранить старые мелодии звонка, и снова нажмите «Восстановить», чтобы вернуть их.

Способ 2: вернуть мои старые мелодии из резервной копии iTunes
Шаг 1. Подключите iPhone к компьютеру с помощью кабеля USB. Откройте лучший инструмент для восстановления данных iPhone на своем компьютере и подождите, пока он распознает ваше устройство. Выберите параметр «Восстановить из файла резервной копии iTunes» в левом столбце, чтобы отобразить все доступные файлы резервной копии iTunes.
Шаг 2. Выберите файл резервной копии, содержащий желаемые мелодии звонка, и нажмите кнопку «Начать сканирование», чтобы извлечь из него данные. При входе в окно результатов выберите опцию «App Audio» и выберите старые мелодии, чтобы вернуться.
Примечание: общеизвестно, что резервное копирование ITunes не может быть открыт без восстановления на iPhone. И это будет охватывать текущие данные на вашем устройстве. Но iPhone Data Recovery использует передовые технологии для извлечения данных из резервной копии iTunes и позволяет вам возвращать определенные файлы.
Шаг 3. Если вы готовы, нажмите кнопку «Восстановить», чтобы сохранить рингтоны на свой компьютер. А затем вы можете использовать iPhone Transfer для получения рингтонов на iPhone.

Способ 3: вернуть мои старые мелодии из резервной копии iCloud
Шаг 1. Если вы сделайте резервную копию вашего iPhone с iCloud часто нажимайте «Восстановить из файла резервной копии iCloud» в домашнем интерфейсе iPhone Data Recovery. Затем введите свой Apple ID и пароль справа.
Шаг 2. Посмотрите резервные копии iCloud и выберите подходящую. Нажмите кнопку «Загрузить» рядом с файлом резервной копии, чтобы загрузить его локально. Затем он откроется в приложении, и вы сможете просмотреть все треки, выбрав «App Audio».
Шаг 3. Чтобы вернуть старые рингтоны на свой iPhone, вы должны выбрать их и нажать кнопку «Восстановить», чтобы сохранить их на локальный диск. Затем добавьте рингтоны на iPhone с помощью iPhone Transfer.

Вывод:
На основании приведенного выше руководства вы можете понять, как загружать рингтоны на iPhone из iTunes Store, iTunes или сторонних инструментов. Это самый простой способ приобрести рингтоны в iTunes Store, но если вы считаете, что это не по карману, вы можете создать собственную мелодию звонка с любимой песней и перенести мелодию на свой iPhone, используя Apeaksoft MobieTrans.
Кроме того, если вы хотите вернуть старые рингтоны, iPhone Data Recovery предоставляет несколько способов помочь вам. Мы желаем, чтобы наши руководства и предложения были полезны для вас.