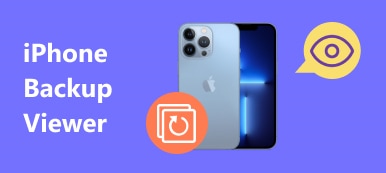Несколько лет назад люди записывали контакты в адресную книгу и добавляли их один за другим в другое устройство, когда им нужны эти контакты.
Однако технологии меняют нашу жизнь.
Теперь вам просто нужно извлечь контакты с iPhone на другое устройство напрямую с помощью некоторых приложений, а не писать на бумаге.
В этом уроке мы расскажем о лучших способах 5 помочь вам экспорт контактов iPhone и сохраните их на компьютер, iTunes, iCloud, Gmail, телефон Android как файл vCard / VCF / CSV напрямую.

- Часть 1. Как скопировать контакты с iPhone на компьютер в формате CSV / VCF / HTML (проще всего)
- Часть 2. Как экспортировать контакты iPhone в vCard на ПК через iCloud
- Часть 3. Как перенести контакты iPhone в Gmail / компьютер (файл vCard / VCF)
- Часть 4. Как экспортировать контакты iPhone на компьютер с помощью iTunes
- Часть 5. Как экспортировать контакты с iPhone на Android / iPhone
Часть 1. Как скопировать контакты с iPhone на компьютер в формате CSV / VCF / HTML (проще всего)
Согласно нашим лабораторным испытаниям и исследованиям пользователей, мы суммировали несколько факторов, которые необходимы для наилучшего метода экспорта контактов iPhone на компьютер. С этого момента мы рекомендуем Apeaksoft iPhone Transfer, потому что он имеет больше преимуществ, чем другие решения для передачи контактов iPhone:

4,000,000+ Загрузки
Шаг 1. Установите лучшее приложение для передачи контактов на iPhone
Загрузите нужную версию iPhone Transfer в зависимости от вашей операционной системы.
Существует одна версия для Windows и другая версия для компьютеров Mac. Дважды щелкните установочный файл и следуйте инструкциям на экране, чтобы установить его на свой компьютер. Подключите ваш iPhone к компьютеру с помощью кабеля Lightning, который входит в комплект поставки вашего iPhone. Запустите приложение. Он обнаружит ваше устройство автоматически.

Шаг 2. Предварительный просмотр контактов iPhone для резервного копирования
В главном интерфейсе щелкните имя вашего iPhone в верхнем левом углу, а затем выберите параметр «Контакты» на левой боковой панели. Теперь вы можете просмотреть все контакты на вашем iPhone на правой панели. Перед резервным копированием контактов iPhone вы можете сначала отредактировать их.
Например, чтобы добавить фотографии к контакту, щелкните контакт и нажмите кнопку «Изменить» под сектором фотографии. Вы можете изменить номер телефона и другую информацию для контакта. Если вы хотите удалить повторяющиеся контакты, нажмите кнопку «Удалить дубликаты» в верхней части окна, выберите тип соответствия и нажмите «Объединить», чтобы объединить дублированные контакты.

Шаг 3. Экспорт контактов с iPhone на компьютер в один клик
Установите флажок напротив каждого контакта, резервную копию которого вы хотите создать с iPhone, перейдите на верхнюю ленту, разверните меню «Экспорт в» и выберите «Экспорт на ПК» или «Экспорт на Mac». Во всплывающем диалоговом окне выберите место назначения для хранения контактов iPhone на компьютере и запустите процесс. Когда это будет сделано, отключите iPhone от компьютера.

Единственный недостаток экспорта контактов с iPhone - это бесплатная пробная версия этого программного обеспечения, поддерживающая ограниченное количество и время передачи контактов.
Часть 2. Как экспортировать контакты iPhone в vCard на ПК через iCloud
Одним из бесплатных инструментов, предлагаемых Apple, является iCloud. Вы можете легко создавать резервные копии контактов iPhone в iCloud и легко загружать контакты iCloud на свой компьютер.
Процесс звучит немного сложно? Покажем вам подробности шаг за шагом.
Шаг 1. Разблокируйте свой iPhone, подключите его к сети Wi-Fi, перейдите в «Настройки»> [ваше имя]> «iCloud», не забудьте установить переключатель «Контакты» в положение «ВКЛ». Это для синхронизировать контакты iPhone с учетной записью iCloud.

Шаг 2. Теперь включите компьютер, введите icloud.com в адресную строку любого браузера и нажмите клавишу «Enter». Введите свой Apple ID и пароль, ответьте на контрольные вопросы или введите проверочный код, отображаемый на вашем iPhone.
После открытия домашней страницы iCloud нажмите «Контакты», а затем выберите все контакты, которые вы хотите экспортировать на компьютер.
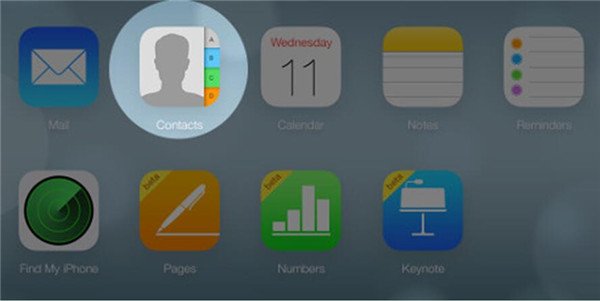
Шаг 3. Найдите левый нижний угол, нажмите кнопку «Настройки» и выберите «Экспорт vCard» в строке меню.
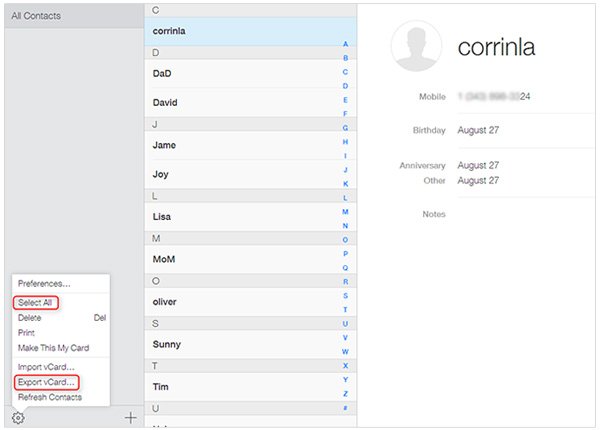
Шаг 4. Вы можете сделать еще один шаг, чтобы импортировать контакты в Gmail.
Зайдите на сайт Gmail, войдите в систему под своим именем пользователя и паролем, нажмите меню «Gmail» в верхнем левом углу и выберите «Контакты» ;.
Разверните опцию «Еще» и выберите «Импорт». Во всплывающем диалоговом окне нажмите кнопку «Выбрать файл» и найдите файл vcard, экспортированный из iCloud.
Поздравляем! Все ваши контакты iPhone были синхронизированы с вашей учетной записью Gmail, и вы можете экспортировать контакты с iPhone на компьютер.
Минусы, которые вы не можете пропустить через iCloud для экспорта контактов из iPhone, следующие:
1. Он будет резервировать все контакты, а не выбранные контакты в iCloud.
2. Вам нужно включить резервное копирование iCloud на iPhone, а затем войти в систему www.icloud.con онлайн, чтобы загрузить контакты на компьютер.
Часть 3. Как перенести контакты iPhone в Gmail / компьютер (файл vCard / VCF)
Gmail от Google - один из самых популярных почтовых сервисов во всем мире. Одна учетная запись Gmail для бесплатного доступа ко всем сервисам Google. Здесь мы покажем вам, как синхронизировать контакты iPhone с Gmail, а затем вы можете экспортировать контакты с iPhone на компьютер через Gmail в любое время.
Шаг 1. В iOS 10.2 или более ранней версии вы можете перейти в «Настройки»> «Почта, контакты, календари». Если вы обновились до iOS 10.3 или новее, перейдите в «Настройки»> [ваше имя]> «Контакты»> «Учетная запись». Затем нажмите «Добавить учетную запись» и выберите Google в списке.

Шаг 2. Введите имя пользователя и пароль Gmail и не забудьте включить опцию «Контакты». После настройки каждый раз, когда ваш iPhone подключается к сети Wi-Fi, контакты на вашем iPhone будут автоматически синхронизироваться с вашей учетной записью Gmail.
Таким образом, вы можете синхронизировать контакты iPhone с GmailПочта Yahoo и т. Д.
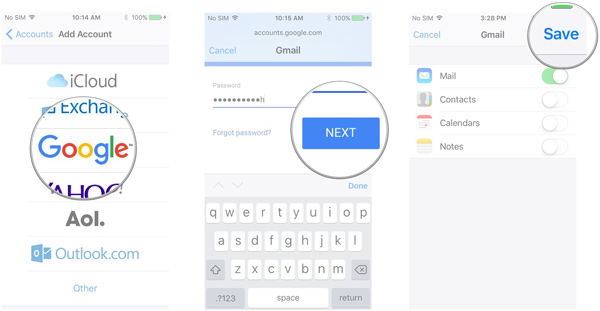
Шаг 3. Если вы хотите экспортировать контакты с iPhone на компьютер, откройте Gmail в браузере, перейдите в «Gmail»> «Контакты», выберите контакты iPhone, которые вы хотите экспортировать, нажмите «Еще» и выберите «Экспорт». Gmail позволяет экспортировать контакты в форматы vCard и VCF.
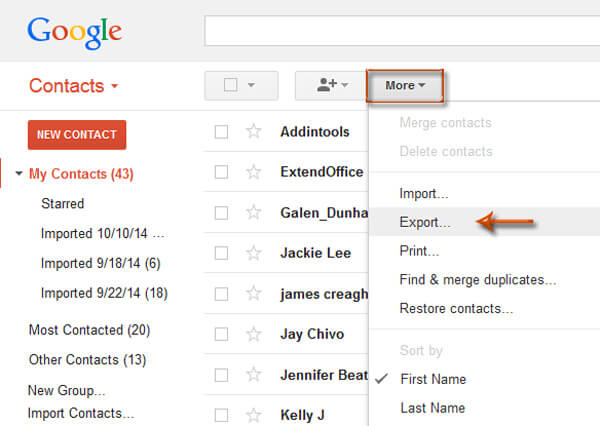
Недостатки экспорта контактов iPhone в Gmail:
1. Облачное хранилище резервных копий Google ограничено.
2. Вам необходимо создать учетную запись Gmail для использования.
Контакты на Gmail потеряны или удалены случайно? Просто восстановить контакты из Gmail здесь.
Часть 4. Как экспортировать контакты iPhone на компьютер с помощью iTunes
Еще одна бесплатная утилита, представленная Apple, - это передача контактов iPhone на компьютер через iTunes.
Шаг 1. Подключите iPhone к компьютеру через USB-кабель и откройте приложение iTunes. Обязательно обновите его до последней версии. Вы можете перейти в меню «iTunes» на Mac или в меню «Справка» в Windows и нажать «Проверить для обновления», чтобы найти и получить обновление.
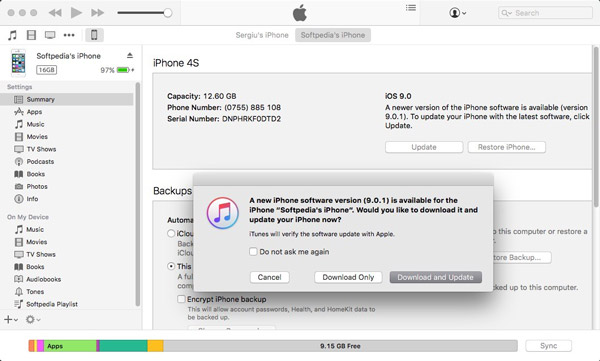
Шаг 2. После того, как iTunes обнаружит ваш iPhone, нажмите кнопку «Устройство», а затем вкладку «Сводка». Найдите раздел «Резервные копии» на правой панели, выберите «Этот компьютер» и нажмите кнопку «Создать резервную копию сейчас», чтобы запустить процесс.

Шаг 3. Дождитесь окончания процесса, снимите iPhone с компьютера и закройте iTunes. После сохранения контактов с iPhone на компьютер вы можете изменить или отредактировать их на своем устройстве по своему усмотрению.
Недостатки экспорта контактов iPhone на компьютер с iTunes заключаются в следующем:
1. iTunes не поддерживает выборочное резервное копирование контактов iPhone, но содержит все данные iPhone, включая контакты, фотографии, видео и другие данные и настройки.
2. При восстановлении контактов резервное копирование контактов удалит существующие контакты на iPhone.
3. Резервное копирование контактов на компьютере невозможно, если только вы не используете сторонние приложения для просмотра и восстановить резервную копию iTunes.
Часть 5. Как экспортировать контакты с iPhone на Android / iPhone
Последний, но не менее важный способ перемещения контактов с iPhone - это копирование контактов на другое телефонное устройство.
Телефонный перевод это инструмент, который вам понадобится.
 Телефонный перевод
Телефонный переводОн экспортирует контакты с iPhone на Android / iPhone, сохраняя при этом как старые, так и новые контакты. Более того, он дает вам возможность заменить существующие контакты экспортированными контактами на целевом устройстве напрямую.
4,000,000 + Загрузки
Шаг 1. Подключите Android и iPhone
Загрузите и установите Phone Transfer на компьютер с Windows. Подключите телефон Android и iPhone к компьютеру с помощью USB-кабелей.

Примечание: Если вы хотите экспортировать контакты iPhone на телефон Android, просто убедитесь, что iPhone находится в поле «Исходное устройство», а телефон Android - в области «Целевое устройство». Если нет, просто нажмите «Переключить».
Шаг 2. Переместить контакты с iPhone на телефон Android
Поставьте галочку напротив «Контакты». Если вы не хотите прерывать контакты на iPhone, снимите флажок Удалить выбранные данные на целевом устройстве перед копированием.
Нажмите «Пуск», чтобы скопировать контакты с iPhone на Android.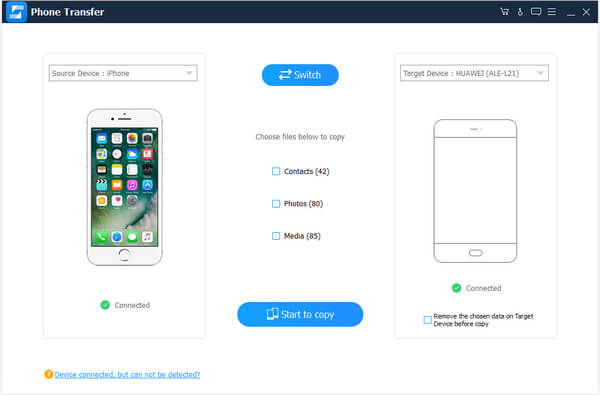
Люди также читают:
- Как перенести фотографии с Android на iPhone
- Как перенести файлы с Android на iPhone
- Как перенести фотографии с Samsung на Samsung
Заключение
Теперь вы должны освоить бесплатные способы передачи и резервного копирования контактов iPhone на компьютер с помощью 5. iTunes, iCloud и Gmail - это бесплатный инструмент, который может передавать контакты iPhone на компьютер / облако, однако все они имеют очевидные недостатки. iPhone Transfer и Phone Transfer - два инструмента, которые работают лучше. Выберите лучший способ экспорта контактов на iPhone.