«Я киноман, и теперь я хочу смотреть свои любимые фильмы на моем новом iPhone. Но как перенести фильмы, которые я сохранил на своем iPhone, на компьютер, пожалуйста, помогите!»
Apple выпустила новые устройства iPhone, оснащенные экраном большего размера. И это значительно улучшает аудиовизуальные впечатления. Согласно недавнему опросу, пользователи iPhone 16/15/14 с большей вероятностью будут смотреть видео на своих телефонах. К сожалению, объем памяти нового iPhone не становится намного больше.
На самом деле, многие эксперты полагали, что внутреннее хранилище iPhone достигло предела. Альтернативное решение - перенести видео с iPhone на компьютер, а затем удалить их с телефона, чтобы освободить место.
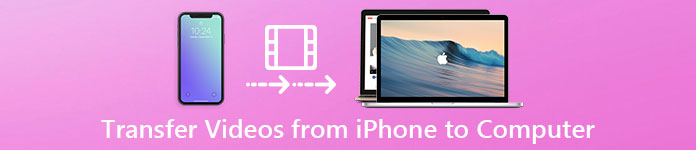
К счастью, есть много подходов для выполнения этой работы. Например, функция автозапуска на ПК с Windows позволяет пользователям скачать видео с iPhone на ПК, А встроенное приложение Mac на Mac позволяет синхронизировать видео с iPhone на компьютере Mac через USB-кабель. Кроме того, iTunes и iCloud являются хорошо известными инструментами передачи файлов для iPhone.
Но с получением видео с iPhone все еще остается много проблем, например, доступны ли эти методы для всех видео. В этом уроке мы расскажем вам, как получить видео с iPad / iPhone на компьютер, и базовые знания, которые вы должны знать об этих методах.
- Часть 1: импорт видео с iPhone на ПК с помощью функции автозапуска
- Часть 2: передача видео с iPhone на Mac с помощью iPhoto или Photos
- Часть 3: добавление фильмов в iTunes
- Часть 4: передача видео с iPhone на ПК / Mac с помощью iCloud
- Часть 5: Перенос видео и фильмов на ПК / Mac с помощью инструмента переноса iPhone
Часть 1: Импортировать видео с iPhone на ПК с помощью функции автозапуска
Это правда, что Apple разработала серьезные системные разрешения для iPhone и iPad, поэтому пользователи не могут передавать контент между iDevices и компьютером напрямую. Но фото и видео являются исключением. Существует интерфейс, позволяющий ПК с Windows обрабатывать ваш iPhone как мультимедийное устройство и получать доступ к сохраненным видео. Это самый простой способ импортировать видео с iPhone на ПК. Все, что вам нужно, это USB-кабель.
Важные замечания, которые вы должны знать об этих методах:
1. Он доступен только для видео, сохраненных в вашем iPhone Camera Roll, но не для фильмов и телепередач, загруженных в сторонние приложения.
2. Необходим оригинальный USB-кабель.
3. Во время импорта видео с iPhone на ПК вы должны держать iPhone включенным; в противном случае видео не будет отображаться в Windows.
4. Чтобы использовать функцию автозапуска в Windows 10, сначала необходимо включить ее в «Настройки»> «Устройства».
Как импортировать видео с iPhone на ПК с помощью автозапуска
Шаг 1. Подключите iPhone к ПК с Windows с помощью USB-кабеля. Лучше использовать оригинальный кабель Lightning или авторизованные продукты Apple, чтобы избежать потери данных или повреждения устройства. Установка драйверов может занять некоторое время, если iPhone подключается к компьютеру впервые. Когда будет предложено доверять этому компьютеру, обязательно нажмите «Доверять».

Шаг 2. Затем автоматически должно появиться окно AutoPlay и выбрать Импорт изображений и видео, чтобы получить доступ к iPhone Camera Roll на вашем ПК. Если окно автозапуска не появляется, нажмите «Мой компьютер» на рабочем столе, вы найдете свой iPhone в области «Переносные устройства», щелкните его правой кнопкой мыши и выберите «Импортировать изображения и видео».

Шаг 3. Затем, удерживая клавишу «Ctrl», выделите видео, которые вы хотите загрузить с iPhone на ПК, нажмите «Ctrl + C», чтобы скопировать их в буфер обмена, перейдите в нужную папку и удерживайте Ctrl + V, чтобы вставить фотографии iPhone на локальный компьютер. жесткий диск.
Windows 8 не позволяет людям открывать папку iPhone Camera Roll. Но вы все равно можете загружать всю Camera Roll, включая видео и фотографии. После нажатия на «Импортировать изображения и видео» появятся две опции: «Обзор, организация и группировка элементов для импорта» и «Импортировать все новые элементы сейчас». Чтобы загрузить весь альбом «Фотопленка» в первый раз, выберите первый. Затем нажмите ссылку «Дополнительные параметры» и выберите папку для сохранения видео и фотографий, нажмите кнопку «Далее», а затем «Импорт», чтобы начать процесс.
Часть 2: Передача видео с iPhone на Mac с помощью iPhoto или Photos
Коллекция Приложение iPhoto для Mac это самый простой способ передачи видео с iPhone на Mac. Вам не нужно ничего устанавливать на компьютер Mac или подключение к Интернету. Но и недостатки тоже очевидны. Прежде всего, аналогично AutoPlay, iPhoto работает только с видео в iPhone Camera Roll. Кроме того, он может импортировать только фильмы с iPhone на Mac в оригинальном формате. И вам может понадобиться инструмент для преобразования видео в читаемый формат для игроков на Mac. В Mac OS X Yosemite и El Capitan предыдущий iPhoto обновлен до приложения «Фотографии».
Как перенести видео с iPhone на Mac с помощью iPhoto
Шаг 1, Откройте приложение iPhoto на Mac, если оно не запускается автоматически, после подключения iPhone к Mac с помощью USB-кабеля.
Шаг 2, Оставьте iPhone разблокированным и нажмите на свое имя iPhone в разделе «Устройства» на левой боковой панели iPhoto. Тогда все фото и видео в вашем Camera Roll будут отображаться на правой стороне.
Шаг 3. Выберите видео, которые вы хотите перенести на Mac, и нажмите кнопку «Импортировать выбранное». Если вы хотите загрузить весь Camera Roll, нажмите кнопку «Импортировать [число] фотографий», чтобы запустить процесс.
Сколько времени это займет, зависит от количества и размера видеофайлов. И чтобы посмотреть видео с iPhone, вам понадобится Видео конвертер.
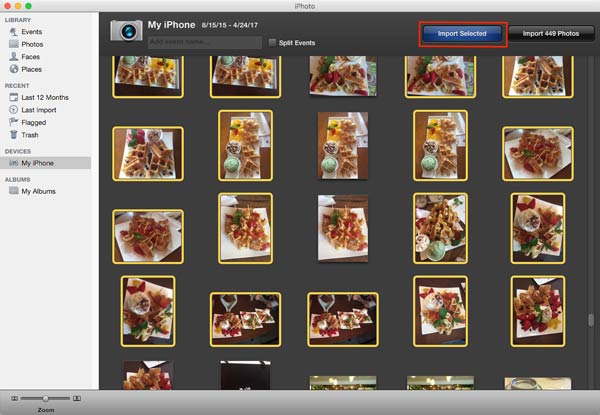
Как импортировать фотографии с iPhone на Mac с помощью приложения «Фото»
Шаг 1, Также используйте кабель USB для подключения вашего iPhone к компьютеру Mac. По умолчанию приложение «Фото» должно запускаться автоматически. Если нет, вы можете найти его в папке Приложения.
Шаг 2, Включите свой iPhone и убедитесь, что впервые доверяете компьютеру, чтобы соединить их вместе. Теперь ваши видео и фотографии в iPhone Camera Roll должны отображаться в виде миниатюр.
Шаг 3. К копировать видео с iPhone на Mac, выберите нужные в окне сведений, выберите место назначения в раскрывающемся меню «Импортировать в» и нажмите «Импортировать выбранные» в правом верхнем углу. Или вы можете нажать кнопку «Импортировать все новые элементы», чтобы импортировать видео с iPhone на Mac вместе с фотографиями.
Как и iPhoto, приложение «Фото» также не может перекодировать загруженные видео.
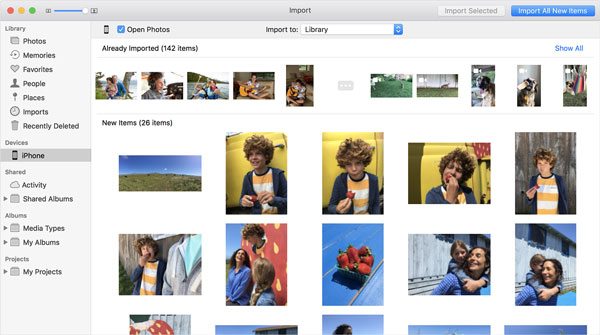
Часть 3: Добавление фильмов в iTunes
При передаче видео с iPad на компьютер через iTunes есть кое-что важное, что вы должны знать:
1. Прежде всего, Apple разработала iTunes с целью синхронизации данных с компьютера на iPhone.
2. Он мог только передавать приобретенные фильмы, телепередачи и музыкальные клипы с iPhone на компьютер.
3. Видео, снятые вами, недоступны для этого способа.
4. Существует риск добавления видео в iTunes, например перезапись существующих данных в медиатеке iTunes или iPhone.
Как добавить фильмы в iTunes
Шаг 1, Установите последнюю версию iTunes на свой компьютер. Есть iTunes на компьютере? Возможно, вам потребуется обновить его, поскольку для него требуется iTunes 12.5.1 и более поздние версии.
Шаг 2. Подключите iPhone к компьютеру, ваше устройство будет обнаружено. Нажмите кнопку «Устройство» в левом верхнем углу. Если вы включили функцию автоматической синхронизации в iTunes, вас спросят, следует ли синхронизировать iPhone, не забудьте выбрать «Нет».
Шаг 3. Затем перейдите в меню «Файл» на самой верхней ленте и выберите «Устройства»> «Перенести приобретенное с« iPhone ». Затем iTunes начнет импортировать фильмы в iTunes и сохранять их на вашем компьютере.
Шаг 4. Когда это будет сделано, iTunes создаст список воспроизведения фильмов. И место для сохранения этих фильмов в Windows - C: \ Users \ username \ My Music \ iTunes \ Movies. На Mac вы можете найти фильмы «Go»> «Home»> «Music»> «iTunes»> «Movies» в приложении Finder.
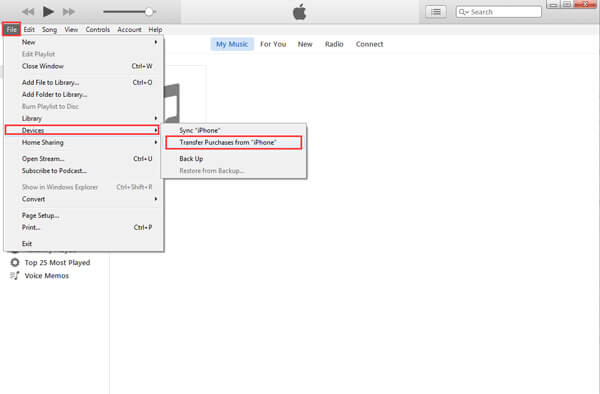
Не пропустите:
Как отправить видео с Android на iPhone
Часть 4: Передача видео с iPhone на ПК / Mac с помощью iCloud
iCloud - это еще один способ отправки видео с iPhone на ПК с Windows и Mac через сеть Wi-Fi. Прежде всего, вам разрешено передавать видео только с Camera Roll в iCloud Photo Library, а затем загружать их на свой компьютер. Более того, он обычно тратит больше часа на синхронизацию видео с iCloud, поскольку беспроводное соединение намного медленнее.
Шаг 1. Прежде всего, загрузите видео с iPhone в iCloud. Разблокируйте свой iPhone и введите свои учетные данные Wi-Fi, чтобы подключить его к сети, перейдите в «Настройки»> «iCloud»> «Фото» и переключите ползунок «Библиотека фотографий iCloud», чтобы включить его.
Если Вы хотите резервное копирование контактов с iPhone на Mac/ ПК, просто включите «Контакты».
Шаг 2, Затем переключитесь на компьютер, откройте браузер и введите icloud.com в адресную строку. Затем войдите в свой Apple ID и пароль, прикрепленные к вашему iPhone, введите проверочный код или ответьте на вопросы безопасности, чтобы перейти на домашнюю страницу.
Шаг 3. Нажмите «Фотографии», чтобы открыть библиотеку фотографий iCloud. Выберите видео, которые вы хотите перенести на компьютер, и скопируйте их на рабочий стол или в нужное место.
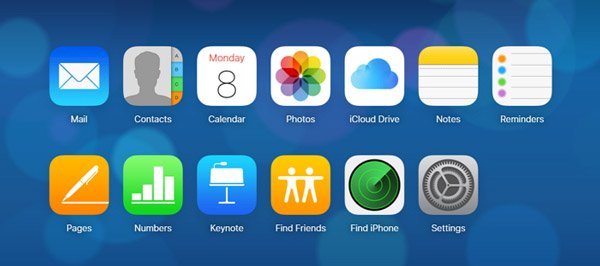
Часть 5: Перенос видео и фильмов на ПК / Mac с помощью инструмента переноса iPhone
Если вы ищете самый простой способ отправки большого видео с iPhone на компьютер, мы предлагаем вам попробовать Apeaksoft Передача iPhone, Его основные преимущества включают в себя:
1. Легко использовать. Это приложение для передачи iPhone позволяет передавать видео с iPhone на компьютер одним щелчком мыши, в том числе приобретенные фильмы, домашние видео, видео, загруженные онлайн и т. Д.
2. Двусторонняя передача. С iPhone Transfer вы можете отправлять видео с iPhone на компьютер, перенести данные с iPhone на iPhoneи с компьютера на iPhone.
3. Предварительный просмотр для выборочной передачи. Он имеет возможность отображать все видео, сохраненные на вашем iPhone. И вы можете просматривать, управлять и синхронизировать некоторые из них просто.
4. Без ущерба для существующих видео. Приложение не повредит или не прервет текущее видео на вашем iPhone во время передачи.
5. Быстрее и безопаснее. Он использует физическое соединение для передачи видео между iPhone и компьютером, что быстрее и безопаснее.
6. Более высокая совместимость. iPhone Transfer работает на iPhone 16/15/14/13/12/11/X, iPad Pro/Air/Mini или более ранних поколений, а также iPod touch.
Одним словом, это лучший вариант для переноса видео с iPhone на Windows 11/10/8/8.1/7 и macOS.
Как перенести видео и фильмы на ПК / Mac с помощью iPhone Transfer
Шаг 1, Свяжите свой iPhone с iPhone Transfer
Загрузите лучший инструмент для передачи iPhone на свой компьютер в соответствии с операционной системой. Дважды щелкните установщик и установите его на свой компьютер, следуя инструкциям на экране. Запустите iPhone Transfer, и он распознает ваш iPhone, как только вы подключите его к компьютеру с помощью кабеля Apple Lightning.

Шаг 2, Предварительный просмотр фильмов, сериалов, музыкальных клипов перед передачей
Выберите параметр «Медиа» в левом столбце, а затем перейдите на вкладку «Фильмы» на верхней ленте. Тогда все фильмы iPhone будут перечислены в окне деталей. Теперь вы можете предварительно просмотреть и упорядочить их, например, выбрать ненужные фильмы и нажать кнопку «Удалить», чтобы избавиться от них. Телешоу и музыкальные видеоклипы перечислены на вкладках «Телешоу» и «Музыкальные видеоклипы».

Шаг 3, Отправить длинные видео с iPhone в один клик
Выберите все видео, которые вы хотите перенести на свой компьютер, разверните меню «Экспорт в» сверху окна. Если вы хотите сохранить их на свой компьютер, выберите «Экспорт на ПК / Mac». А опция «Экспорт в медиатеку iTunes» позволяет сохранять видео с iPhone напрямую в медиатеку iTunes. Дождитесь завершения процесса, снимите iPhone с компьютера.
Кроме того, это программное обеспечение может помочь вам
Вывод:
Вы должны понимать, как отправлять большие видео с iPhone на ПК и Mac. Прежде всего, USB-кабель - самый простой способ сделать эту работу. Недостатком является то, что этот способ поддерживает только те видео, которые вы сняли на камеру iPhone.
Если вы приобрели фильмы или телепередачи в iTunes Store, вы можете перенести их с iPhone на компьютер с помощью iTunes. И iCloud - это еще один способ получить видео с iPhone через Интернет. Проблема в том, что эти методы только отправляют видео с iPhone на компьютер, но не транскодируют. С другой стороны, Apeaksoft iPhone Transfer это профессиональное приложение для передачи видео для iPhone. Его не только проще использовать, но и можно загружать видео с iPhone в оригинальном качестве. Теперь вы можете выбрать правильный путь в зависимости от ваших ситуаций и следовать нашим инструкциям для выполнения задачи.




