Команда памяти функцию в Фото Приложение может автоматически группировать несколько фотографий, снятых в течение некоторого времени, добавлять красивую музыку и движения, чтобы создать для вас великолепное слайд-шоу.
Вы знаете, как сохранить слайд-шоу на iPhone?
На самом деле, помимо функции «Воспоминания», встроенное в iOS приложение «Фотографии» также позволяет вам легко создавать собственные слайд-шоу с изображениями и музыкой.
В этом посте вы узнаете, как сохранить слайд-шоу на iPhone. Кроме того, вы можете узнать, как сделать слайд-шоу из фотографий на iPhone с подробными шагами.
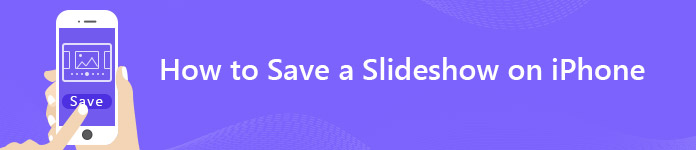
- Часть 1: Как сохранить слайд-шоу на iPhone
- Часть 2: Как сохранить слайд-шоу iPhone на компьютер
- Часть 3: Как сделать слайд-шоу на iPhone
- Часть 4: Как редактировать слайд-шоу воспоминаний iPhone
- Часть 5: лучший создатель слайд-шоу, который вы, возможно, захотите узнать

Часть 1: Как сохранить слайд-шоу воспоминаний на iPhone
Сначала мы покажем вам, как быстро сохранять автоматически созданные слайд-шоу Memories на iPhone. Многим пользователям iOS очень нравятся эти видео iPhone Memories, и они хотят сохранить их для дальнейшего распространения. Если вы один из них, просто следуйте этой части.
Шаг 1. Включите свой iPhone и откройте Фото приложение
Шаг 2. Нажмите второй Для тебя на нижней панели меню, чтобы проверить слайд-шоу Memories на iPhone. Здесь мы берем iOS 12 в качестве примера. Нажмите на Увидеть все для входа в интерфейс Воспоминаний.
Если вы используете iOS 11, просто нажмите на памяти в строке меню в нижней части экрана.

Шаг 3. Нажмите на конкретное видео, которое вы хотите сохранить, а затем нажмите Играть Нажмите кнопку, чтобы просмотреть подробную информацию о слайд-шоу изображений iPhone.
Шаг 4. Нажмите Поделиться кнопку в нижнем левом углу строки меню, а затем нажмите Сохранить видео чтобы сохранить это слайд-шоу Воспоминания на вашем iPhone.

После нажатия на «Сохранить видео» слайд-шоу изображений будет сохранено в папке «Фотографии». Вы можете найти его в разделе «Сегодня» в разделе «Фотографии». Как видите, эта функция «Поделиться» позволяет вам напрямую отправлять это слайд-шоу семье и друзьям различными способами.
Часть 2: Как сохранить слайд-шоу iPhone на компьютер
Всего в несколько нажатий вы можете легко сохранить слайд-шоу Memories на iPhone. А как сохранить или перенести эти слайд-шоу на Mac или ПК?
Здесь мы искренне рекомендуем мощную передачу данных iOS, MobieTrans для прямого копирования различных данных iOS, таких как видео, песни, фотографии, контакты, сообщения, заметки и многое другое с iPhone на компьютер или с iPhone на телефон Android. Вы можете бесплатно загрузить его и попробовать.
Шаг 1. Запустите передачу данных iOS
Загрузите, установите и запустите это программное обеспечение для передачи слайд-шоу iPhone на вашем компьютере. Подключите к нему свой iPhone с помощью USB-кабеля. MobieTrans автоматически распознает устройство iOS и отобразит его основную информацию в интерфейсе.

Шаг 2. Найти слайдшоу iPhone
При входе в основной интерфейс вы можете увидеть различные ключевые типы данных, перечисленные в левом элементе управления, такие как Фотографии, Видео, Музыка, Контакты, Сообщения и т. д. Нажмите Видео и найдите определенные слайд-шоу видео в правом окне.
Шаг 3. Сохранить слайд-шоу iPhone на компьютер
Выберите слайд-шоу, которые вы хотите перенести, а затем нажмите кнопку «Компьютер», чтобы экспортировать выбранные слайд-шоу на свой компьютер.
Часть 3: Как сделать слайд-шоу на iPhone
С помощью метода выше вы можете легко сохранить автоматически созданное слайд-шоу Memories на iPhone. Хотите создать свое собственное видео слайд-шоу? В этой части вы узнаете, как создать слайд-шоу для iPhone шаг за шагом.
Шаг 1. Разблокируйте iPhone и откройте приложение «Фотографии».
Шаг 2. Нажмите «Выбрать» в правом верхнем углу, а затем выберите фотографии, которые вы хотите сделать слайд-шоу. Вы можете нажать на две или более фотографий, видео или альбома в зависимости от ваших потребностей.
Шаг 3. Выбрав все нужные вам фотографии или клипы, нажмите кнопку «Поделиться» в левом нижнем углу.

Шаг 4. Нажмите «Слайд-шоу», чтобы просмотреть слайд-шоу iPhone. Вы можете нажать «Параметры», чтобы задать дополнительные настройки. Затем нажмите «Готово», чтобы создать собственное слайд-шоу.
Часть 4: Как редактировать слайд-шоу воспоминаний на iPhone
Шаг 1. Разблокируйте iPhone и войдите в приложение «Фотографии».
Шаг 2. Нажмите Для тебя > памяти в iOS 12 или нажмите памяти в нижней строке меню в iOS 11.
Шаг 3. Нажмите видео слайд-шоу, которое вы хотели бы увидеть, а затем нажмите Играть Кнопка, чтобы проверить подробные фотографии.
Шаг 4. Нажмите на экран, чтобы вызвать функцию редактирования в правом нижнем углу. Нажмите на Редактировать .
Шаг 5. Здесь вы можете редактировать Название, Музыка, Длительность и Фото и видео этого слайд-шоу «Воспоминания».

Шаг 6. Вы можете редактировать слайд-шоу iPhone в зависимости от ваших потребностей. После этого нажмите Готово подтвердить операцию.
Часть 5: Лучший создатель слайд-шоу, о котором вы, возможно, захотите узнать
Если вы хотите получить больше контроля над своим слайд-шоу, например, добавить больше движений, получить больше тем слайд-шоу, настроить больше элементов и т. д., вам следует довериться профессиональному создателю слайд-шоу.
Apeaksoft Slideshow Maker предоставляет простой способ создания собственных слайд-шоу с фотографиями, видеоклипами и аудиофайлами. Предлагается 10 великолепных тем слайд-шоу и другие инструменты, которые позволят вам быстро создать слайд-шоу с потрясающими эффектами.
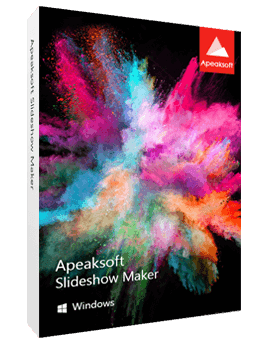
4,000,000+ Загрузки
Легко создавать слайд-шоу с любой из ваших фотографий, видеоклипов и музыки.
Поддерживает любой популярный формат изображения / видео / аудио.
10 готовых тем, таких как свадьба, путешествия, мода и многое другое, для быстрого создания слайд-шоу.
Предлагается множество функций и элементов редактирования, которые помогут вам настраивать темы и редактировать слайд-шоу.
В основном мы говорим о Как сохранить слайд-шоу на iPhone на этой странице. Более того, вы можете узнать подробные шаги по редактированию слайд-шоу Memories или созданию собственного слайд-шоу на iPhone. Если у вас есть необходимость перенести слайд-шоу iPhone на компьютер или создать слайд-шоу изображений на ПК/Mac, вы можете найти подходящие инструменты на этой странице. Оставьте нам сообщение, если у вас все еще есть какие-либо вопросы.




