«Я обычно сохраняю фотографии на своем компьютере, поскольку у него большой жесткий диск, но я бы хотел, чтобы фотографии хранились на моем iPhone, чтобы они были доступны в автономном режиме через приложение« Фотографии »на iPhone, как перенести фотографии с компьютера на iPhone ? Пожалуйста помоги." Многие эксперты предлагали владельцам iPhone создавать резервные копии фотографий, видео и других файлов на компьютере, отчасти потому, что они считают, что смартфон не является подходящим носителем для сохранения большого количества данных. Однако, поскольку Apple продолжает улучшать емкость памяти для iPhone, люди могут захотеть перенести изображения с компьютера на iPad / iPhone. С другой стороны, Apple ввела серьезные системные разрешения в iOS, поэтому пользователи не могут загружать изображения в Интернете и сохранять их в приложении «Фото».
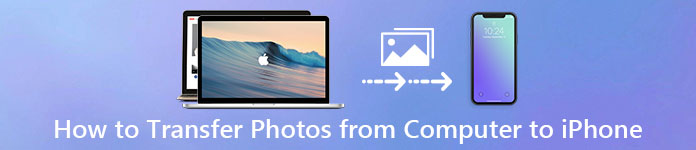
Есть много подходов для выполнения этой задачи, таких как электронная почта, облачный сервис и приложения для передачи Wi-Fi. Тем не менее, мы всегда ищем лучший способ перенести картинки с компьютера на iPhone. Например, iTunes - это утилита для пользователей iPhone и iPad для резервного копирования и синхронизации данных с компьютером. А iCloud - это еще один сервис, разработанный Apple, который призван помочь пользователям передавать фотографии и другие файлы между компьютером и iPhone / iPad. В этом уроке мы покажем вам, как загружать фотографии с компьютера на iPhone с помощью iTunes и iCloud. Кроме того, вы можете узнать больше вариантов, чтобы выполнить эту работу просто.
- Часть 1: Как перенести фотографии с ПК / Mac на iPhone с помощью iTunes
- Часть 2: Как синхронизировать фотографии с компьютера на iPhone с помощью iCloud
- Часть 3: лучший способ разместить фотографии на iPhone с компьютера
Часть 1: Как перенести фотографии с ПК / Mac на iPhone с помощью iTunes
iTunes - это наиболее часто используемый способ передачи фотографий с Mac на iPhone. Apple выпустила iTunes для Windows и iTunes для Mac. И процедура довольно проста.
Шаг 1, Загрузите и установите последнюю версию iTunes на свой компьютер. Если у вас есть iTunes, обновите его до новой версии. Затем подключите iPhone к компьютеру Mac или ПК с помощью USB-кабеля.
Шаг 2. Если все в порядке, кнопка «Устройство» в правом верхнем углу будет активирована (как исправить iPhone не отображается в iTunes). Щелкните по нему, и вам будет представлена левая строка меню. Выберите пункт меню «Фото», чтобы перейти в окно синхронизации фотографий.
Шаг 3. Прежде всего, установите флажок перед «Синхронизировать фотографии», затем откройте раскрывающееся меню рядом с «Копировать фотографии из» и выберите место, где находится фотография для синхронизации с iPhone, например приложение «Фотографии» на Mac или Windows Photos. Галерея.

Шаг 4. После настройки нажмите кнопку «Применить» в правом нижнем углу, ваши фотографии будут отправлены на iPhone с вашего компьютера.
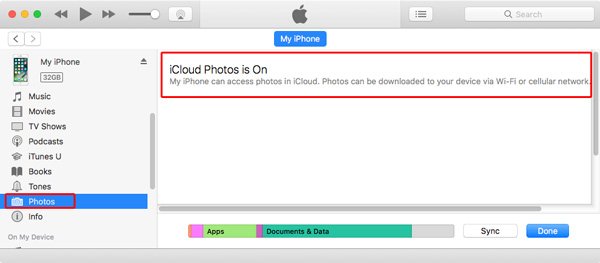
Советы, которые следует знать о переносе фотографий на iPhone с помощью iTunes
1. iTunes теперь поддерживает синхронизацию фотографий и других файлов по сети Wi-Fi, но вы должны настроить это в окне «Сводка».
2. И iTunes закроет все фотографии в вашем альбоме «Фотопленка» новыми фотографиями. Другими словами, тебе лучше резервное копирование существующих фотографий на вашем iPhone первый; иначе они исчезнут навсегда.
3. Этот метод очень подходит, когда вы хотите перенести большое количество фотографий с компьютера на iPhone. Поскольку для этого не требуется ни интернет, ни беспроводное соединение, скорость передачи будет довольно высокой и надежной.
4. Если вы включили медиатеку iCloud на своем iPhone, iTunes не будет синхронизировать фотографии с компьютера на iPhone, и вы не сможете найти функции синхронизации фотографий в Windows. Вместо этого он покажет вам уведомление о том, что iCloud
Фотографии включены и предлагают вам загружать фотографии на iPhone через Wi-Fi или сотовые данные.
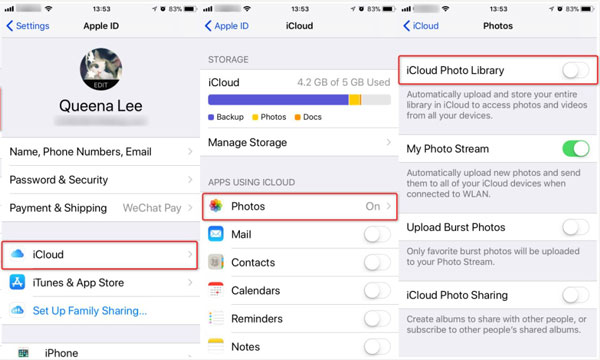
Чтобы исправить iTunes не синхронизировать фотографии, у вас есть варианты 3:
Вариант 1. Отключите библиотеку фотографий iCloud на своем iPhone. Перейдите в «Настройки»> [ваше имя]> «iCloud»> «Фотографии» и установите переключатель «Библиотека фотографий iCloud» в положение ВЫКЛ. При появлении запроса выберите «Удалить с iPhone». Это удалит все фотографии, сохраненные в iCloud, с вашего iPhone. Если вы хотите их сохранить, попробуйте другие варианты.
Вариант 2. Синхронизируйте фотографии с компьютера на iPhone напрямую с помощью iCloud. Перед этим вам лучше подключить свой iPhone к сети Wi-Fi (Как исправить iPhone не будет подключаться к Wi-Fi?) и синхронизировать новые фотографии с библиотекой фотографий iCloud.
Вариант 3: попробуйте альтернативу iTunes. О том, как получить фотографии с компьютера на iPhone, используя лучшую альтернативу iTunes, вы можете узнать об этом в Части 3.
Часть 2: Как синхронизировать фотографии с компьютера на iPhone с помощью iCloud
iCloud - сервис облачного хранения, выпущенный Apple. Это еще один способ импортировать фотографии с компьютера на iPhone через сеть Wi-Fi. Ниже мы покажем вам, как использовать iCloud для добавления фотографий с ПК / Mac на iPhone.
Как копировать фотографии с ПК на iPhone с помощью iCloud
Шаг 1. Введите icloud.com в адресную строку браузера на ПК с Windows и нажмите клавишу Enter. Войдите в свой Apple ID и пароль (Забыли свой Apple ID или пароль? Сбросить идентификатор Apple.), ответьте на вопросы безопасности или введите проверочный код, чтобы открыть домашнюю страницу iCloud.
Шаг 2. Нажмите кнопку «Фотографии», чтобы открыть библиотеку фотографий iCloud. Найдите правый верхний угол и нажмите «Загрузить». Когда будет предложено выбрать изображение, сохраненное на вашем компьютере, выберите все фотографии, которые вы хотите перенести, и нажмите «ОК». Подождите, пока фотографии завершат загрузку в библиотеку фотографий iCloud.
Наконечник: Если вы не можете найти параметр «Фотографии» на домашней странице iCloud, это означает, что вы отключили библиотеку фотографий iCloud на своем iPhone.
Шаг 3. Разблокируйте свой iPhone, запустите приложение «Настройки iOS», нажмите на свой Apple ID и перейдите в «iCloud». Взгляните на учетную запись iCloud и убедитесь, что это та же учетная запись, которую вы использовали для загрузки фотографий на ПК. Нажмите «Фото» на экране настроек iCloud, а затем включите «Библиотеку фотографий iCloud». Если он уже включен, отключите его и снова включите.
Шаг 4, Теперь перейдите в приложение «Фотографии» с домашнего экрана, и вы увидите, что iCloud поместил изображения с компьютера на iPhone.
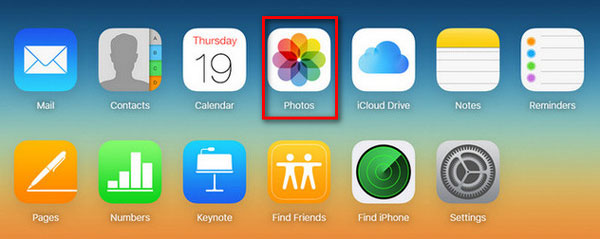
Как перенести фотографии с Mac на iPhone через iCloud
Шаг 1. Прежде всего, запустите приложение «Фотографии» на Mac и добавьте в него изображения для отправки с компьютера для отправки с компьютера на iPhone. Подключите компьютер Mac к Интернету.
Шаг 2. Щелкните меню «Фото» в верхней левой части окна и выберите «Настройки». Перейдите на вкладку iCloud во всплывающем диалоговом окне и установите флажок напротив библиотеки фотографий iCloud. Если вы впервые включаете библиотеку фотографий iCloud на Mac, вам придется подождать до 24 часов, чтобы синхронизировать все фотографии с вашей учетной записью iCloud.
Шаг 3, Затем включите iPhone и включите библиотеку фотографий iCloud. Фотографии будут отправлены на ваш iPhone, как только он подключится к сети Wi-Fi. Если вы хотите сохранить хранилище при iPhone заполнен, перейдите в «Настройки»> [ваше имя]> «Фото и камера» и выберите «Оптимизировать хранилище iPhone». Параметр «Загрузить и сохранить оригиналы» позволяет передавать фотографии с компьютера на iPad или iPhone в исходном качестве.
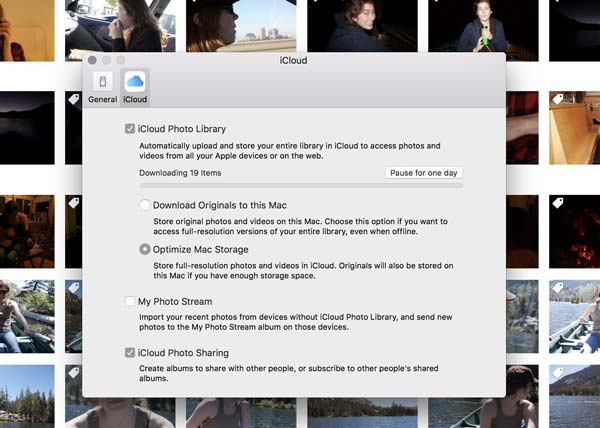
Важная заметка:
1. iCloud - это веб-служба, поэтому вам не нужно подготавливать USB-кабель, чтобы использовать его для загрузки фотографий с компьютера на iPhone.
2. Apple предоставляет 5GB бесплатное хранилище для каждой учетной записи. Если вы хотите перенести много высококачественных фотографий или видео, это может быть не очень хорошим вариантом. Если возможно, очистить бесполезное хранилище iCloud для передачи фотографий iOS.
3. Пользователи также могут приобрести больше памяти для iCloud на iPhone или Mac. Однако многие пользователи жаловались, что они платят дважды за одну жизнь. Например, вы купили фильм в iTunes Store, а затем вам снова придется заплатить за его хранение в iCloud. Это фактор, который беспокоит многих пользователей iCloud.
4. Кроме того, безопасность является серьезной проблемой при использовании iCloud. Ходят слухи, что утечка фото знаменитости произошла из-за сценария, разработанного киберпреступниками Хотя это не указывает на iCloud напрямую, беспроводная передача больше не считается безопасной.
Часть 3: Лучший способ разместить фотографии на iPhone с компьютера
Имеет смысл, что некоторые люди ищут способ скопировать фотографии с компьютера на iPhone без iTunes / iCloud, если учесть, что у них есть несколько неизбежных недостатков. С этого момента мы предлагаем вам попробовать Apeaksoft iPhone для Mac.
Его преимущества включают в себя:
- Легко использовать. Это приложение для передачи iPhone позволяет передавать фотографии с Mac на iPhone / ПК на iPhone одним щелчком мыши.
- Двусторонняя передача. С iPhone Transfer вы можете отправлять фотографии с компьютера на iPhone, iPhone на iPhone и iPhone на компьютер.
- Управляйте фотографиями перед синхронизацией. Он способен отображать все фотографии iPhone на вашем компьютере; затем вы можете просматривать и управлять фотографиями iPhone перед синхронизацией.
- Никаких повреждений на существующих фотографиях. Приложение импортирует фотографии с компьютера на iPad / iPhone без прерывания текущих данных.
- Без потерь передача. Все картинки будут отправлены на ваш iPhone в оригинальном качестве и формате.
- Быстрее и безопаснее. Он использует физическое соединение для передачи фотографий между iDevice и компьютером, что быстрее и безопаснее.
- В дополнение к передаче изображений с компьютера на iPhone без iTunes, он поддерживает более широкий диапазон категорий дат, таких как видео, Музыка, плейлисты, мелодии, сообщения, контакты, аудиокниги, PDF и многое другое.
- Более высокая совместимость. iPhone Transfer работает на iPhone 16/15/14/13/12/11/X, iPad Pro/Air/Mini или более ранних поколений, а также iPod touch.
Одним словом, это один из лучших вариантов быстрой передачи фотографий с компьютера на iPhone / iPad.
Как поместить фотографии на iPhone с компьютера с помощью iPhone Transfer
Чтобы помочь вам понять процедуру, мы используем iPhone 7 и Windows 10 в качестве примера.
Шаг 1, Подключите iPhone к iPhone Transfer
Существует две версии iPhone Transfer: одна для Windows 10 / 8.1 / 8/7 / XP, а другая для Mac OS. Загрузите версию, подходящую для вашей операционной системы, и, следуя инструкциям на экране, установите ее на свой ПК с Windows. Запустите iPhone Transfer, и он обнаружит ваш iPhone 7, как только вы подключите его к компьютеру с помощью кабеля Apple Lightning.

Шаг 2, Предварительный просмотр фотографий iPhone перед передачей
Если вы хотите добавить много фотографий высокого качества на свой iPhone 7, места для хранения должно быть достаточно. Итак, вам может потребоваться удалить некоторые ненужные фотографии с вашего iPhone. Перейдите на вкладку «Фотографии» в левом столбце, все фотографии на вашем iPhone будут загружены в окно сведений. Выберите все ненужные изображения и нажмите кнопку «Удалить», чтобы удалить их.
Шаг 3, Перенос фотографий с компьютера на iPhone
Затем разверните меню «Добавить» в верхней части окна; Вам будут представлены две опции: «Новый альбом» и «Добавить папку». Если вы просто хотите перенести фотографии с компьютера на iPhone, выберите «Добавить папку», а затем перейдите к папке в проводнике и нажмите «ОК», чтобы отправить их напрямую на свой iPhone 7. Опция «Новый альбом» создаст новый альбом и поместит в него новые фотографии. Дождитесь завершения процесса, закройте iPhone Transfer и удалите iPhone 7 с компьютера. Теперь вы можете просматривать фотографии на своем iPhone в любое время.

Заключение
Хотя iPhone имеет ограниченную емкость, люди все еще хотят смотреть свои фотографии в автономном режиме. Важно помнить, что вы не можете просто подключить свой iPhone и скопировать на него фотографии. Серьезное разрешение системы разочаровывает новых пользователей iPhone, поскольку они ожидают, что iPhone работает как портативное устройство. На самом деле есть несколько сервисов, которые вы можете использовать для загрузки изображений с компьютера на ваш iPhone, iTunes и iCloud. Если у вас есть USB-кабель и вы не беспокоитесь о перезаписи данных, iTunes может быстро перенести фотографии с компьютера на iPhone. iCloud - это опция для синхронизации фотографий с ПК / Mac на iPhone через Интернет. Конечно, это займет гораздо больше времени, чтобы завершить работу. Если вы ищете лучший выбор, мы рекомендуем Apeaksoft iPhone Transfer, так как это быстрее и безопаснее. Теперь вы можете выбрать свой любимый подход и следовать нашим инструкциям, чтобы перенести свои фотографии с компьютера на iPhone и просматривать их в любое время и в любом месте.




