[Легко и быстро] Как перенести рингтоны с iPhone на iPhone
Вам надоел рингтон по умолчанию на вашем iPhone? Если да, вы можете настроить свои особые рингтоны, используя любимую музыку. Однако, когда вы хотите поделиться своими рингтонами с вашим новым iPhone или iPhone вашего друга, вам может быть сложно это сделать. Предположим, вы хотите знать как перенести рингтон с айфона на айфон, вы можете узнать лучшие способы реализовать это.
СОДЕРЖАНИЕ СТРАНИЦЫ:
- Часть 1. Как перенести рингтон с iPhone на iPhone без iTunes
- Часть 2: Как перенести рингтоны с iPhone на iPhone через AirDrop
- Часть 3. Как отправить рингтоны iPhone на iPhone с помощью iTunes (iTunes 12.6 и более ранние версии)
- Часть 4. Как скопировать рингтоны с iPhone на iPhone с помощью облачных сервисов (3 способа)
- Часть 5. Как отправить рингтон iPhone на iPhone по электронной почте
Часть 1. Как перенести рингтон с iPhone на iPhone без iTunes
Хотя вы думаете, что iTunes может помочь вам синхронизировать все на iPhone, вы обнаружите, что он отклоняет передачу рингтонов на iPhone с iTunes 12.7, потому что Apple удалила возможность управлять рингтонами. Как мне перенести рингтоны на мой iPhone без iTunes? Пришло время обратиться к Apeaksoft iPhone Transfer, простое в использовании программное обеспечение для передачи данных с iPhone.
Передача рингтонов iPhone на iPhone без ограничений
- Отправить рингтоны с iPhone на iPhone в один клик.
- Перенос рингтонов с iPhone на ПК и наоборот.
- Не стирать существующие рингтоны на целевом устройстве.
- Совместимо со всеми устройствами iOS, такими как iPhone 17/16/15/14/13/12/11 и т. д.

Чтобы передать рингтоны с iPhone на iPhone, следуйте подробным инструкциям ниже:
Шаг 1. Подключите оба iPhone к iPhone Transfer
Загрузите соответствующую версию лучшего приложения для передачи данных с iPhone на основе вашей операционной системы и следуйте инструкциям на экране, чтобы установить его на свой компьютер. Подключите оба устройства iPhone к компьютеру с помощью кабелей Lightning.
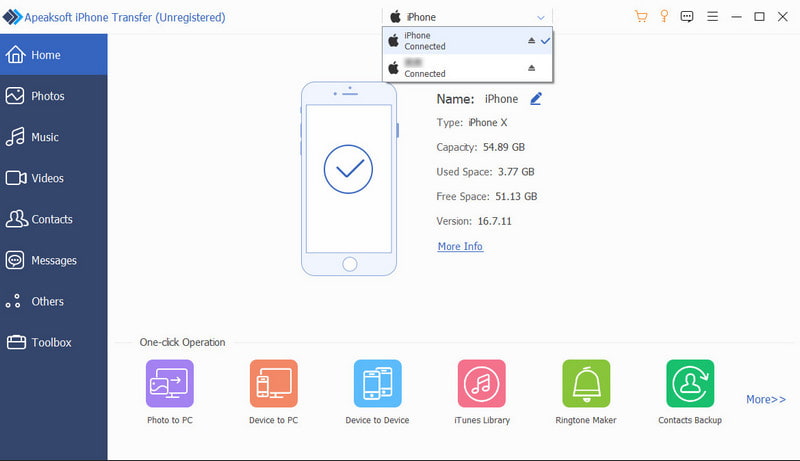
Шаг 2. Предварительный просмотр рингтонов на iPhone
Нажмите на имя старого iPhone в верхнем раскрывающемся меню и выберите Музыка вариант под ним. Выберите Мелодии вкладку на правой ленте, чтобы отображать только файлы рингтонов. Затем будут отображаться все медиафайлы на вашем iPhone. Теперь вы можете нажать Играть для предварительного просмотра, удаления рингтонов или резервного копирования их на компьютер. Отметьте галочкой поле напротив каждого рингтона, который вы хотите отправить на новый iPhone.
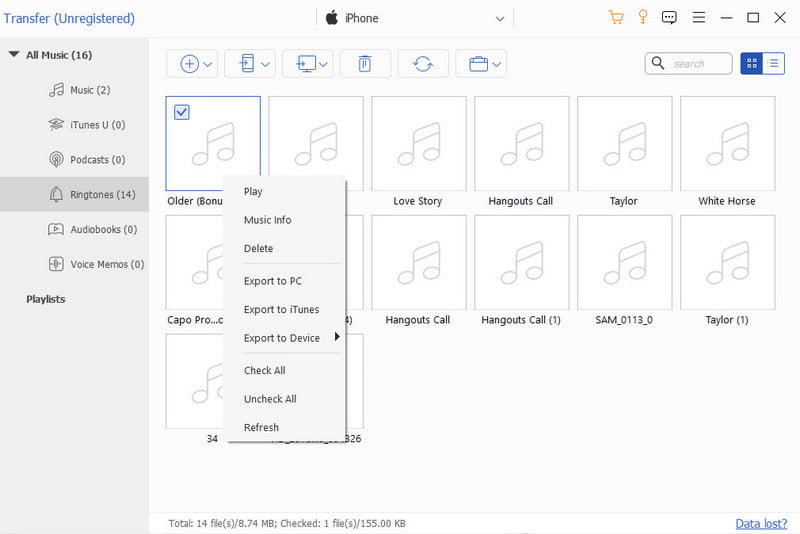
Шаг 3. Перенос рингтонов с iPhone на iPhone
После выбора найдите верхнюю ленту и нажмите кнопку iPhone сверху. iPhone Transfer начнет отправлять рингтоны с iPhone на iPhone. Через несколько секунд, когда все будет готово, отсоедините устройства iPhone от компьютера, и вы сможете изменить рингтоны на вашем iPhone.
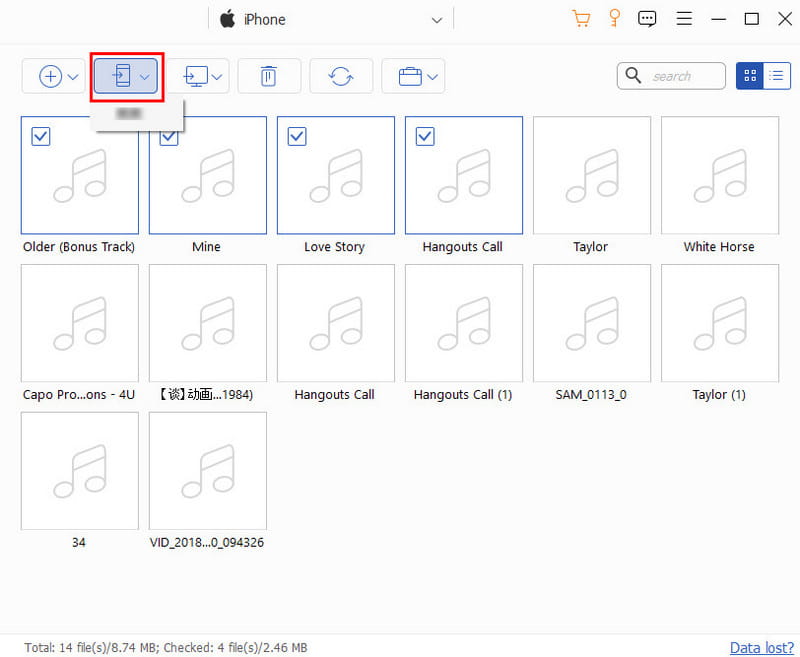
Советы: Помимо переноса рингтонов с iPhone на iPhone, вы можете использовать этот мощный инструмент для переносить фотографии с iPhone на iPad, переносить контакты с iPhone на iPhone, и т.д.
Часть 2: Как перенести рингтоны с iPhone на iPhone через AirDrop
Могу ли я использовать AirDrop для передачи рингтонов с iPhone на iPhone?
Ответ — да. Если у вас нет компьютера, AirDrop должен быть вашим первым выбором для переноса рингтонов на iPhone. Вы можете использовать AirDrop для переноса рингтонов с iPhone на iPhone, выполнив следующие шаги:
Шаг 1. Откройте Bluetooth на обоих устройствах. Включить AirDrop на целевом устройстве и измените настройки на Всем на 10 минут.
Шаг 2. Найдите файл рингтона на старом iPhone и нажмите Поделиться Кнопка. Вы можете увидеть опцию AirDrop в меню.
Шаг 3. Нажмите на него и найдите новое устройство iPhone для переноса. Нажмите «Принять» на целевом iPhone.
Дополнительные советы: где хранятся рингтоны на iPhone
Где хранятся рингтоны на iPhone? Как проверить рингтоны на моем iPhone? Не волнуйтесь. Чтобы убедиться, что вы успешно перенесли рингтоны на iPhone и установили новые рингтоны на iPhone, вы можете выполнить следующие шаги:
Шаг 1. Перейдите на сайт Настройки приложение
Шаг 2. Перейдите в Звуки и тактильные ощущения.
Шаг 3. Выберите Мелодия и нажмите на одну из них.
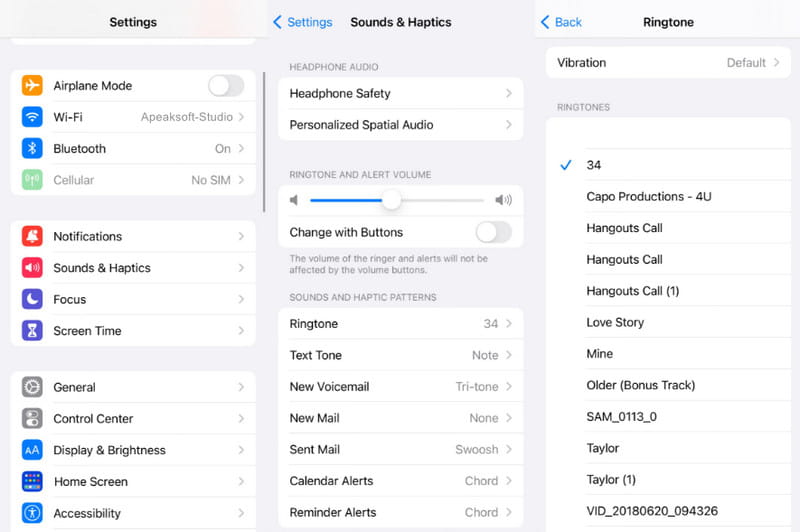
Часть 3. Как отправить рингтоны iPhone на iPhone с помощью iTunes (iTunes 12.6 и более ранние версии)
Обычно первым вариантом отправки рингтонов с iPhone на iPhone является приложение iTunes. Однако вы можете столкнуться с проблемой, связанной с тем, что вы не можете импортировать рингтоны (настоящие файлы .m4r) в iTunes, не говоря уже о вашем новом iPhone. Почему? Обнаружить его можно по следующим причинам:
• Apple удаляет вкладку «Рингтон» или «Тоны» из iTunes 12.7 и более поздних версий.
• Только рингтоны из iTunes Store (купленные за деньги или нет) можно отправить на другое iDevice. Рингтоны, загруженные из других источников или созданные вами, невозможны.
Итак, переносить рингтоны с iPhone на iPhone можно только с указанными выше ограничениями. Если вы соответствуете правилам, вы можете выполнить следующие действия, чтобы отправлять рингтоны с iPhone на iPhone с помощью iTunes.
Шаг 1. Откройте старую версию iTunes на вашем компьютере, перейдите в Редактировать > Предпочтение > Аппараты, и обязательно отметьте опцию под названием Невозможно автоматически синхронизировать iPod, iPhones и iPads. Это остановит функцию автоматической синхронизации и позволит вам выборочно переносить рингтоны.
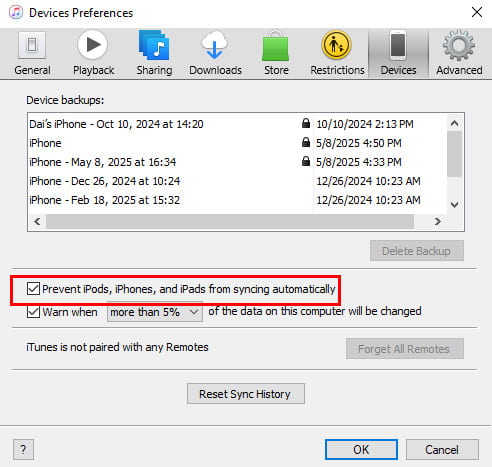
Шаг 2. Подключите исходный iPhone к компьютеру через USB-кабель и запустите приложение iTunes. Разверните Файл меню в верхнем левом углу окна и перейдите к Устройство > Передача купленного. На правой панели нажмите кнопку Применить кнопку, чтобы начать синхронизацию приобретенных элементов с библиотекой iTunes, включая приобретенные рингтоны на исходном устройстве.
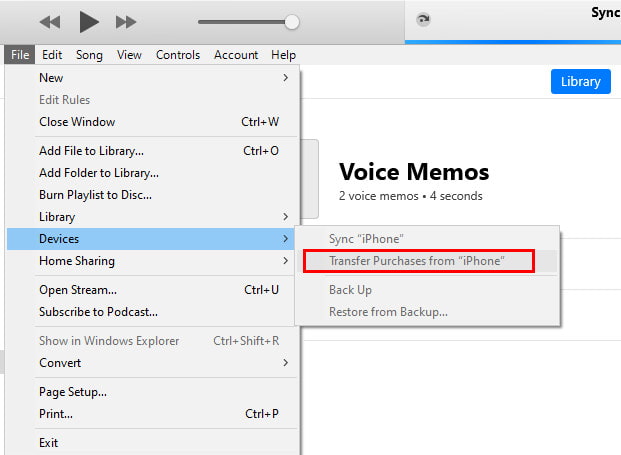
Шаг 3. Дождитесь окончания процесса и отсоедините исходное устройство от компьютера. Используйте кабель Lightning для подключения целевого iPhone к iTunes. Нажмите кнопку iPhone и нажмите Тоны возможность открыть окно мелодий звонка. Обязательно поставьте галочку напротив Синхронизировать тоны. Вам будет предложено два варианта: Все тона и выбранные тона. Если вы хотите отправить все рингтоны с iPhone на iPhone, выберите первый. Второй позволяет выбрать определенные мелодии для передачи. Выберите один в соответствии с вашими требованиями.
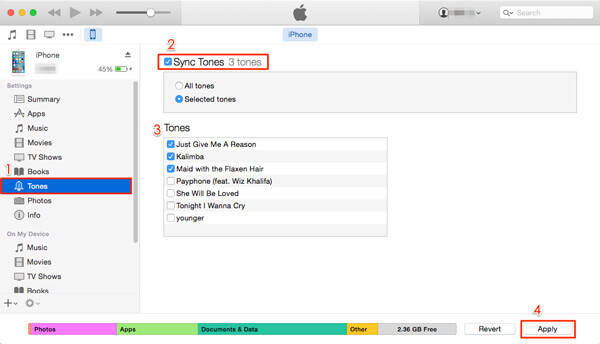
Шаг 4. Если вы готовы, нажмите Применить or Синхронизация в правом нижнем углу. Передача рингтонов на iPhone из библиотеки iTunes может занять некоторое время. После отправки отсоедините iPhone от компьютера и закройте iTunes. Теперь вы можете настраивать рингтоны на новом iPhone по своему усмотрению. Вы можете перенести видео с iPhone на iPhone и таким образом.
Советы: После синхронизации iTunes с целевым iPhone вы обнаружите, что существующие рингтоны заменены синхронизированными.
Часть 4. Как скопировать рингтоны с iPhone на iPhone с помощью облачных сервисов (3 способа)
Для тех, кто хочет перевести рингтон, но не имеет компьютера под рукой, эта часть готова для вас.
Возможность отправки рингтонов на iPhone - это облачные сервисы. На рынке есть несколько популярных облачных сервисов, таких как Microsoft OneDrive, Google Drive и Dropbox.
Советы: Для использования облачного сервиса, пожалуйста, убедитесь, что вы включили подключение к Интернету на обоих устройствах. Кроме того, включите облачную учетную запись на обоих устройствах iPhone.
Way 1: как отправлять рингтоны на iPhone с OneDrive
Шаг 1. Загрузите и установите OneDrive как на предыдущий, так и на новый iPhone. Microsoft предоставляет каждой учетной записи бесплатное хранилище объемом 5 ГБ, которого достаточно для передачи сотен рингтонов с iPhone на iPhone.
Шаг 2. Откройте приложение OneDrive на предыдущем iPhone, войдите в свою учетную запись, коснитесь значка + Кнопка в верхней части экрана открывает строку меню, которая позволяет добавлять локальные файлы на облачный сервер. Ударь Загрузите и перейдите к мелодиям, которые вы хотите отправить на целевое устройство.
Шаг 3. После загрузки рингтонов в OneDrive включите целевой iPhone. Запустите приложение OneDrive и войдите в ту же учетную запись. На этот раз загрузите рингтоны и сохраните их на своем новом iPhone.
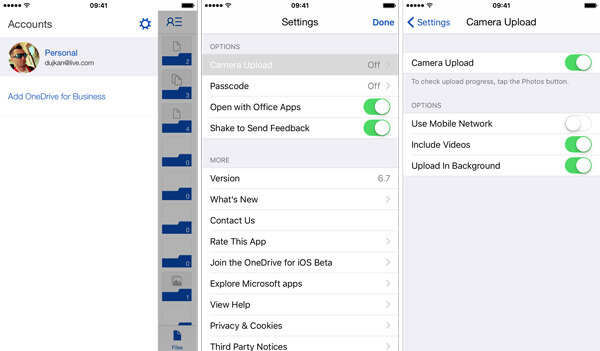
Советы: OneDrive - это облачный сервис. Это означает, что вам нужна сеть Wi-Fi во время загрузки мелодий на OneDrive и загрузки их на новый iPhone. Кроме того, вы должны понимать, что Apple ввела в iOS сложное регулирование прав на копирование, поэтому новый iPhone может не распознавать рингтоны после передачи.
Way 2: как отправлять рингтоны на iPhone с помощью Google Drive
Google Drive - еще один популярный облачный сервис, и многие люди используют его на своем смартфоне для резервного копирования и передачи. Конечно, это хороший вариант для отправки рингтонов с iPhone на iPhone.
Шаг 1. Кроме того, вам необходимо установить Google Drive для iOS как на предыдущие, так и на новые iPhone. И убедитесь, что оба iPhone подключены к сети Wi-Fi. Не обязательно это должна быть одна и та же сеть Wi-Fi.
Шаг 2. Войдите в свой Google счету на предыдущем iPhone и найдите мелодии звонка, которые хотите отправить на другое устройство. Выделите их все, коснитесь значка Поделиться и выберите Диск в строке меню, чтобы загрузить их в свою учетную запись.
Шаг 3. Затем разблокируйте целевой iPhone, откройте приложение Google Drive и войдите в учетную запись, в которую вы вошли на исходном устройстве. Найдите загруженные мелодии и коснитесь значка Скачать возможность сохранить их на своем новом iPhone.
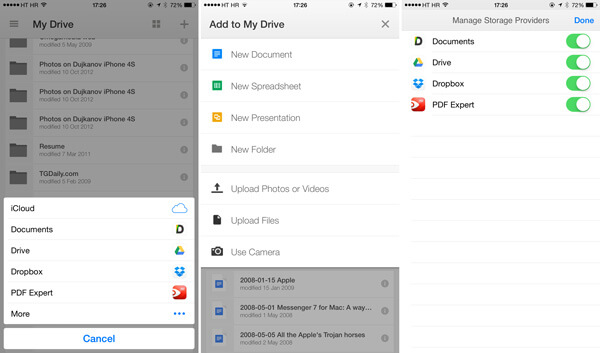
Way 3: как отправлять рингтоны на iPhone с Dropbox
Хотя Dropbox предлагает меньше бесплатного хранилища, чем Google Drive, многие люди используют его для резервного копирования важных файлов и информации. Подобно другим облачным сервисам, вы можете использовать его для отправки рингтонов с iPhone на iPhone без компьютера или дополнительных устройств.
Шаг 1. Dropbox выпустил приложение для iOS, и вы можете установить его из App Store на свои устройства. Теперь подключите исходный iPhone к сети, откройте приложение Dropbox и войдите в свою учетную запись. Закройте Dropbox и перейдите к приложению, в котором есть мелодии звонка, которые вы хотите использовать на новом iPhone.
Шаг 2. Выберите нужную мелодию звонка, коснитесь значка Поделиться и выберите Сохранить в Dropbox на ящике для инструментов. При появлении запроса выберите папку назначения в своем аккаунте Dropbox. Затем нажмите на Сохранено or Загрузите чтобы отправить рингтон на сервер Dropbox. Повторите операцию, чтобы загрузить другие мелодии звонка.
Советы: Если вы не видите Сохранить в Dropbox кнопку на панели инструментов, прокрутите вправо и нажмите «Еще», чтобы отобразить ее.
Шаг 3. Теперь откройте приложение Dropbox на целевом iPhone и найдите мелодии звонка. Нажмите Меню кнопки и скачать рингтоны на свой новый iPhone, Затем вы можете установить их на своем новом устройстве.
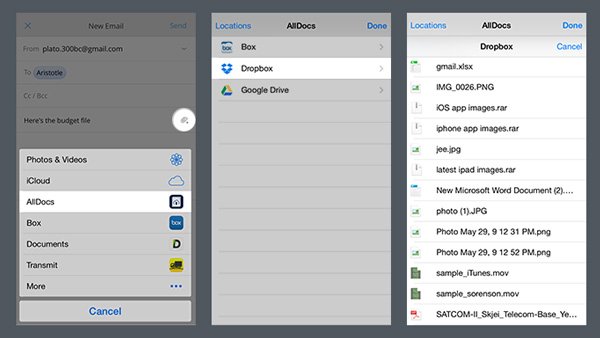
Советы: Облачные сервисы удобны для передачи рингтонов с iPhone на iPhone, но у них явно есть недостатки. Рингтоны, загруженные из облачных сервисов, не всегда работают на iPhone.
Часть 5. Как отправить рингтон iPhone на iPhone по электронной почте
Могу ли я отправлять рингтоны с iPhone на iPhone по электронной почте?
Конечно! Вот шаги, как поделиться рингтонами на iPhone:
Шаг 1. Перейдите на сайт Файлы приложение и найдите файл рингтона.
Шаг 2. Нажмите Поделиться и выберите опцию «Почта», чтобы добавить свой рингтон.
Шаг 3. Введите свой адрес электронной почты и нажмите Отправить .
Заключение
В этом уроке мы поделились 7 лучшими и бесплатными способами отправить рингтоны с iPhone на iPhone. Вы можете использовать iTunes, облачный сервис и стороннее программное обеспечение для перемещения рингтонов между iPhone и новым iPhone. Также доступно распространение рингтона с одного iPhone на другой с помощью AirDrop и электронной почты. Выберите тот, который подходит вам лучше всего!
Статьи по теме
Как отправить видео с Android на iPhone? Решения 6 предлагаются здесь, чтобы помочь вам легко передавать большие видео без потери качества с Android на iPhone.
Как синхронизировать или передавать видео с Android на компьютер? В этом руководстве мы покажем вам несколько способов сделать это с помощью USB-кабеля или службы сообщений.
В этом руководстве представлены лучшие приложения для загрузки бесплатных рингтонов для телефонов и планшетов Android. Пожалуйста, внимательно прочитайте и следуйте руководству.
Прочитайте это руководство, чтобы узнать, как передавать файлы с Android на iPhone и наоборот, используя стабильную сеть Wi-Fi или USB-кабель.

