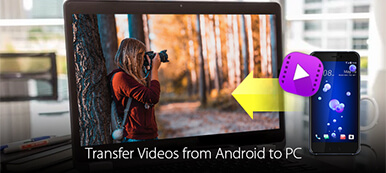«Я использую телефон Android, и я хочу перенести некоторые файлы с Android на свой компьютер. Один из моих друзей сказал, что существует своего рода USB-накопитель, называемый флэш-накопителем OTG, который может передавать фотографии, музыку и другие файлы. между Android и компьютером, как им пользоваться? Пожалуйста, помогите. "
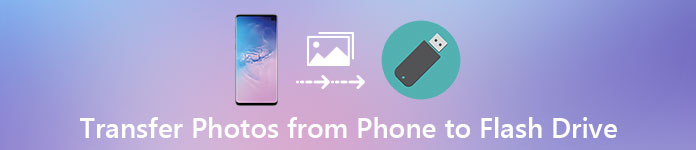
Это правда, что USB-флешка - это простой способ переноса файлов с Android на Mac / PC. Тем не менее, есть некоторые сведения, которые владельцы Android должны знать, например, о том, какие категории данных USB-накопитель может совместно использовать между Android и компьютером? Как скачать музыку на USB, а затем перенести на компьютер?
И многое другое.
Потратив несколько минут, вы можете подробно изучить все знания, связанные с Android, помощником по миграции на компьютер.
- Часть 1: Перенос фотографий, картинок, видео и других файлов с Android на компьютер с флешкой
- Часть 2: синхронизация Android с ПК / Mac через Bluetooth
- Часть 3: Экспорт файлов Android на компьютер с FTP
- Часть 4. Часто задаваемые вопросы о переносе данных Android на компьютер
Часть 1: Перенос фотографий, картинок, видео и других файлов с Android на компьютер с флешкой
Хотя большинство ПК и компьютеров Mac поддерживают синхронизацию файлов с телефона Android через USB-кабели, этот процесс немного сложен. Режим MTP доступен в Windows, в то время как Mac поддерживает только режим PTP. С другой стороны, если у вас есть флэш-накопитель OTG или USB-флэш-накопитель, это простой способ синхронизации Android с Mac и ПК.
Шаг 1, Прежде всего, вы должны знать, как переносить фотографии с телефона на флешку. Вставьте флэш-накопитель OTG в порт OTG на телефоне Android, разблокируйте смартфон и перейдите в приложение «Диспетчер файлов».
Шаг 2. Перейдите в папку DCIM и найдите фотографии, которые хотите перенести на компьютер. Выберите все желаемые изображения и нажмите «Переместить в» и установите флэш-накопитель OTG в качестве места назначения. Если вы хотите загрузить музыку на USB, она обычно сохраняется в папке под названием «Музыка».
Шаг 3, Извлеките флэш-накопитель из телефона после переноса снимков с телефона на флэш-накопитель и вставьте другой конец в порт USB на компьютере Mac или ПК. Затем загрузите фотографии на локальный жесткий диск.

Примечание:Вот несколько советов, которые вы должны знать о USB-накопителе:
- 1. Флэш-накопитель USB - это не только простой способ переноса изображений, музыки, контактов и других файлов между Android и Mac / PC, но также широко распространенное решение для переноса фотографий с одного Mac на другой компьютер. Если вы планируете обмениваться файлами между компьютерами Mac, например фотографиями, все, что вам нужно сделать, это перенести фотографии с Mac на USB-накопитель, а затем загрузить их на другое устройство с флэш-накопителя.
- 2. Недостатком флэш-накопителя является то, что он поддерживает только ограниченные категории данных, такие как фотографии, видео, музыка и контакты. Чтобы экспортировать контакты Android, вы должны экспортировать их из приложения «Контакты» в хранилище в файле vCard.
- 3. Некоторые сторонние приложения не позволяют перемещать файлы на флэш-накопитель, например, музыка в Google Play Music шифрует все песни, и вы не можете передавать их с флэш-накопителя.
- 4. Флэш-накопитель USB не может быть обнаружен на вашем компьютере из-за неправильной работы. (Проверьте здесь, чтобы исправить флешка не обнаружена.)
Часть 2: Синхронизировать Android с ПК / Mac через Bluetooth
Bluetooth - еще один простой помощник по миграции ПК с Mac, Android на ПК и Android на Mac. Если вы просто хотите перенести несколько песен или фотографий с телефона на компьютер, Bluetooth - хороший вариант. Это не требует, чтобы вы поместили музыку на флешку. Но передача больших файлов между цифровыми устройствами через Bluetooth - это катастрофа, так как это очень медленно.
Как синхронизировать Android с ПК через Bluetooth
Шаг 1. На телефоне Android перейдите в «Настройки» > «Беспроводные сети» и включите функцию Bluetooth. Затем переключитесь на компьютер, щелкните правой кнопкой мыши кнопку «Bluetooth» в «панели уведомлений» на рабочем столе, выберите «Добавить устройство», выберите имя телефона и нажмите «Подключить».
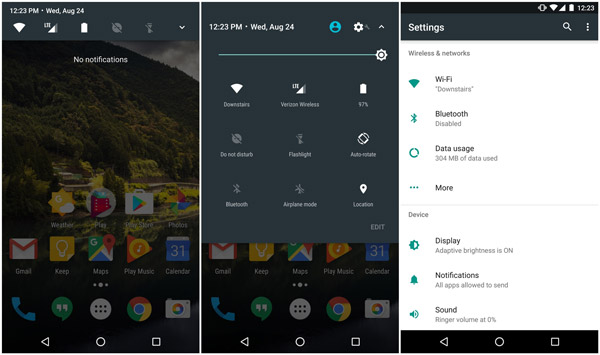
Шаг 2. Затем включите телефон и нажмите «Сопряжение» во всплывающем сообщении. Убедитесь, что код пары на обоих устройствах одинаковый. Откройте приложение «Диспетчер файлов», найдите папку «Музыка», выберите нужные песни, нажмите «Поделиться»> «Bluetooth» и нажмите на свой компьютер.

Шаг 3. На своем ПК нажмите кнопку «Обзор» и выберите место для сохранения музыки. Наконец, нажмите кнопку «Принять», чтобы начать синхронизацию Android с ПК через Bluetooth.
Bluetooth может синхронизировать Android с Mac, кроме подключение Android к Macс передачей файлов Android; тем не менее, Mac OS имеет серьезные системные разрешения, поэтому вы можете добавлять фотографии, музыку и другие файлы с Mac на Android через Bluetooth, но скачивать файлы с Android на Mac недопустимо.
Часть 3: Как экспортировать файлы Android на компьютер с FTP
FTP, также называемый File Transfer Protocol, является стандартным сетевым протоколом, используемым для обмена файлами между Mac и телефоном Android. Сегодня некоторые телефоны Android имеют такую функцию, как Xiao Mi. Установив соединение между Android и компьютером через FTP, вы можете просмотреть все файлы, сохраненные в вашем телефоне на вашем компьютере. Чтобы использовать FTP, у вас должна быть хорошая сеть Wi-Fi.
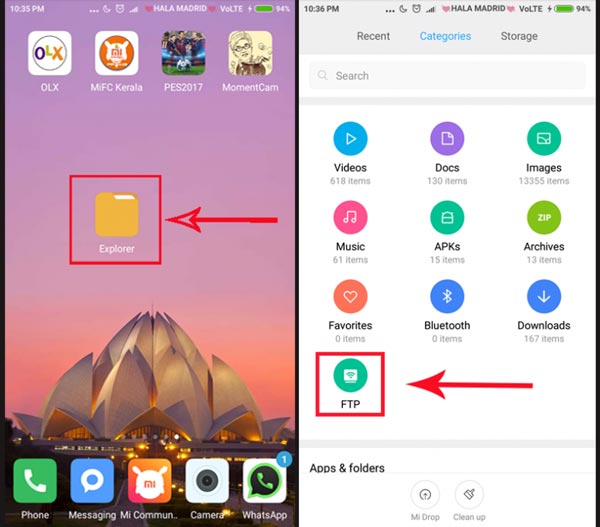
Как экспортировать файлы Android на компьютер с FTP
Шаг 1, Убедитесь, что ваш компьютер и смартфон подключены к одной и той же сети Wi-Fi. Исправить Wi-Fi не работает на iPhone). Откройте приложение «Проводник» на своем устройстве Mi и нажмите «FTP».
Шаг 2. Коснитесь «Запустить сервер» и выберите место на вашем компьютере для просмотра, например «SD-карта» или «Внутреннее хранилище». Затем устройство Mi покажет вам FTP-адрес для синхронизации Android с компьютером.
Шаг 3, Откройте браузер на компьютере и получите доступ к адресу, после чего все файлы вашего устройства Mi будут представлены на экране вашего компьютера. Чтобы обмениваться файлами между Mac / PC и телефоном, перетащите файлы в соответствующее место.
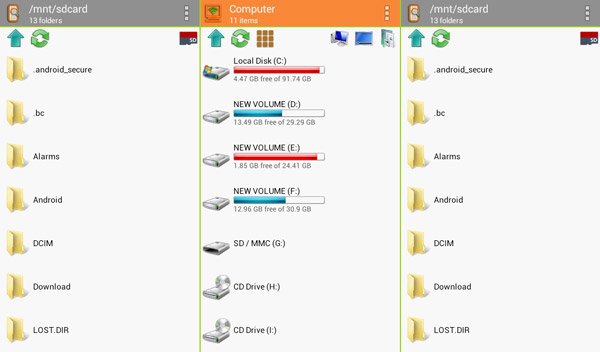
Часть 4: Часто задаваемые вопросы о переносе данных Android на компьютер
1. Как перенести все данные со старого телефона на новый телефон Android?
В дополнение к вышеперечисленным способам вы можете использовать Google Drive для передачи всех ваших данных со старого телефона на новый телефон Android, включая приложения, контакты, записи календаря и события, ваши пароли и другие вещи.
2. Как перенести файлы с ПК на Android?
Прямой способ - скопировать файлы с USB. Подключите телефон Android к компьютеру с помощью USB-кабеля. Затем скопируйте файлы на компьютер и вставьте скопированные данные в телефон Android.
3. Почему мой телефон Android не подключается к компьютеру через USB?
Если ваш Android не может подключиться к ПК через USB, неисправность может быть вызвана неисправным кабелем USB. Вы должны проверить, используете ли вы правильный кабель, и попробуйте подключить телефон к другому USB-порту и проверить.
4. Как перенести контакты Android на iPhone?
Вы можете использовать Google Drive для импорта контактов с Android на iPhone. Или скопируйте контакты с Android на iPhone с помощью SIM-карты.
Заключение
В этом уроке мы рассказали, как перенести фотографии с телефона на флэш-накопитель, а затем загрузить их на свой компьютер. Как видите, USB-флешка, такая как OTG, является отличным помощником по миграции ПК / Mac и телефонов на Android.
По сравнению с Bluetooth он быстрее передает данные, а флеш-накопитель также не требует подключения к Wi-Fi. Флэш-накопитель USB работает не во всех категориях данных и является надежным при передаче изображений, музыки, контактов и документов между Android и ПК / Mac.
Если у вас есть дополнительные вопросы, пожалуйста, оставьте сообщение под этой статьей, мы ответим на него как можно скорее.