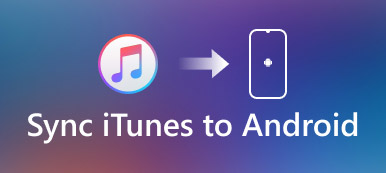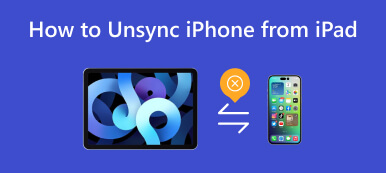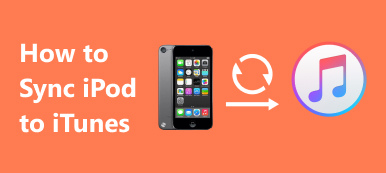Пользователи устройств Apple иногда хотят просматривать и воспроизводить файлы со своих мобильных устройств на своих компьютерах или хотят создавать резервные копии файлов со своих мобильных устройств на своих компьютерах. Это когда им нужно синхронизировать файлы с мобильных устройств на компьютеры. Некоторые люди могут столкнуться с трудностями в этом процессе, например, не зная, как подключиться и передать или не могут правильно подключиться.
Чтобы помочь вам решить эту проблему, мы подробно расскажем о семи способах помочь синхронизировать iPhone с компьютером в этой статье. Следуйте подробным инструкциям, и вы обязательно закончите передачу файлов между устройствами без проблем.
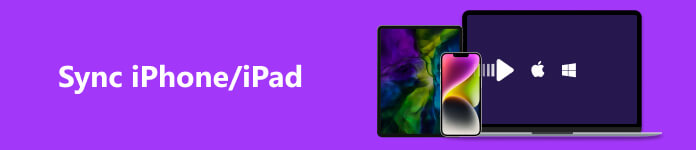
- Часть 1. Попробуйте Apeaksoft iPhone Transfer для синхронизации iPhone с компьютером
- Часть 2. Используйте iCloud для синхронизации iPhone/iPad/iPod с компьютером
- Часть 3. Синхронизируйте iPhone/iPad/iPod с компьютером через iTunes
- Часть 4. Синхронизация устройств с помощью Windows AutoPlay
- Часть 5. Синхронизация устройств с проводником Windows
- Часть 6. Часто задаваемые вопросы о синхронизации iPhone с компьютером
Часть 1. Попробуйте Apeaksoft iPhone Transfer для синхронизации iPhone с компьютером
Мы рекомендуем мощный инструмент, который поможет вам более эффективно синхронизировать iPhone с компьютером. Apeaksoft iPhone Transfer помогает вам передавать данные с устройств Apple на ваш компьютер без потери данных. С помощью этого инструмента вы можете просмотреть данные, хранящиеся на вашем мобильном устройстве, и управлять ими перед началом передачи. Помимо подключения вашего iPhone к компьютеру, его функции включают резервное копирование файлов, преобразование изображений HEIC и создание мелодий с музыкой. Если вы хотите передавать файлы между iPhone и iPhone, iPhone и компьютером или iPhone и другими мобильными устройствами, это может удовлетворить ваши потребности.
Вот подробные шаги, чтобы применить его.
Шаг 1 Загрузите и установите Apeaksoft iPhone Transfer на свой компьютер и откройте его. Подключите ваш iPhone к компьютеру через USB-кабель. Не забудьте настроить ваше устройство так, чтобы оно доверяло компьютеру.
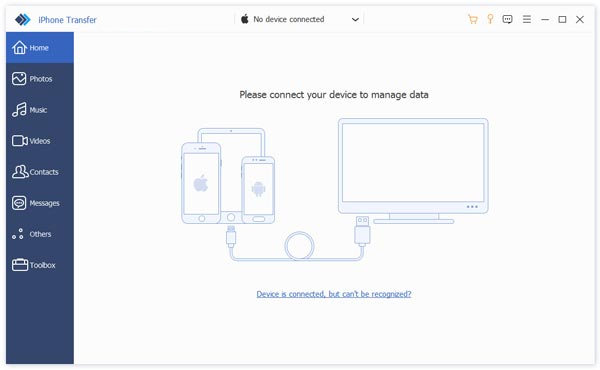
Шаг 2 iPhone Transfer начнет сканирование всего устройства. Вы можете просмотреть и выбрать данные на левой боковой панели.
Шаг 3 Выберите устройство, которое хотите синхронизировать с компьютером, и перетащите папку для сохранения файлов. Затем начнется процесс синхронизации.
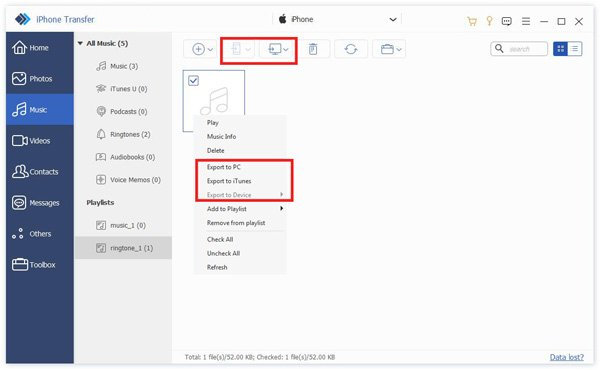
Шаг 4 После завершения переноса безопасно отсоедините устройство от компьютера.
Часть 2. Используйте iCloud для синхронизации iPhone/iPad/iPod с компьютером
iCloud — важный инструмент для хранения и резервного копирования, который можно использовать в качестве промежуточной площадки. С помощью iCloud вы можете легко получить доступ к данным и файлам с вашего iPhone на вашем компьютере.
Способ 1. Используйте iCloud в веб-браузере
Первый способ — авторизоваться прямо на сайте iCloud, поэтому вам не нужно скачивать дополнительное ПО, а браузер удовлетворит все ваши потребности.
Вот что вам нужно сделать.
Шаг 1 Enter icloud.com в браузере и войдите в свою учетную запись с Apple ID.
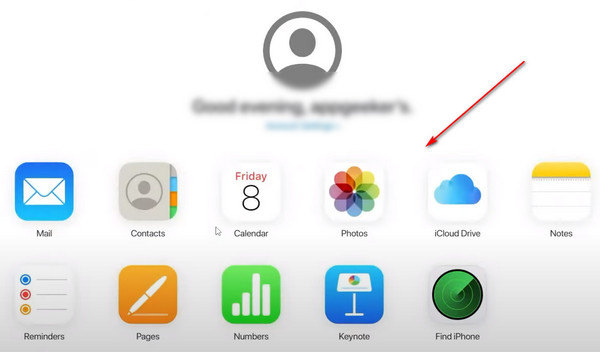
Шаг 2 Теперь вы можете просматривать файлы, сохраненные в iCloud на вашем компьютере, и если вы хотите синхронизировать их с вашим компьютером, выберите их и выберите Скачать.
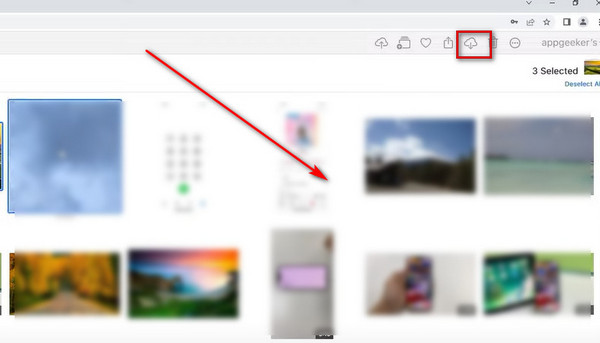
Способ 2. Применить iCloud Drive для Windows
Другой способ синхронизации через iCloud — использование программного обеспечения iCloud Drive. Загрузите его в магазине приложений и синхронизируйте свой iPhone с ПК.
Вот подробное руководство.
Шаг 1 Загрузите и установите iCloud Drive на свой компьютер и войдите в свою учетную запись.
Шаг 2 Установите флажок рядом с iCloud Drive и нажмите Применить.
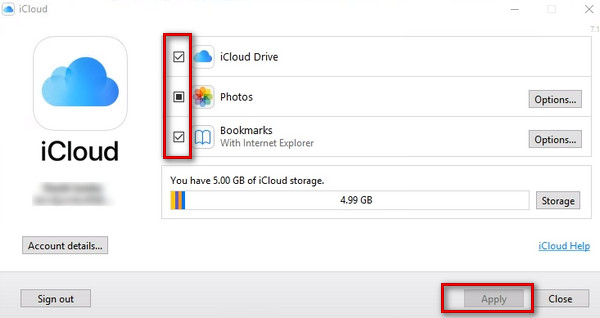
Или вы можете пойти Проводник и ICloud Drive на боковой панели. Затем добавьте и удалите файлы в нем.
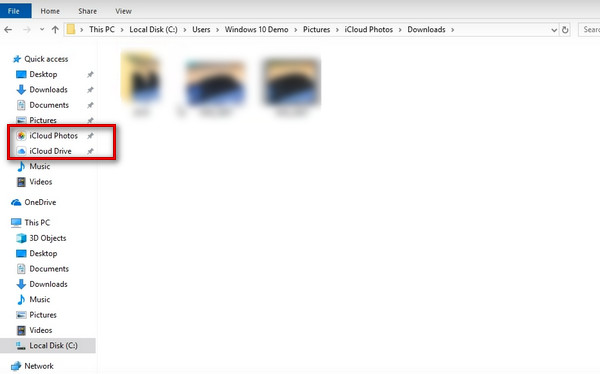
Часть 3. Синхронизируйте iPhone/iPad/iPod с компьютером через iTunes
Люди часто используют iTunes для резервного копирования и подключения устройств iOS к своим компьютерам в качестве универсального инструмента. Так что, если вам нужно перенести файлы на компьютер, iTunes будет хорошим выбором. Существует два разных способа синхронизации iPhone с iTunes, и мы подробно расскажем о них ниже.
Способ 1. Через USB-кабель
Подключение iPhone к iTunes через USB — самый простой и простой способ. Вам не нужно сетевое подключение для переноса iPhone в iTunes. Вся скорость передачи также достаточно эффективна и стабильна.
Шаг 1 Откройте iTunes и подключите iPhone к компьютеру с помощью кабеля освещения. Тогда ваш iPhone будет обнаружен.
Шаг 2 Нажмите на значок вашего устройства на левой боковой панели и найдите Резюме. Выберите тип файлов, которые вы хотите передать, затем нажмите Применить чтобы начать процесс синхронизации.
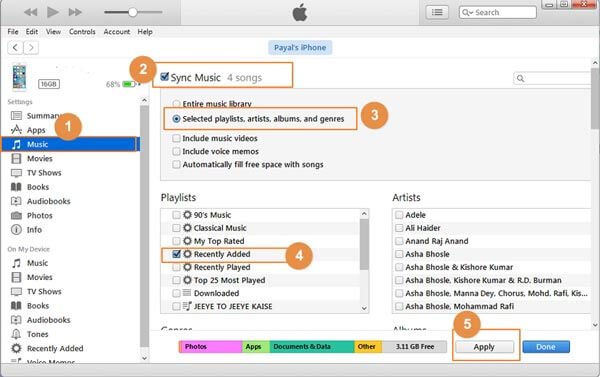
Если соединение не гладкое, мы также предлагаем решения проблемы iPhone не синхронизируется с iTunes.
Способ 2. По Wi-Fi
Подключение к Wi-Fi — еще один довольно удобный способ синхронизации вашего iPhone с ПК, и вы должны сначала настроить его через iTunes. Тем не менее, после настройки один раз, если ваш телефон и компьютер подключены к одному и тому же Wi-Fi, вы можете синхронизировать свой iPhone с iTunes без кабеля для передачи данных.
Вот подробные шаги, которым нужно следовать.
Шаг 1 Соедините телефон и компьютер кабелем освещения и откройте iTunes. Не забудьте разрешить iPhone доверять вашему компьютеру.
Шаг 2 Щелкните значок своего iPhone и найдите Резюме. Затем найдите раздел «Параметры» и установите флажок рядом с Синхронизация с этим iPhone через Wi-Fi.
Шаг 3 Наконец, нажмите Применить внизу.
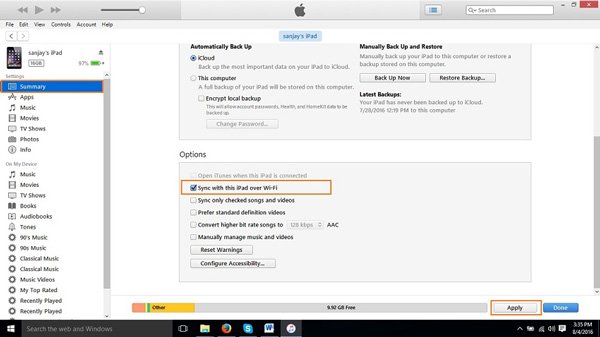
Часть 4. Синхронизация устройств с помощью Windows AutoPlay
Если вы хотите синхронизировать фотографии с iPhone на компьютер с Windows, вам очень поможет Windows AutoPlay.
Вот пошаговое руководство.
Шаг 1 Откройте свой компьютер и перейдите к Настройки > Аппараты.
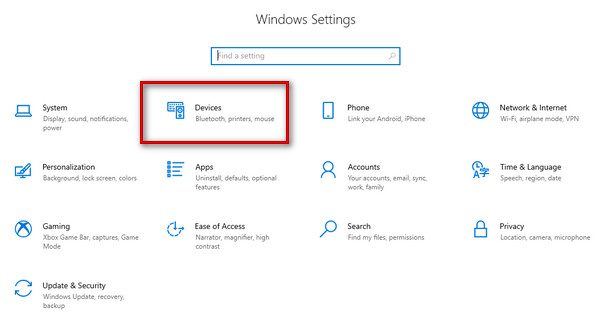
Шаг 2 Подключите ваш iPhone к ПК и разрешите компьютеру доступ к вашему телефону. Выберите «Автозапуск» на левой боковой панели и включите его.
Шаг 3 Найдите свое устройство и выберите Импорт фотографий и видео в раскрывающемся списке.
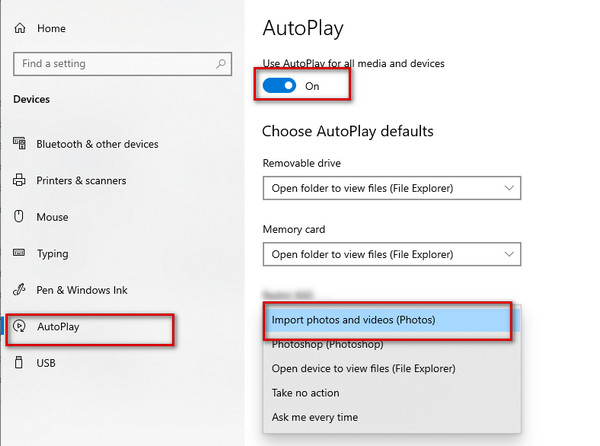
В следующий раз, когда вы подключите свой iPhone к этому ПК, фотографии на вашем устройстве будут автоматически отсканированы.
Шаг 4 После того, как фотографии появятся, выберите папку для их сохранения. Затем нажмите Импортировать.
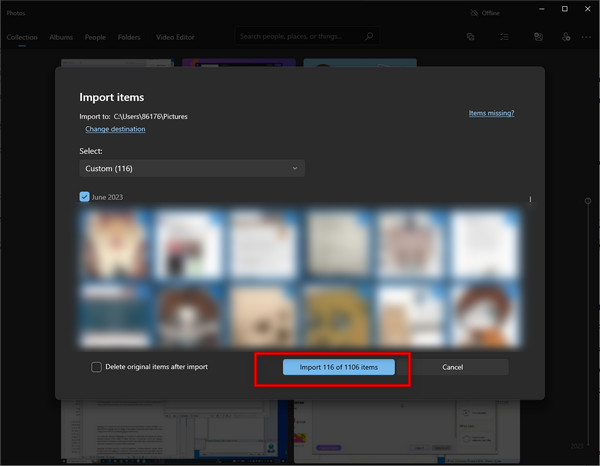
Часть 5. Синхронизация устройств с проводником Windows
Это один из самых простых способов переноса вашего iPhone на компьютер. Несмотря на то, что операция очень проста, а эффективность передачи достаточно высока, количество передаваемых файлов может быть ограничено.
Вот шаги, которые помогут вам.
Шаг 1 Подключите ваше устройство к ПК кабелем освещения и выберите Доверьтесь этому компьютеру на вашем iPhone.
Шаг 2 Перейдите на Проводники найдите устройство с названием вашего телефона > Внутреннее хранилище > DCIM.
Шаг 3 Найдите папку, в которой хранятся файлы, которые вы хотите синхронизировать с компьютером, и скопируйте или перетащите их в то место, которое вы хотите сохранить.
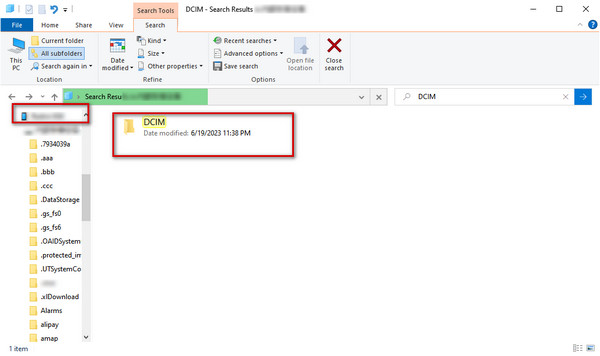
Часть 6. Часто задаваемые вопросы о синхронизации iPhone с компьютером
Почему мой iPhone не синхронизируется с моим компьютером?
Если ваш iPhone не синхронизируется с компьютером, вы можете сначала попробовать другой кабель для передачи данных или USB-порт для подключения. Проверьте, не влияют ли загрязнения или пятна на порте подключения на считывание данных. Если проблема по-прежнему не может быть решена, вы можете заменить компьютер, чтобы убедиться, что это проблема компьютера или мобильного устройства.
Как синхронизировать iPad и iPhone вместе?
Открыто Настройки на вашем iPhone и войдите в окно Apple ID. Выбирать ICloud, и включите переключатель рядом с приложениями, которые вы хотите синхронизация между iPhone и iPad. Затем проделайте то же действие на другом устройстве. Обратите внимание, что во время этого процесса вы должны убедиться, что на двух устройствах выполнен вход с одним и тем же идентификатором.
Могу ли я синхронизировать файлы с iPhone на компьютер через Bluetooth?
Да. Если вы хотите сделать это, включите Блютуз на обоих устройствах и сначала соедините их. Затем найдите Передача файлов Bluetooth , а затем выбрать Отправить файлы. Найдите в списке компьютер, которым хотите поделиться, затем нажмите Вставить для выбора контента, которым вы хотите поделиться. Наконец, нажмите Следующая or Отправить чтобы начать синхронизацию iPhone с ПК.
Нужно ли синхронизировать iPhone с компьютером?
Так как мобильные устройства имеют меньше памяти и более подвержены внешним повреждениям, необходимо оперативно переносить файлы с iPhone, iPad или iPod на компьютер для резервного копирования. Это может эффективно избежать потери важных документов.
Почему синхронизация моего телефона занимает так много времени?
Это должно занять менее пяти минут, если процесс синхронизации работает правильно, но если ваше интернет-соединение нестабильно или недостаточно памяти, это может привести к значительному увеличению времени передачи.
Заключение
В целом, каждый метод вполне осуществим. Apeaksoft iPhone Transfer, безусловно, является самым универсальным среди них и поддерживает довольно широкий спектр передачи файлов. USB, iTunes и iCloud — довольно традиционные и стабильные способы передачи. Вы можете найти наиболее подходящий среди этих 7 методов в соответствии с вашими потребностями. Мы надеемся, что наш контент действительно помог вам решить проблему синхронизация айфона с компьютером.