Как мгновенно перенести контакты с Android на iPhone
Обмен контактами между устройствами, работающими на одной системе, удобен. Однако кросс-системный обмен не поддерживается широко.
К счастью, четыре способа, описанные в этой статье, как перенести контакты с андроида на айфон оказались полезными. Любой из них наверняка подойдет вам, если вы хотите перенести контакты с Android на iPhone. Кстати, три из них также являются решениями для переноса контактов с iPhone на Android. Вам нужно только немного подкорректировать шаги.
СОДЕРЖАНИЕ СТРАНИЦЫ:
- Часть 1. Как перенести контакты с Android на iPhone (и наоборот) в режиме реального времени
- Часть 2. [Новый iPhone] Как перенести контакты с Android на iPhone с помощью Move to iOS
- Часть 3. Как синхронизировать контакты с Android на iPhone с помощью Google Sync
- Часть 4. Экспорт контактов адресной книги с Android на iPhone через SIM-карту
Часть 1: Как перенести контакты с Android на iPhone (и наоборот) в режиме реального времени
Первый способ экспортировать контакты с iPhone на Android или с Android на iPhone — это установить Apeaksoft MobieTrans. Это специальная программа, которая переносит данные между телефонами и компьютером, а также между одним телефоном и другим, не говоря уже о передаче контактов с iPhone на Android. Эта программа обеспечивает передачу в реальном времени, поэтому вы можете мгновенно проверить переданные данные на своем телефоне, и, безусловно, не будет никакой потери данных.
Перенос контактов между Android и iPhone в один клик
- Экспортируйте контакты с Android на iPhone всего за несколько кликов.
- Автоматически обнаруживает дублирующиеся контакты на двух телефонах.
- Резервное копирование и восстановление контактов телефона на компьютере одним щелчком мыши.
- Поддерживает практически все бренды Android, такие как Samsung, Pixel, HTC и iPhone.
Безопасная загрузка

Теперь давайте посмотрим, как перенести контакты с Droid на iPhone.
Шаг 1. Загрузите Apeaksoft MobieTrans на свой компьютер Windows. Установите и запустите его. Отдельно подключите Android и iPhone к компьютеру. Они будут успешно подключены, когда вы увидите их в раскрывающемся списке.
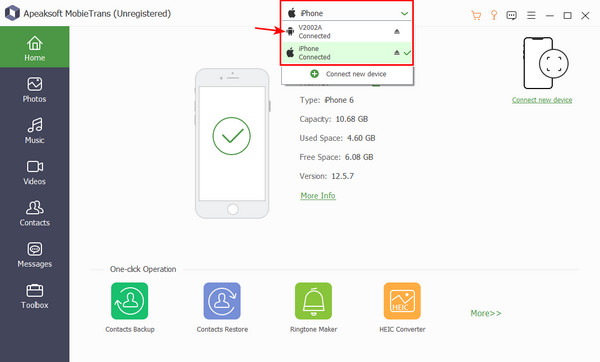
Шаг 2. Нажмите Контакты в боковом меню. Выберите контакты, которые вы хотите перенести, в правом разделе или выберите их все. Затем нажмите кнопку телефона и выберите свой iPhone.
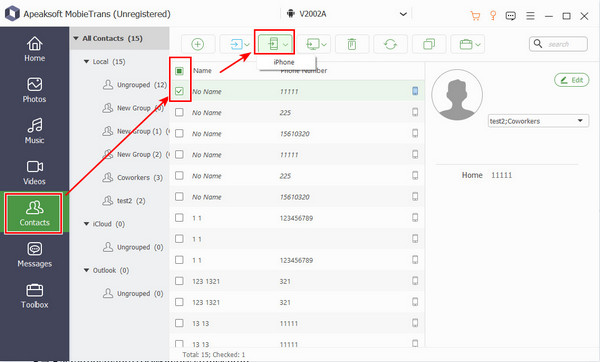
Шаг 3. Через несколько секунд появится окно с сообщением об успешном завершении, и весь процесс будет завершен.
Советы:
1. Если программа не может обнаружить ваш телефон Android, проверьте, открыли ли вы режим разработки и включите отладку по USB на вашем Android.
2. Если вы выбрали свое устройство iPhone на шаге 1 и свое устройство Android на шаге 2, вы поняли ответ на вопрос, как перенести номера с iPhone на Android.
Часть 2: [Новый iPhone] Как перенести контакты с Android на iPhone с помощью Move to iOS
Если ваш iPhone новый или был сброшен до заводских настроек, приложение Move to iOS — это лучший выбор для переноса любых данных с Android на iPhone, включая контакты. Это также единственный метод в этой статье, который может переносить только однонаправленные данные с Android на iPhone, что также является самым большим недостатком Move to iOS.
Шаг 1. Загрузите Move to iOS и установите его на свой Android. Примите условия и включите Отправить использование приложения и необходимые уведомления о переходе на iOS для настройки на Android.
Шаг 2. Когда вы дойдете до экрана, на котором ваш Android запросит код, перейдите на свой iPhone.
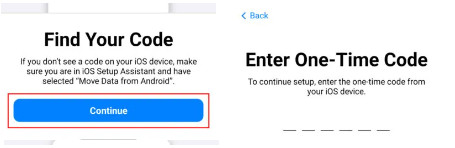
Шаг 3. Следуйте инструкциям по настройке iPhone; нажмите Настроить вручную когда вы достигнете Быстрое начало экран. И выбирайте Переместить данные из Android.
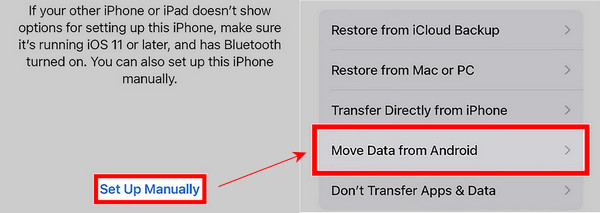
Шаг 4. Введите код с вашего iPhone на Android. Нажмите «Подключить». Теперь вы можете перенести данные на свой iPhone. Если вы хотите перенести только контакты с Android на iPhone, снимите флажки с других опций здесь.
Часть 3: Как синхронизировать контакты с Android на iPhone с помощью Google Sync
Google Sync похож на iCloud Sync. Они могут легко переносить данные между разными устройствами, если они входят в одну и ту же учетную запись. Однако Google Sync еще более мощный, поскольку он синхронизирует данные между Android и iPhone. Вам просто нужно синхронизировать контакты Android с Google, а затем синхронизировать их с iPhone, чтобы перенести ваши контакты между двумя устройствами. Если вам интересно, как импортировать контакты iPhone на телефоны Android, просто поменяйте порядок синхронизации.
Шаг 1. На вашем Android-устройстве откройте Настройки > Google > Восстановление.
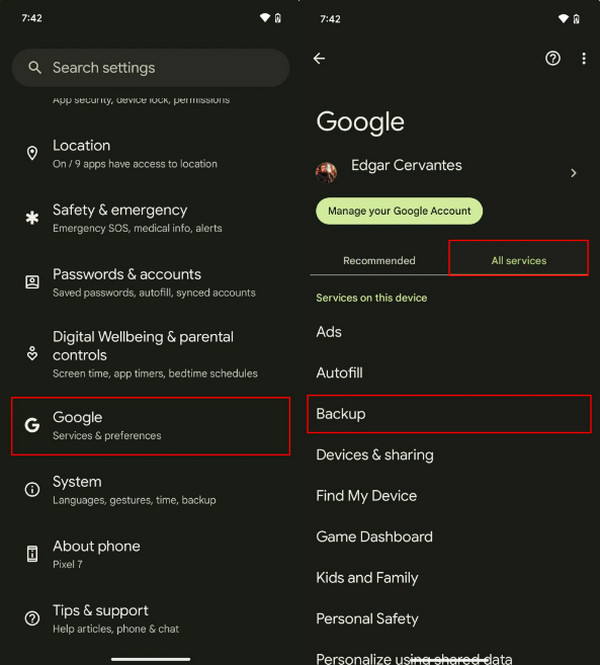
Шаг 2. На экране резервного копирования выберите Данные аккаунта Google. Включить Контакты и подождите, пока он не выполнит резервное копирование, пока не увидите дату, которая находится ниже Контакты вариант становится временем именно сейчас.
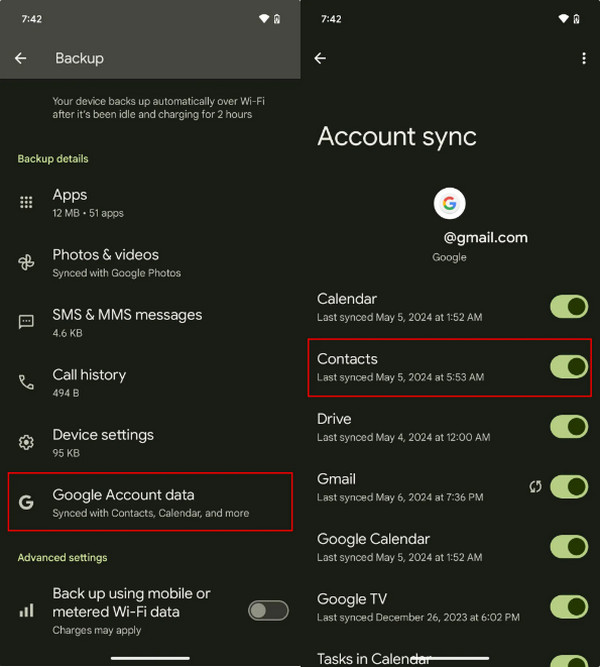
Шаг 3. Теперь перейдите к вашему iPhone. Откройте Настройки приложение. Прокрутите вниз и нажмите на Контакты.
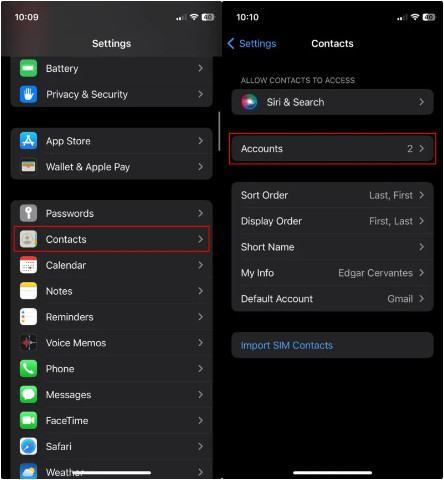
Шаг 4. Войдите в свой аккаунт Google. Нажмите на него и включите Контакты. Теперь контакты, резервную копию которых вы только что создали на Android, будут видны на вашем iPhone.
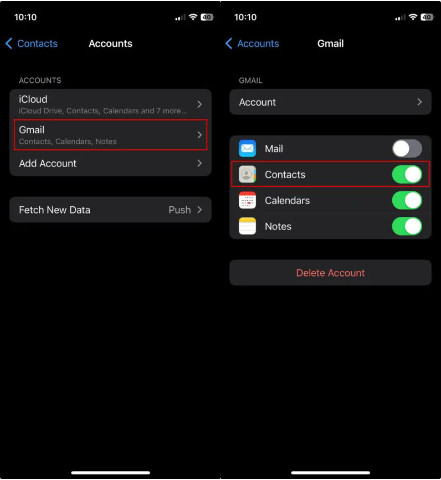
Часть 4: Экспорт контактов адресной книги с Android на iPhone через SIM-карту
Последний способ — использовать SIM-карту для переноса контактов между Android и iPhone. Но помните, что SIM-карта обычно может вместить не более 500 номеров.
Шаг 1. Экспорт контактов Android на SIM-карту
Открыто Контакты на вашем Android и нажмите кнопку с тремя линиями или тремя точками. Нажмите на Импорт или экспорт контактов, Нажмите Экспортировать и выберите свою SIM-карту.
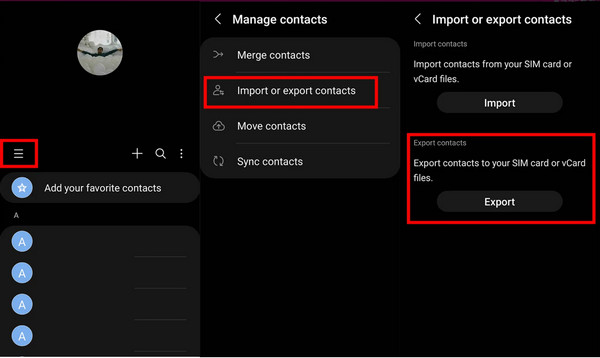
Шаг 2. Импорт контактов SIM-карты на iPhone
Выньте SIM-карту и вставьте ее в iPhone. Откройте Настройки на вашем iPhone и выберите Контакты, Нажмите Импорт SIM-контактов. Выберите учетную запись и начните импорт.
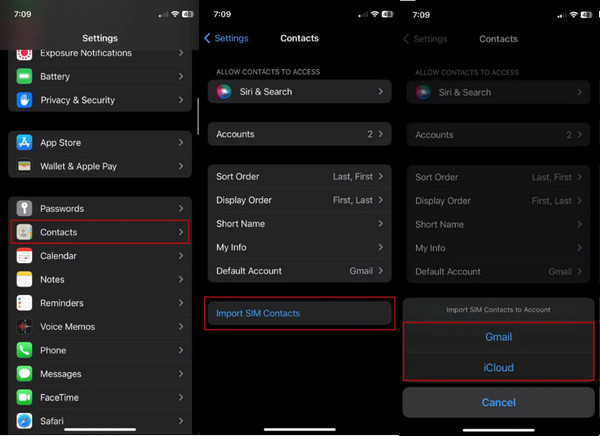
Примечание:
1. Если SIM-карта не работает на вашем iPhone, попробуйте вставить его снова и правильно.
2. Как перенести контакты с Samsung на iPhone с помощью SIM-карты? Действия относительно те же самые, за исключением того, что вам, возможно, придется выбрать Копировать контакты вместо Импорт или экспорт контактов на шаге 1.
Заключение
Как перенести контакты с Android на iPhone? В этой статье показаны четыре способа перемещения контактов Android на iPhone. К счастью, три из них также подходят для переноса контактов с iPhone на Android. Если вам нужен мгновенный перенос с помощью простых шагов, попробуйте Apeaksoft MobieTrans.
Статьи по теме
Вы расстроены, когда ваши контакты не переносятся на новый iPhone? Нажмите здесь, чтобы узнать больше о том, почему это не работает и как это исправить!
В этой статье показано, как импортировать контакты CSV на ваш iPhone без потери данных. Следуйте пошаговому руководству, чтобы добавить контакты на iPhone.
Gmail от Google — одна из наиболее часто используемых платформ электронной почты. Что делать, если вам нужно импортировать контакты Google на iPhone?
Откройте для себя быстрые и экономящие время способы переноса контактов с Android на Android. Здесь мы предлагаем способы использования Google Cloud, Bluetooth и т. д.

