Как быстро перенести файлы с iPad на ПК
Возможность переноса файлов между устройствами с разными операционными системами сейчас важна как никогда. Например, перед тем, как освободить место, лучше… перенесите файлы с вашего iPad на ПКОднако экосистема Apple эксклюзивна и её сложно поддерживать с внешним миром. В этой статье рассматриваются различные методы и демонстрируется рабочий процесс для каждого из них. Если вы пользователь iPad и используете компьютер или ноутбук с Windows, наше руководство будет вам полезно.
СОДЕРЖАНИЕ СТРАНИЦЫ:
Часть 1: Самый простой способ перенести файлы с iPad на ПК
Как уже упоминалось, iPadOS и Windows используют совершенно разные файловые системы. К счастью, Apeaksoft MobieTrans Программа поможет вам перенести файлы с iPad на ПК через USB и наоборот. Кроме того, она может перекодировать файлы в соответствии с целевой платформой. Благодаря удобному интерфейсу вы быстро освоите программу.
Лучший способ перенести файлы с iPad на ПК без потери данных
- Переносите файлы с iPad на ПК с помощью USB-кабеля.
- Поддержка широкого спектра файлов, таких как фотографии, видео, музыка и т. д.
- Быстро переносите файлы с ПК на iPad.
- Предварительный просмотр файлов iPad перед передачей данных.
- Включите бонусные функции, такие как создатель рингтонов и конвертер HEIC.
Безопасная загрузка

Как перенести файлы с iPad на ПК через USB
Шаг 1. Подключитесь к iPad
Откройте лучший способ передачи файлов с iPad на ПК после установки приложения на настольный компьютер. Подключите iPad к ПК с помощью кабеля Lightning. Если вы подключаете два устройства впервые, нажмите Доверие на экране, чтобы доверять этому ПК.

Шаг 2. Предварительный просмотр файлов iPad
Как только программа обнаружит ваш iPad, все файлы на нём загрузятся. Выберите нужный тип файла, например Фото, на боковой панели. Просматривайте файлы на iPad по дате, вложенности и другим параметрам.

Шаг 3. Перенос файлов с iPad на ПК
Выберите все файлы iPad, которые вы хотите перенести, нажмите кнопку PC кнопку на верхней ленте и выберите Экспорт на ПК. Наконец, выберите выходную папку и подтвердите передачу файла.

Часть 2: Как перенести файлы с iPad на ПК через iTunes
Если вы всё ещё используете iTunes для управления данными, он позволяет переносить файлы с iPad на ПК. Для этого требуется последняя версия iTunes и USB-кабель. Вы даже можете перенести музыку iTunes в локальное хранилище вашего компьютера. Помните, что iTunes не может перекодировать ваши файлы iTunes. Поэтому некоторые файлы невозможно открыть на вашем ПК.
Шаг 1. Подключите iPhone к компьютеру с помощью USB-кабеля.
Шаг 2. Откройте iTunes на рабочем столе.
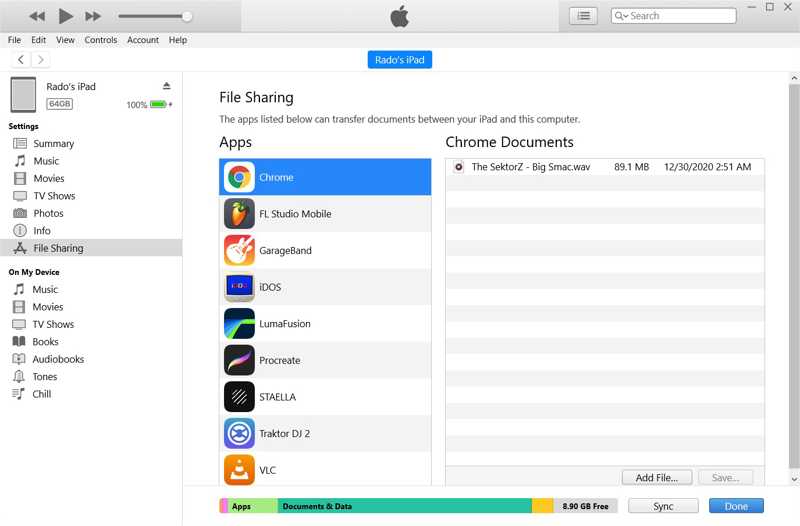
Шаг 3. Нажмите Устройство кнопку в левом верхнем углу после обнаружения вашего iPad.
Шаг 4. Перейдите на сайт Общий доступ к файлам в разделе Настройки раздел на боковой панели.
Шаг 5. Выберите приложение, в котором хранятся нужные файлы, и просмотрите их.
Шаг 6. Нажмите Ctrl кнопку и щелкните файлы iPad.
Шаг 7. Перетащите выбранные файлы на рабочий стол.
Шаг 8. Если вы хотите перенести музыкальные файлы с вашего iPad на ПК, перейдите по ссылке Файл .
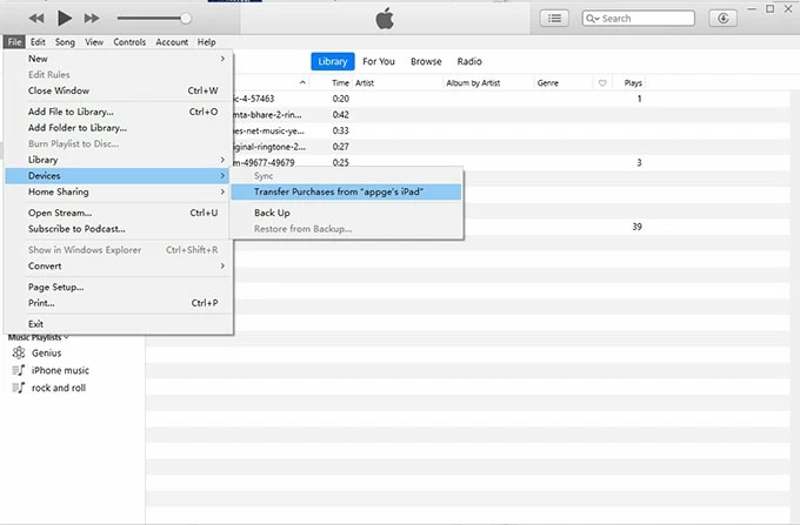
Шаг 9. Выберите Аппараты и выбирите Перенос покупок с «имя iPad» .
Внимание: Чтобы перенести файлы изображений с iPad на ПК, откройте окно проводника после подключения двух устройств. Найдите и откройте iPad, перейдите к Внутренние хранения и DCIM. Затем переместите нужные файлы изображений на жесткий диск.
Часть 3: Как перенести файлы с iPad на ПК через iCloud Drive
iCloud Drive — один из способов беспроводной передачи файлов с iPad на ПК. Вы можете перенести нужные файлы в iCloud Drive, а затем получить доступ к резервной копии iCloud в веб-браузере на компьютере. Затем вы можете загрузить эти файлы на жёсткий диск. Для этого метода требуется стабильная сеть Wi-Fi. Убедитесь, что в вашем iCloud достаточно места.
Шаг 1. Откройте приложение «Файлы» на iPad.
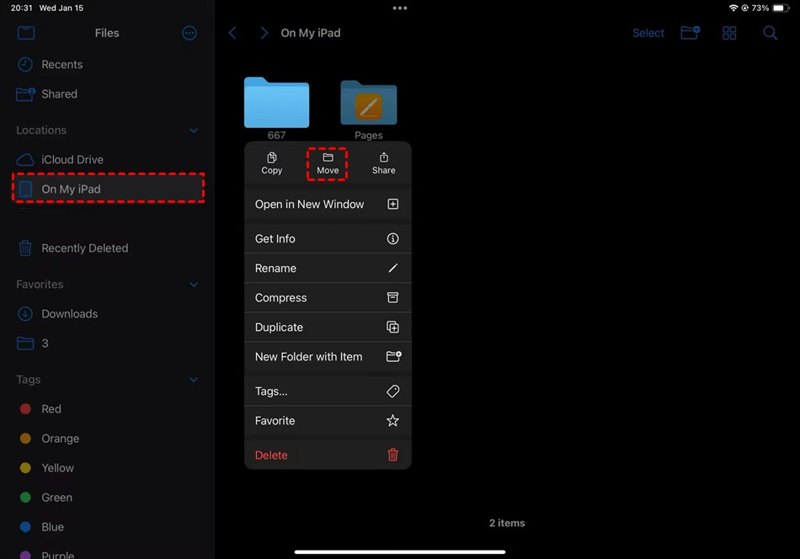
Шаг 2. Найдите нужный файл, нажмите на него и выберите Двигаемся.
Шаг 3. Выберите ICloud Drive или папку в iCloud Drive для сохранения.
Советы: Если вы хотите передать файл в другие приложения, выберите его в приложении, нажмите Поделиться и выберите iCloud Drive.
Шаг 4. Откройте веб-браузер на своем компьютере.
Шаг 5. Перейдите на сайт www.icloud.com и войдите в iCloud, используя свой Apple ID и пароль.
Шаг 6. Выберите ICloud Drive чтобы открыть страницу iCloud Drive.
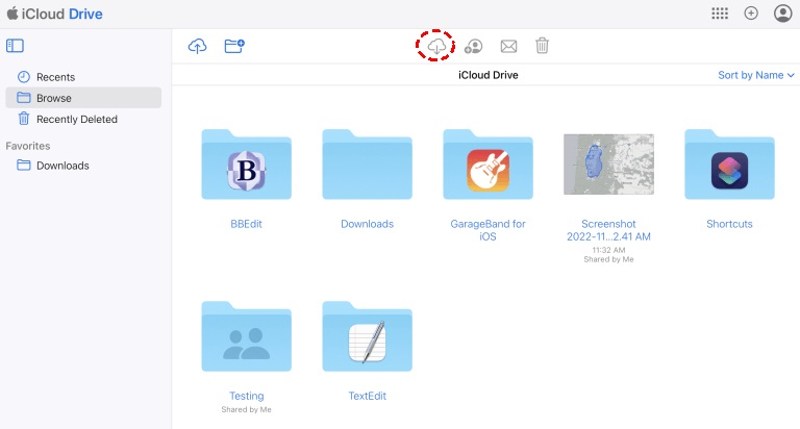
Шаг 7. Найдите файл, выберите его и нажмите кнопку Скачать .
Шаг 8. При появлении запроса подтвердите передачу файлов на iPad.
Заключение
Теперь вы должны понять как перенести файлы с iPad на ПКiTunes позволяет перетаскивать файлы с iPad на рабочий стол или в другие папки через USB-кабель. iCloud Drive — это беспроводной способ загрузки файлов с iPad. Apeaksoft MobieTrans — лучший вариант для обычных пользователей.
Статьи по теме
Вы узнаете о пяти эффективных способах переноса фотографий между iPad и компьютером с помощью iTunes, iCloud, USB-накопителя и других средств.
А вы сталкиваетесь с незаконными способами переноса данных с iPhone на iPad? В этой статье представлены 5 эффективных способов переноса фотографий с iPhone на iPad.
Вы узнаете о четырех эффективных способах переноса контактов между iPhone и iPad с помощью USB-кабеля или по беспроводной сети.
Это подробное руководство, которое поможет вам синхронизировать текстовые сообщения и iMessage с iPhone на iPad с iCloud или без него.

