Если вы хотите поделиться некоторыми фотографиями со своими друзьями или членами семьи, iPad или другие планшеты должны быть подходящими устройствами.
КАК переносить фотографии с ПК на iPad mini / Pro / Air?
Поскольку эти устройства работают в разных операционных системах, вы не сможете передавать файлы напрямую.
Но не считайте само собой разумеющимся, что перенос изображений с вашего компьютера на iPad должен быть сложной задачей.
В статье объясняются часто используемые методы 5 для передачи фотографий в несколько кликов.

- Way 1: лучший способ перенести фотографии с ПК на iPad mini
- Way 2: перенос фотографий с компьютера на iPad по электронной почте
- Way 3: перенос фотографий с ПК на iPad в облачном сервисе
- Way 4: перенос фотографий с ПК на iPad с помощью веб-браузера
- Way 5: перенос изображений с компьютера на iPad с помощью iTunes
Способ 1: Лучший способ перенести фотографии с ПК на iPad mini
Каким должен быть лучший способ переноса фотографий с ПК на iPad? Вы можете найти несколько решений для добавления фотографий на iPad с компьютера. Apeaksoft MobiTrans Это универсальное и универсальное решение для просмотра файлов, передачи фотографий и управления изображениями для iPad и других устройств iOS.
- Предварительный просмотр фотографий, прежде чем начать переносить фотографии с ПК на iPad.
- Управляйте фотографиями, такими как удаление, переименование, добавление и другие.
- Быстрая и простая передача фотографий на iPad всего за один клик.
- Поддержка всех типов iPad, таких как iPad / iPad Air / iPad mini / iPad Pro.
Шаг 1, Подключите iPad к компьютеру через USB-кабель
Загрузив и установив программу, вы можете запустить ее на своем компьютере. Подключите iPad к компьютеру с помощью оригинального USB-кабеля и убедитесь, что компьютер может распознать устройство. (iPad iPhone не отображается на компьютере?)

Шаг 2, Выберите фотографии с компьютера на iPad
Выберите опцию «Фотографии» в левом меню, вы можете нажать «Добавить», чтобы выбрать нужные фотографии, которые вы хотите перенести с компьютера на iPad. Как только вы все выбрали, вы можете ждать загрузки.

Шаг 3, Перенос фотографий с ПК на iPad
После переноса фотографий с ПК на iPad вы можете запустить приложение «Фото» на iPad, в котором вы сможете легко найти все фотографии, которые хотите перенести. Конечно, вы также можете управлять фотографиями во время процесса.
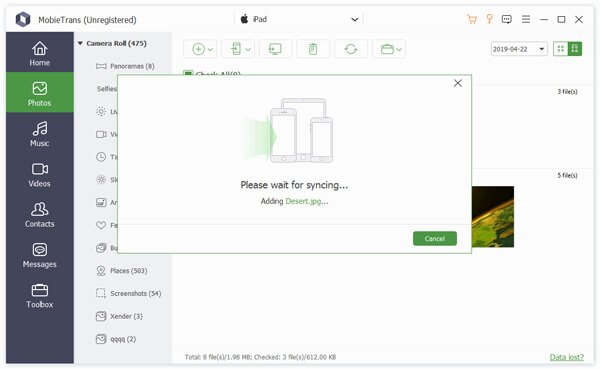
Помимо профессионального метода переноса изображений с ПК на iPad, вы также можете найти и другие методы 4 для получения нужных файлов. Просто изучите более подробную информацию, как показано ниже.
Способ 2: Перенос фотографий с компьютера на iPad по электронной почте
Если у вас есть приложение электронной почты на iPad, вы можете копировать фотографии с компьютера на iPad с помощью электронной почты. Что касается решения, вы можете сохранить фотографии в виде вложений на iPad. Но есть ограничение на размер вложения, поэтому вы можете загружать только несколько фотографий на каждое письмо одновременно.
Шаг 1, Просто выберите количество фотографий, которые вы хотите просмотреть на iPad. Вы можете сжать их, чтобы добавить больше. Убедитесь, что размер сжатого файла не превышает размер вложения электронной почты.
Шаг 2, После этого вы можете скомпилировать письмо со сжатым файлом. Введите адрес электронной почты и название. Если возможно, вы также можете добавить контент к электронному письму перед отправкой.
Шаг 3, Нажмите на приложение электронной почты на вашем iPad, вы можете разархивировать файлы и перенести фотографии с ПК на iPad. Как только вы загрузите файлы в iPad, вы сможете с легкостью просматривать фотографии на iPad.
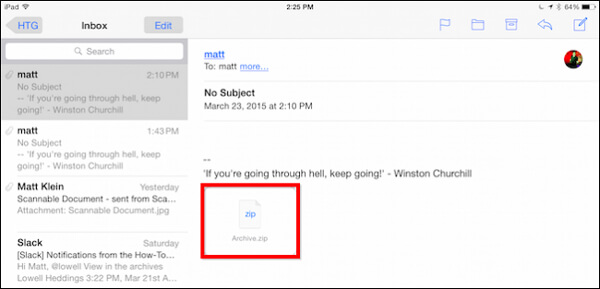
у электронной почты iPad возникают проблемы? Попробуйте следующий метод.
Способ 3: Перенос фотографий с ПК на iPad в облачном сервисе
Если вы хотите перенести изображения на iPad с ПК под управлением Windows, облачным онлайн-сервисом является другое рекомендуемое решение. Один диск это способ хранения и управления вашими документами и фотографиями в Интернете. Вы всегда можете легко синхронизировать фотографии на нескольких устройствах.
Шаг 1, Загрузите и установите OneDrive на компьютер и iPad. Для настройки через веб-страницу учетной записи Microsoft вам необходима учетная запись Microsoft. После этого вы можете перенести фотографии на iPad или другое устройство с ПК.
Шаг 2, Выберите файлы фотографий или папки, которые вы хотите добавить в хранилище OneDrive. Вы можете создать папку OneDrive и перенести все фотографии в папку OneDrive. Вы можете добавлять фотографии, документы и другие файлы.
Шаг 3, Нажмите на команду для настройки. Затем установите флажок «Сделать все файлы доступными», чтобы перенести фотографии с ПК на iPad. Теперь вы можете отображать и управлять фотографиями на iPad.
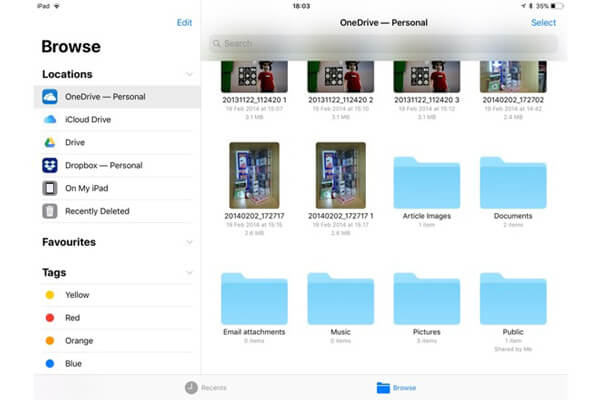
Способ 4: Перенос фотографий с ПК на iPad с помощью веб-браузера
Вы хотите перенести фотографии с ПК на iPad напрямую? Simple Transfer - это приложение, используемое для беспроводной передачи фотографий и видео. При передаче файлов между компьютером и iPad вы также можете поддерживать его полное и самое высокое разрешение на iPad. Вот способ синхронизации фотографий с ПК на iPad.
Шаг 1, Загрузите передачу Wi-Fi на свой iPad, вы можете запустить iPad на домашнем экране, вы можете найти отображение адреса в главном интерфейсе приложения.
Шаг 2, После этого вы можете открыть веб-браузер на компьютере. Вы можете ввести адрес, такой как http: // 192.168.10.100, в свой браузер. Затем вы можете нажать кнопку «Загрузить устройство», чтобы найти фотографии в альбоме Camera Roll.
Шаг 3, После того, как вы загрузите фотографии, вы можете найти уведомление, которое появляется в браузере вашего компьютера. Теперь вы можете найти перенесенные фотографии вашего компьютера на iPad.
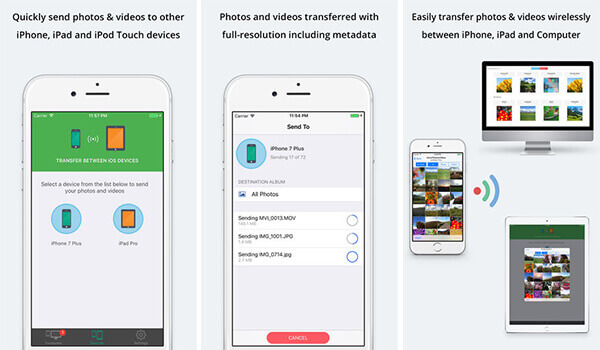
Способ 5: Перенос изображений с компьютера на iPad с помощью iTunes
iTunes - еще одно решение для переноса фотографий с компьютера на iPad. Если вы хотите сделать резервную копию всех файлов на компьютере, это должно быть хорошим решением. Но есть серьезное ограничение, что вы должны удалить все существующие фотографии, сохраненные в iPad Photo Library.
Шаг 1, Запустите iTunes на своем компьютере, вы можете подключить iPad к компьютеру с помощью оригинального USB-кабеля. Обычно ваш компьютер может автоматически распознавать устройство.
Шаг 2, Нажмите на фотографии под устройством; Вы можете проверить «Синхронизировать фотографии», чтобы выбрать опцию «Выбрать папку». После этого вы можете получить фотографии, которые хотите перенести на свой iPad.
Шаг 3, После загрузки фотографий вы можете нажать кнопку «Применить», чтобы синхронизировать фотографии с компьютера на iPad. Это займет несколько минут на весь процесс; Вы можете открыть свой iPad, чтобы наслаждаться фотографиями.
Примечание: Таким образом, вы обнаружите, что ваши фотографии, хранящиеся на iPad, в настоящее время исчезли и заменены синхронизированными фотографиями. Чтобы избежать потери фотографий, вам лучше резервное копирование iPad данные в первую очередь.
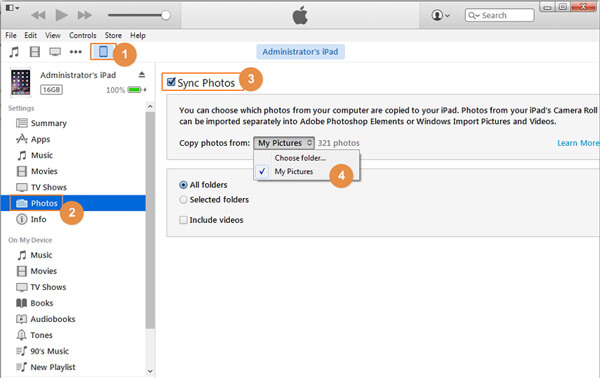
Заключение
В статье описываются методы 5 для переноса фотографий с ПК на iPad. Вы можете передавать их напрямую из электронной почты, делиться ими с облачным сервисом в Интернете, синхронизировать файлы между устройствами с помощью WiFi, передавать их через iTunes или с легкостью использовать профессиональную передачу iPhone. Если у вас есть какие-либо вопросы о том, как перенести изображения с компьютера на iPad, вы можете оставить некоторые комментарии в статье.
Для больше тем о передача iPad, посетите здесь.




