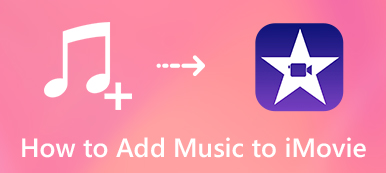«Как экспортировать и записать проект iMovie на DVD для воспроизведения на DVD-плеере телевизора? Поскольку iDVD недоступен на моем MacBook Pro с macOS Catalina, что мне делать?»
«Как экспортировать и записать проект iMovie на DVD для воспроизведения на DVD-плеере телевизора? Поскольку iDVD недоступен на моем MacBook Pro с macOS Catalina, что мне делать?»Apple прекратила поддержку iDVD с OSX Lion 2010 года. Когда вам нужно экспортировать видео из проектов iMovie на DVD на Mac как профессия. Вот 3 метода, которые позволяют вам редактировать видео/аудио файлы, добавлять субтитры и главы, а также записывать видео на DVD, файлы ISO и многое другое. Просто узнайте больше о деталях из статьи прямо сейчас.

- Часть 1: Как легко экспортировать и записать файлы iMovie на DVD
- Часть 2: Как записать проекты iMovie на DVD с помощью iDVD
- Часть 3: Как экспортировать видео iMovie на DVD через iTunes
Часть 1: Как легко записать файлы iMovie на DVD
Чтобы экспортировать проект iMovie в виде DVD-диска или даже настроить видео- и аудиофайлы, добавить субтитры, объединить / разделить главы или даже настроить миниатюры, Apeaksoft DVD Creator для Mac Это одна из лучших альтернатив iDVD для записи файлов DVD / Blu-ray Disc / ISO в один клик. Кроме того, вы также можете редактировать видео и аудио файлы, добавлять субтитры / главы и многое другое.

4,000,000+ Загрузки
Записывайте файлы iMovie на DVD со всеми видами видео и аудио форматов легко.
Экспорт и сохранение проектов iMovie на диск Blu-ray, в папку и даже в файлы ISO.
Настройте DVD с меню, названиями, шаблонами, фонами и многим другим.
Записать движок и аппаратное ускорение для экспорта видео на DVD.
Шаг 1 Экспорт проектов iMovie в видеофайл
Чтобы экспортировать проекты iMovie на DVD, вам необходимо заранее экспортировать их как видеофайлы. Отметьте нужный проект iMovie, нажмите кнопку «Поделиться» и выберите кнопку «Файл», чтобы экспортировать iMovie в видео для DVD.

Шаг 2 Добавить экспортированное видео в создатель DVD
Загрузите и установите DVD Creator на свой компьютер, выберите опцию «Добавить файлы», чтобы загрузить видео в программу. После того, как вы импортировали файлы, вы можете просмотреть подробную информацию о видео и аудио файлах в программе.

Шаг 3 Редактировать видео, меню и субтитры
После этого вы можете редактировать видео, обрезать видео, применять эффекты, обрезать файлы, добавлять водяные знаки, редактировать субтитры, выбирать выходной формат и разрешение видео и выбирать папку назначения для выходного DVD.

Шаг 4 Записывайте видео iMovie на DVD
Вы можете вставить DVD-диск в подключенный внешний DVD-привод и выбрать опцию «Записать», чтобы экспортировать видео iMovie на DVD. Конечно, вы также можете заранее сохранить файлы как файл ISO или папку DVD.

Часть 2: Как записать проекты iMovie на DVD с помощью iDVD
Если вы все еще использовали старый MacOS Mavericks с DVD-приводом, вы можете воспользоваться IDVD записывать видео с проектов iMovie на DVD. Как DVD-рекордер по умолчанию на Mac, вы можете узнать больше о подробностях процесса, как показано ниже.
Шаг 1 Экспорт проектов iMovie в iDVD
После редактирования видео просто нажмите кнопку «Поделиться» в строке меню. Вы можете выбрать опцию «iDVD», которая позволяет автоматически экспортировать видео из iMoive в iDVD на вашем MacBook.

Шаг 2 Редактировать видео в iDVD
Вы можете создать меню DVD для файлов iMovie, настроить темы DVD, добавить заголовки и даже создать титульную страницу, когда у вас есть более одного видео iMovie на диске перед записью видео с iMovie на DVD.

Шаг 3 Записать проекты iMovie на DVD
Перейдите в «Файл» и выберите опцию «Записать DVD», чтобы экспортировать видео на DVD на вашем Mac. iDVD может собирать видео iMovie вместе и экспортировать их в виде DVD для вашего телевизора.
Часть 3: Как экспортировать видео iMovie на DVD через iTunes
Когда вам нужно записать или экспортировать папку DVD только для вашего Windows или Mac, iTunes Это еще один iMovie DVD Burner позволяет создавать различные типы дисков. Но вы не можете использовать записанные DVD-проигрыватели на обычном DVD-плеере или телевизоре.
Шаг 1 Делитесь проектами iMovie в iTunes
Запустите iMovie на своем Mac, перейдите в меню «Файл» и нажмите «Поделиться», чтобы поделиться проектами iMovie с другими каналами. Вы можете выбрать вариант «iTunes» из списка.
Вы также можете поделиться видео iMovie на YouTube онлайн напрямую.

Шаг 2 Настроить настройки для видео
Чтобы обеспечить наилучшее качество выходного проекта iMovie, вы можете выбрать самое высокое доступное разрешение. Вы также можете настроить другие параметры, прежде чем нажимать кнопку «Поделиться».

Шаг 3 Выберите видео в вашем iTunes
После этого вы можете запустить iTunes, перейти в «Фильм»> «Медиатека»> «Домашнее видео», чтобы проверить видео iMovie, к которому вы предоставили общий доступ. Создайте список воспроизведения, содержащий видео iMovie.

Шаг 4 Записать видео iMovie на DVD через iTunes
Вставьте DVD в Mac, выберите «Файл»> «Записать список воспроизведения на диск». В диалоговом окне «Параметры записи» выберите параметр «CD или DVD с данными». Нажмите кнопку «Записать», чтобы записать проекты iMovie на DVD с данными.

Заключение
Apple прекратила стандартную программу записи DVD iDVD около 10 лет. Это не значит, что вы не можете записать проекты iMovie на DVD. Что касается старых macOS, вы все равно можете использовать iDVD для экспорта видео iMovie на DVD. iTunes - это еще один выбор, если вам не нужно смотреть DVD с DVD-плеером или телевизором. Для того, чтобы получить желаемый DVD или даже получить доступ к расширенным функциям редактирования, Apeaksoft DVD Creator всегда является лучшим выбором, который вы должны принять во внимание.