VLC — это широко используемый медиаплеер, который может помочь вам воспроизводить видео из разных источников. Как проигрыватель с открытым исходным кодом, он также обладает некоторыми базовыми функциями редактирования, записи и преобразования. Когда вам нужно вырезать видео, вы можете задаться вопросом, можно ли его обрезать в VLC Media Player.
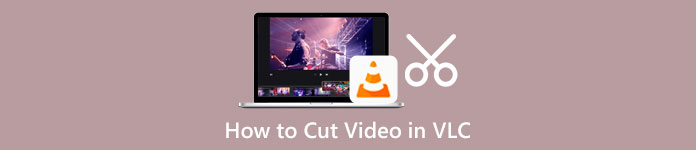
Этот пост проведет вас к обрезать видео в VLC шаг за шагом. Кроме того, рекомендуется отличный видеотриммер, чтобы вы могли лучше обрезать видео без потери качества.
- Часть 1. Как вырезать видео в VLC
- Часть 2. Обрезка видео с помощью альтернативы VLC
- Часть 3. Часто задаваемые вопросы о VLC Split Video
Часть 1. Как обрезать видео в VLC Media Player
VLC Media Player не предлагает специального инструмента для обрезки видео. Вместо этого он позволяет вам выбрать часть вашего видео и вырезать ее в меньший видеоклип с помощью записи. Вы можете воспользоваться следующим руководством, чтобы вырезать видео в VLC.
Шаг 1Откройте Video Media Player на вашем компьютере. Нажмите на верхнюю Медиафайлы меню, а затем выберите Открыть файл возможность загрузить в него видеофайл. Вы также можете запустить VLC и перетащить свое видео в его окно для воспроизведения. VLC поддерживает почти все форматы видео, такие как MP4, FLV, VOB, 3GP, Quick Time Format, DTS, DVD-Video, MKV и другие.
Шаг 2Нажмите Просмотр меню на верхней панели инструментов, а затем выберите Расширенные элементы управления вариант из раскрывающегося списка. Эта операция поднимет четыре дополнительные кнопки над Play/Pause.
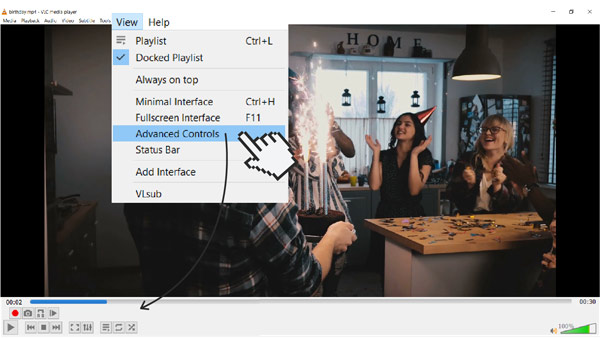
Шаг 3Теперь вы должны переместить ползунок туда, где вы хотите, чтобы ваше обрезанное видео начиналось. Здесь вы можете положиться на функцию «Кадр за кадром», чтобы добиться большей точности. Воспроизведите видео и нажмите кнопку Запись кнопка одновременно.
Шаг 4Когда вы доберетесь до того места, где вы хотите, чтобы закончилось ваше финальное видео, вы можете просто нажать на Запись кнопку еще раз, чтобы закончить его. VLC автоматически сохранит ваш файл записи в папку сохранения по умолчанию.
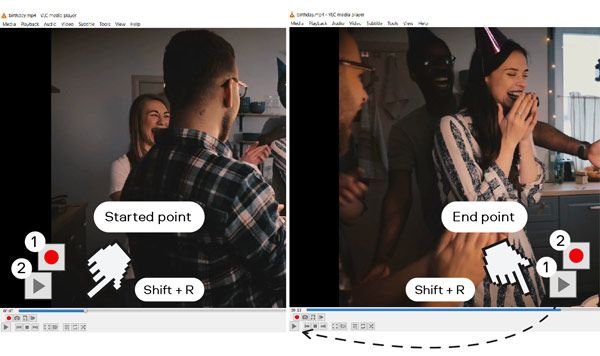
Часть 2. Лучший способ вырезать видео без потери качества
Если вас не устраивает способ обрезки видео VLC, описанный выше, вы можете попробовать использовать профессиональный инструмент для обрезки видео. Video Converter Ultimate. Он оснащен независимым Видео Триммер инструмент для обрезки любого видео без потери качества. Он поддерживает видео 8K/5K/4K, HD, SD, а также аудио без потерь и с потерями в более чем 1,000 форматах. Таким образом, вам не нужно бояться проблемы с неподдерживаемым форматом. Вы можете бесплатно загрузить эту альтернативу VLC на свой компьютер и обрезать видео, выполнив следующие действия.

4,000,000+ Загрузки
Вырежьте клип из видео на ПК с Windows и Mac без потери качества.
Носите набор инструментов Video Trimmer, Video Cropper, Video Rotater и других.
Предлагайте все часто используемые функции редактирования видео и аудио.
Улучшайте качество видео, настраивайте эффекты, создавайте 3D-видео, создавайте GIF-файлы и многое другое.
Шаг 1Откройте это программное обеспечение для обрезки видео на своем компьютере. Когда вы войдете в него, выберите Ящик для инструментов вкладку, а затем прокрутите вниз, чтобы выбрать Видео Триммер инструмент.

Шаг 2Во всплывающем окне Video Trimmer щелкните значок плюса в центральной части, чтобы добавить видео, которое хотите вырезать.

Шаг 3Добавленное вами видео будет автоматически воспроизводиться во встроенном медиаплеере. Вы можете использовать проигрыватель, чтобы просмотреть видео и выяснить, какие части вы хотели бы удалить. Этот видео резак позволяет легко вырезать клип из видео через его Split особенность. Вы также можете перетаскивать полосы обрезки, чтобы легко обрезать видео. Как видите, он предлагает другие функции, такие как «Добавить сегмент», «Быстрое разделение», «Объединить» и другие, чтобы вы могли лучше редактировать свой видеоклип.

Шаг 4Вы можете переименовать видеофайл, выбрать подходящую папку назначения, настроить параметры вывода, а затем нажать Экспортировать чтобы сохранить это обрезанное видео на вашем устройстве.
Относится к:Часть 3. Часто задаваемые вопросы о том, как вырезать видео в VLC
Вопрос 1. Есть ли в VLC встроенный видеоредактор?
VLC имеет некоторые основные функции для редактирования ваших видео. Но вы не можете воспринимать его как видеоредактор. С помощью метода из первой части вы можете обрезать видео в VLC. Более того, VLC Media Player позволяет обрезать видео, поворачивать его и объединять видеоклипы. Однако VLC не является специально разработанным видеоредактором.
Вопрос 2. Может ли VLC обрезать видео без записи?
Нет. На данный момент вы можете вырезать видео в VLC только путем записи. Как упоминалось выше, VLC не предлагает специальной функции обрезки, позволяющей вырезать клип из видео.
Вопрос 3. Как бесплатно вырезать видео в Windows 10?
Если вы хотите вырезать видео на ПК с Windows 10, вы можете использовать предустановленное приложение Microsoft Photos. Приложение «Фотографии» в основном используется для открытия различных медиафайлов. Он также содержит некоторые инструменты редактирования, чтобы вы могли обрезать видео. Вы можете открыть свой видеофайл в Фото, нажмите Редактировать и создавать кнопку, а затем используйте ее Отделка функция, чтобы вырезать видео с легкостью.
Заключение
Прочитав этот пост, вы можете получить как обрезать видео в VLC. Мы должны признать, что VLC — не лучший выбор для обрезки видео, особенно если вы хотите извлечь из видео длинный клип. Учитывая это, во второй части мы также поделились отличным видеотриммером, чтобы вы могли лучше редактировать и обрезать видео. Если у вас все еще есть какие-либо вопросы о видео обрезки VLC, вы можете оставить нам сообщение.




