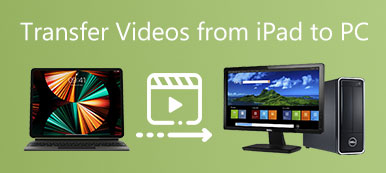Когда вы сняли несколько дополнительных частей в видео на iPhone, вам нужно обрезать видео на iPhone, чтобы получить качественный видеоклип. Приложение «Фотографии» предоставляет функцию обрезки только для фотографий, которую вы должны использовать для редактирования видео на iPhone. Просто узнайте больше о том, как использовать приложение iMovie по умолчанию для обрезки видео на iPhone из этой статьи.
Видео, снятые на iPhone, даже в формате HEIV, имеют низкое разрешение, чем видео, снятые на цифровую камеру. Как сохранить наилучшее качество, когда вам нужно обрезать видео с iPhone? Вы можете получить лучший ответ из статьи сейчас.
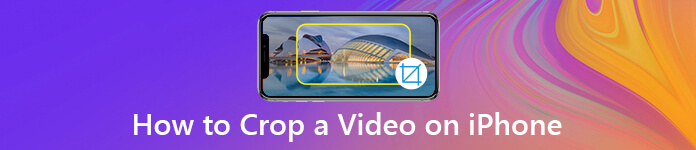
- Часть 1. Почему стоит обрезать видео на iPhone
- Часть 2. Как обрезать видео на iPhone через iMovie
- Часть 3. Лучший способ обрезать видео на iPhone
- Часть 4. Часто задаваемые вопросы по обрезке видео
Часть 1. Почему стоит обрезать видео на iPhone
Обрезка видео на iPhone - это не только полезный метод удаления ненужных объектов или людей из видеофайла. Он также удаляет фон изображения, чтобы защитить конфиденциальность, увеличить конкретный объект в видео или даже получить подходящее соотношение сторон для публикации в Facebook, Instagram и других социальных сетях.
Есть одно серьезное ограничение для обрезанного видео, оно станет размытым или пиксельным. Как сохранить наилучшее качество видео - это самый важный фактор при кадрировании видео с iPhone, особенно когда вам нужно поделиться обрезанными видео на сайтах социальных сетей? Вы можете узнать больше о лучшем видео-кроппере для iPhone, чтобы получить удовлетворенный результат.
Часть 2. Как обрезать видео на iPhone через iMovie
iMovie для iOS - это бесплатный метод обрезки видео на iPhone. В отличие от других видеоредакторов, вы не сможете найти функцию обрезки видео. Вместо этого вы можете использовать опцию «Сжать и увеличить видео», чтобы обрезать размер видео на iPhone.
Шаг 1Запустите iMovie для iOS на своем iPhone и перейдите в «Проекты» в верхней части экрана. Если вы не можете найти приложение на своем iPhone, вы можете бесплатно загрузить программу в App Store.
Шаг 2Нажмите кнопку «Плюс», выберите опцию «Фильм» и нажмите «Создать фильм», чтобы создать новый проект. После этого вы можете импортировать снятое видео на iPhone в приложение iMovie.
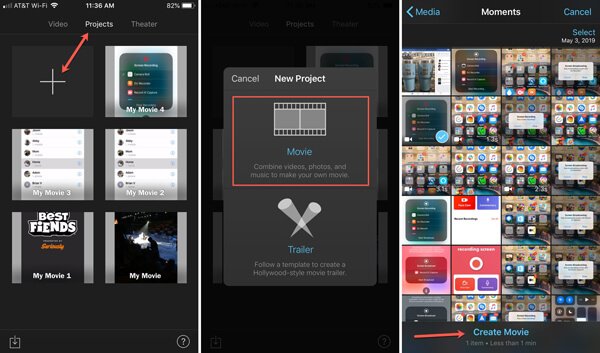
Шаг 3Коснитесь раздела обрезки в нижней части экрана, чтобы отобразить кнопку «Сведите пальцы, чтобы увеличить видео». Нажав кнопку, вы можете свести или разжать ее, чтобы отрегулировать выбор пальцами.
Шаг 4Вы можете соответственно обрезать видео на iPhone. Когда вы закончите весь процесс, коснитесь опции «Готово». Теперь вы можете дополнительно просматривать, сохранять, публиковать или редактировать видео на iPhone.
Перед этим вы можете добавить другие эффекты, такие как установить эффекты перехода, добавить текст в видео с iMovie и многое другое на iPhone.
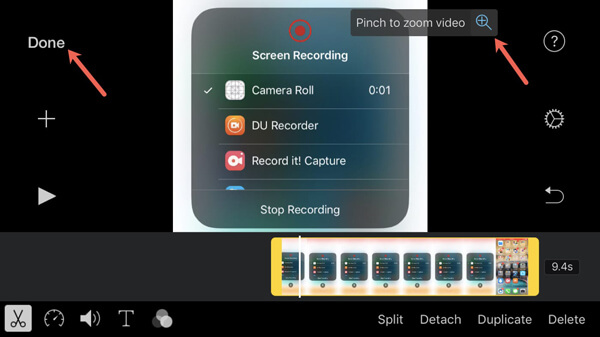
Часть 3. Лучший способ обрезать видео на iPhone
Можете ли вы обрезать видео на iPhone с оригинальным качеством видео? Соотношение сторон и разрешение видео могут не подходить для потоковых сайтов. Чтобы получить качественное видео, вы должны перенести его на компьютер и обрезать видео с помощью профессионального видеоредактора. Вот подробные процессы, которые вы должны знать.
Как перенести видео с iPhone на компьютер
Apeaksoft iPhone Transfer Это простой метод для передачи и управления видео, фотографиями, сообщениями, контактами и другими данными с iPhone на iTunes, ПК, Mac и другие устройства iOS в один клик. Кроме того, вы также можете скопировать обрезанные видео обратно на iPhone с компьютера.
- Передача видео, фотографий, текстовых сообщений, контактов и других файлов.
- Сохраняйте исходное качество видео при передаче видеофайлов.
- Выберите нужные видео для передачи с iPhone на компьютер.
- Совместимо с последними моделями iPhone 16/15/14/13/12/11/X с iOS 18 или более ранней версией.
Шаг 1Подключите iPhone к компьютеру через USB-кабель
Загрузите и установите iPhone для передачи видео. Запустите программу на своем компьютере. Подключите ваш iPhone к компьютеру с помощью USB-кабеля и запустите программное обеспечение. Он может автоматически обнаружить подключенный iPhone.

Шаг 2Предварительный просмотр и выберите нужные видео для передачи
Перейдите на вкладку «Видео» в левом меню и выберите нужные видео, которые вы хотите обрезать, из разных папок. После этого вы можете установить флажки рядом с видео, которые хотите передать.
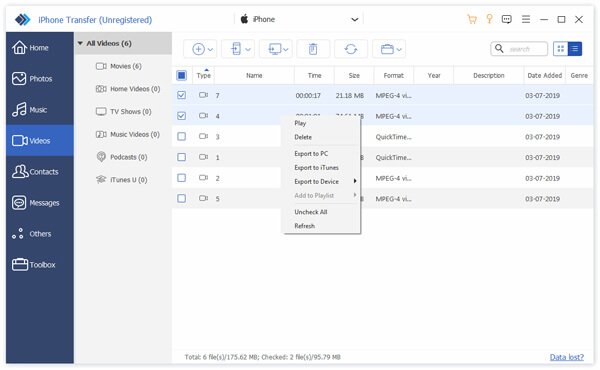
Шаг 3Перенос видео с iPhone на компьютер
Нажмите кнопку «Экспорт в» в верхнем меню, где вы можете выбрать опцию «Экспорт на ПК». Во всплывающем диалоговом окне выберите конкретную папку для сохранения видео с iPhone и начните передачу видео.
Таким образом, вы можете экспортировать сохраненные видео iMovie на компьютер. Для проектов, которые не сохранены в iMovie, вы должны прочитать этот пост перенести в Mac или компьютер с Windows.

Как обрезать видео iPhone на ПК
Если вы уже перенесли видео на компьютер, вы можете обрезать видео iPhone на компьютере с помощью профессионального видеоредактора, чтобы настроить соотношение сторон и улучшить качество видео. Apeaksoft Video Converter Ultimate является универсальным видео-обрезателем iPhone, с которым вы можете легко редактировать и управлять видео.
Apeaksoft Video Converter Ultimate
- Обрезать, обрезать, переворачивать, вращать, объединять, водяные знаки и редактировать видео файлы.
- 4 отличается параметрами для оптимизации и улучшения качества видео.
- Экспортируйте обрезанное видео в другой формат, устройства и SNS.
- Предварительный просмотр и редактирование видео в реальном времени с помощью встроенного медиаплеера.
Шаг 1Импортируйте видео с iPhone в программу
Загрузите и установите программу для обрезки видео, запустите программу на своем компьютере и нажмите кнопку «Добавить файл», чтобы импортировать все видео с iPhone, которые вы хотите редактировать, в область библиотеки.

Шаг 2Обрезать ненужную часть видео iPhone
Выберите желаемое видео iPhone, нажмите меню «Редактировать» и выберите вкладку «Обрезать». После этого вы можете настроить «Размер области кадрирования», «Положение области кадрирования», «Режим масштабирования» и другие параметры, чтобы кадрировать видео на iPhone.

Шаг 3Повысить качество обрезанного видео на iPhone
Чтобы повысить качество видео, выберите параметр «Улучшить», вы можете повысить разрешение, оптимизировать яркость и контраст, удалить видеошум и уменьшить дрожание голоса для повышения качества видео.
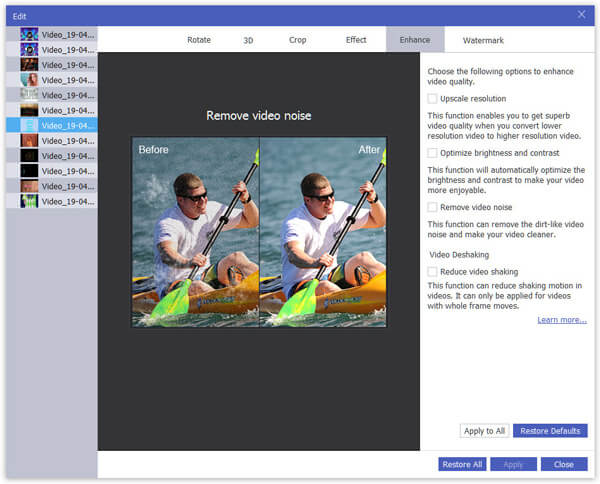
Шаг 4Твик соотношение сторон и разрешение видео
Нажмите кнопку «Настройки», с помощью которой вы можете настроить параметры видео, такие как кодировщик, частота кадров, разрешение, соотношение сторон, битрейт видео и другие параметры аудиофайлов, чтобы получить удовлетворительный результат.
После этого нажмите кнопку «Конвертировать», чтобы начать обрезку видеофайла.
Помимо функции обрезки и улучшения, он также поддерживает вращающееся видео, отсечение видеои другие эффекты редактирования.

Часть 4. Часто задаваемые вопросы по обрезке видео
Почему я не могу обрезать видео на своем iPhone?
Не все приложения для редактирования видео предлагают одинаковый набор функций, поэтому стоит проверить, есть ли в используемом вами приложении инструмент обрезки. Или видео, которое вы пытаетесь обрезать, имеет формат, несовместимый с приложением или операционной системой iPhone. Также возможно, что в используемом вами приложении возникла временная проблема или ошибка.
Обрезка видео снижает качество?
Иногда обрезка видео может снизить его качество. Когда вы обрезаете видео, вы по сути удаляете часть исходного видеокадра. Это может привести к потере разрешения и детализации в обрезанной области.
Почему обрезка видео увеличивает размер файла?
Когда вы обрезаете видео, вы удаляете определенные части видеокадра. Это означает, что оставшиеся части видео необходимо перекодировать. В процессе перекодирования видео может быть сжато с использованием другого кодека или настроек, что может привести к увеличению размера файла.
В чем разница между обрезкой и изменением размера?
Обрезка позволяет выделить определенную область изображения и удалить все остальное. Полученное изображение будет иметь другое соотношение сторон или размер, чем оригинал. Изменение размера предполагает изменение размеров всего изображения. Он не удаляет какую-либо часть изображения; он просто регулирует его общий размер.
Как обрезать видео на iPhone без приложения?
Вы можете использовать встроенное приложение «Фото». Откройте его на своем iPhone, найдите и выберите видео, которое хотите обрезать. Нажмите на Редактировать кнопку в правом верхнем углу экрана. В опциях редактирования внизу экрана нажмите на значок урожай кнопка. Вы увидите прямоугольную рамку вокруг видео. Вы можете настроить размер и положение рамки, перетаскивая ее углы или края.
Заключение
В статье представлены два часто используемых метода обрезки видео на вашем iPhone. iMovie - это метод по умолчанию для обрезки видео на iPhone с ограниченными функциями. Чтобы обрезать видео iPhone для устройств и веб-сайтов социальных сетей, вы можете перенести видео с iPhone на компьютер и использовать некоторые профессиональные видеоредакторы для соответствующей обрезки видео. Если у вас есть вопрос о том, как обрезать видео на iPhone, вы можете поделиться более подробной информацией в комментариях.