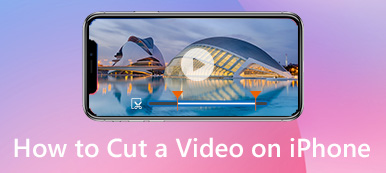Иногда вам просто нужно извлечь определенный клип вместо всего видео. iMovie - популярная программа для редактирования видео для пользователей iOS и Mac. Вы можете редактировать видео в iMovie с рабочего стола, файловых камер, iPhone, iPad и других подключенных цифровых устройств. Тем не менее, все еще есть много пользователей, которые ищут подробное руководство по вырезать видео в iMovie.
Если у вас есть тот же вопрос о разделении видео в iMovie, вы можете получить полное руководство с инструкциями здесь.

Как упоминалось выше, шифрование - хороший способ защитить конфиденциальные данные, к которым вы предпочитаете получать доступ самостоятельно. На самом деле процесс шифрования файлов довольно прост. В этом посте мы сосредоточимся на том, что Apple уже предоставила вам для шифрования файлов в macOS. Более того, мы порекомендуем отличный инструмент для шифрования файлов Mac, который поможет вам с легкостью защитить файлы и папки Mac.
- Часть 1: Как вырезать видео в iMovie на Mac
- Часть 2: 2 Простые способы вырезать клип на Windows и Mac
- Часть 3: Как обрезать видео в iMovie на iPhone и iPad
Часть 1: Как вырезать видео в iMovie на Mac
Если у вас есть длинные клипы с несколькими различными сценами, вы можете разделить клип в iMovie, чтобы получить меньшие. Конечно, вы можете сократить видео, чтобы удалить любой видеоклип с временной шкалы iMovie.
Шаг 1Откройте программу iMovie на Mac. Щелкните «Проект»> «Создать»> «Фильм», чтобы добавить новый проект iMovie.
Шаг 2В раскрывающемся меню «Файл» выберите «Импорт мультимедиа». Вы можете нажать «Библиотека фотографий», а затем «Альбом», чтобы импортировать видеоклип из библиотеки фотографий.
Шаг 3Выберите эскиз этого видеоклипа. Перетащите его на временную шкалу.
Шаг 4Используйте мышь, чтобы переместить игровую головку в целевую позицию.
Шаг 5Сделайте свой видеоклип выбранным. Нажмите «Изменить», а затем «Разделить клип», чтобы разделить видео в iMovie на Mac. Или вы можете использовать ярлык для разделения клипов в iMovie, нажав одновременно клавиши «Command» и «B».
Шаг 6Нажмите «Удалить», чтобы удалить видео из iMovie если необходимо.

Часть 2: 2 Простые способы вырезать клип на Windows и Mac
Если вам по-прежнему сложно редактировать видео в iMovie, вы можете найти простую альтернативу iMovie, чтобы получить аналогичные функции. Независимо от того, хотите ли вы создать фильм с различными клипами или просто хотите разделить длинное видео, вы можете получить удовлетворительный результат здесь.
Apeaksoft Slideshow Maker - ваша лучшая альтернатива iMovie
По сравнению с iMovie, Apeaksoft Создание слайд-шоу предлагает множество готовых тем, текста, переходов, элементов и фильтров. Вы можете легко сделать слайд-шоу для путешествий, свадьбы, вечеринки, Рождества и многого другого. Более того, вы можете настроить предоставленную тему и добавить сюда что-то новое самостоятельно.
Встроенный редактор видео также полезен. Вы можете вырезать части видео с произвольной продолжительностью. Позже вы можете легко объединить любой видеоклип в новое видео. Ну, вы можете использовать альтернативу iMovie, чтобы создать хорошее видео с меньшим количеством времени на ПК.
- Вырежьте видеоклип, чтобы получить точную часть, установив время начала и окончания.
- Вращайте, зеркально отображайте, обрезайте, настраивайте видеоэффекты и делайте быстрое / медленное движение внутри видеоконтроллера.
- Сделайте свой собственный фильм с готовыми темами слайд-шоу 10 и сотнями настраиваемых фильтров.
- Широкая поддержка любых видео, аудио и графических форматов.
Шаг 1Запустите альтернативу iMovie для Windows. Нажмите «Добавить сюда фото и видео», чтобы импортировать видеоклипы или изображения.
Шаг 2Выберите свое видео. Нажмите «Редактировать», чтобы открыть видеоредактор. Позже нажмите «Клип», чтобы получить доступ к триммеру видео.

Шаг 3Вы можете воспроизвести это видео как обычно. Затем установите время начала и время окончания, регулируя точки или параметры. Нажмите «ОК», чтобы обрезать видеоклип.

Шаг 4Выберите одну тему для своего видео. Вы также можете добавить эффекты текста / перехода / фильтра / элемента, чтобы сделать видео слайд-шоу. Наконец, нажмите «Экспорт», чтобы экспортировать вашу работу.

Apeaksoft Video Converter Ultimate - быстрое вырезание частей видео
Это правда, что вы можете вырезать видео в iMovie на устройствах MacBook и iOS. Но если вы хотите разделить или объединить только видео, запускать iMovie не нужно. Потому что iMovie не предназначен для работы с некоторыми видео MP4. Вам нужно перейти на кодеки H.264 перед обрезкой видео в iMovie.
Кстати, iMovie требует высокого уровня места на жестком диске. Если вы хотите получить легкий редактор и конвертер видео, Apeaksoft Video Converter Ultimate также может быть вашим разумным выбором.
Apeaksoft Video Converter Ultimate
- Вырезать части видео с любым временем начала и окончания.
- Создайте новый клип, установив пользовательскую начальную точку.
- Последовательное объединение выбранных клипов в длинный видеофайл.
- Сохраняйте видеоклипы в любые форматы без потери качества.
Шаг 1Откройте Конвертер Видео Ultimate. Перетащите видео в основной интерфейс.
Шаг 2Нажмите «Обрезать», чтобы получить встроенный модуль обрезки видео. Установите начальную точку с помощью синей полосы. Вы можете перетащить круговую полосу в то место, где вы хотите разделить видео. Позже нажмите «Разделить», чтобы разделить видео на две части.

Шаг 3Если вы хотите вырезать части видео, вы можете установить начальную и конечную точку, используя синюю полосу. Позже нажмите «ОК», чтобы вырезать фрагмент видео.

Шаг 4Установите выходной формат из списка «Профиль». Наконец, нажмите «Преобразовать», чтобы сохранить разделенные клипы.
Перед этим вы можете использовать кнопку «Редактировать», чтобы урожай, водяной знак, вращать, настроить эффекты для видео.

Часть 3: Как вырезать видео в iMovie на iPhone и iPad
Встроенное приложение «Фото» позволяет пользователям вырезать видеоклипы. Ну, вы также можете использовать iMovie, чтобы отрезать верхнюю часть видео на iPhone и iPad. iMovie также доступен для iOS-устройств.
Шаг 1Запустите приложение iMovie. Нажмите «Проекты»> «Создать проект», чтобы импортировать видео, которое вы хотите обрезать.
Шаг 2Сдвиньте точку воспроизведения, чтобы установить положение, в котором вы хотите разделить это видео.
Шаг 3Коснитесь шкалы времени iMovie, чтобы получить доступ к скрытым фильтрам, а затем коснитесь кнопки ножниц.
Шаг 4Нажмите «Разделить», чтобы разделить видео в iMovie на iPhone.

После обрезки клипа вы можете удалить все лишние части клипа. Позже вы можете объединить несколько клипов, чтобы создать новое видео. Вот и все, как вырезать видео в iMovie на Mac, iPhone и iPad. Если у вас есть другие вопросы об iMove, вы можете связаться с нами.