Вы когда-нибудь оказывались в ситуации, когда вы пролистываете YouTube, TikTok или Instagram и натыкаетесь на увлекательные влоги, размещенные влогерами? Вы и ваши друзья также стремитесь создавать увлекательные видеоблоги, подобные тем, которые вы собираетесь делать в следующий раз. Однако после того, как вы с энтузиазмом отсняли множество кадров, вы не знаете, как смонтировать их в такие же завораживающие видео, как влогеры. Итак, в чем заключается проблема? Как новичок, как вы можете редактировать видео высокого качества? Эта статья предоставит вам ответы, которые вы ищете. Пожалуйста, проверьте методы ниже, чтобы редактировать видео на айфоне.
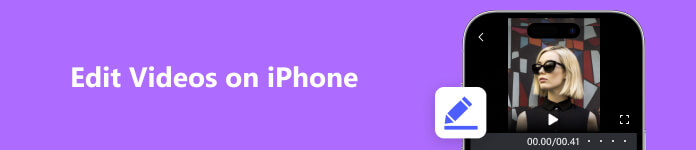
Часть 1. Как редактировать видео на iPhone
Бесплатное программное обеспечение для редактирования, которое поставляется с самим iPhone, включает в себя Photos и iMovie. iMovie — это бесплатное программное обеспечение с большим количеством функций, основанных на фотографиях, а также наиболее часто используемое бесплатное приложение для редактирования видео на рынке. VideoLeap — самое известное платное приложение для редактирования видео, поэтому в этой части мы возьмем эти две программы в качестве примеров, чтобы показать, как редактировать видео непосредственно на вашем iPhone.
1. Редактируйте видео на iPhone с помощью iMovie (бесплатно)
Оценка: 3 звезды
Как использовать iMovie 3 для редактирования видео на iPhone? (На примере iPhone 11 iOS15.5)
Последняя версия iMovie 3 имеет 3 основные функции: Magic Movie, Storyboard и Movie. Первые два новые. Magic Movie позволяет выполнять сложное редактирование, например настраивать фоновую музыку и эффекты перехода, поэтому он в основном предназначен для быстрого объединения разных видео с лучшими эффектами. Функция раскадровки заключается в использовании шаблонов для определения метода съемки, например переключения между широкоугольным и крупным планом, когда вы не знаете, как снимать тематический фильм. Функция Movie сохраняет исходные базовые функции редактирования видео, такие как обрезка видео, изменение скорости видео, добавление текста и добавление простых фильтров. Эти функции также доступны в новом Magic Movie.
Шаг 1 Выберите тип видео, которое вы хотите отредактировать в интерфейсе. Вы можете выбрать наиболее подходящую из трех функций, упомянутых выше, в зависимости от вашего видеоконтента.
Шаг 2 Далее я хотел бы представить, как использовать эти три функции по отдельности.
Magic Movie: сначала вам нужно выбрать фотографию или видео в альбоме, а затем нажать Magic Movie, чтобы создать Magic Movie. При входе в следующий интерфейс вы можете нажать кнопку пера справа и выбрать Редактировать клип детально отредактировать видео. Панель редактирования включает в себя редактирование, заголовки, текст, громкость, музыку, озвучку, математику, скорость, замену и удаление, вы можете выбрать вышеуказанные функции в соответствии с вашими потребностями редактирования. После завершения нажмите Готово и видео будет автоматически сохранено.
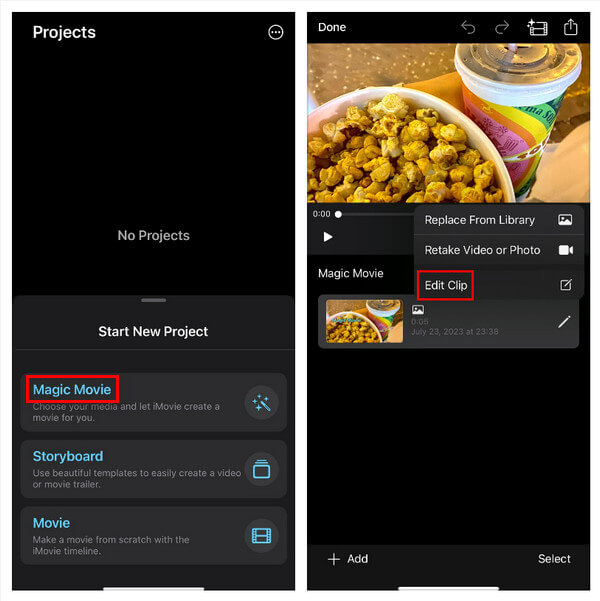
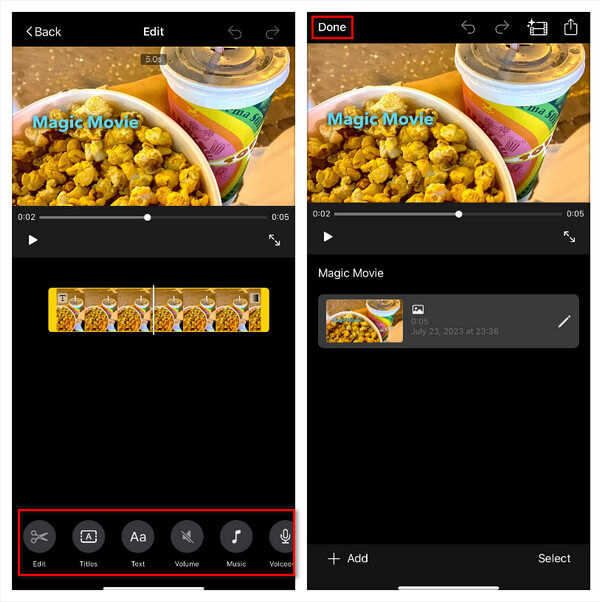
Раскадровка: сначала вам нужно выбрать тему видео. Здесь до 21 темы. После выбора шаблона он перейдет к следующему шагу выбора стиля шаблона. Стили здесь включают фоновую музыку, тип шрифта, положение шрифта, стиль шрифта и видеофильтры. После выбора подходящего видеошаблона и стиля нажмите Создавай в правом верхнем углу интерфейса, чтобы войти в интерфейс создания. В это время добавьте соответствующие фотографии или видео в соответствии с текстовыми подсказками. Точно так же, если вы хотите отредактировать каждый раздел видео, просто нажмите на ручку справа и выберите Редактировать клип детально отредактировать видео. Наконец, нажав Готово автоматически сохранит видео в интерфейсе.
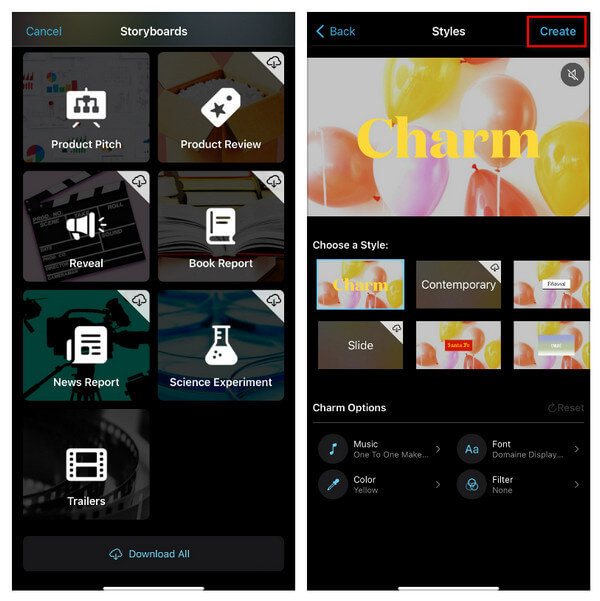
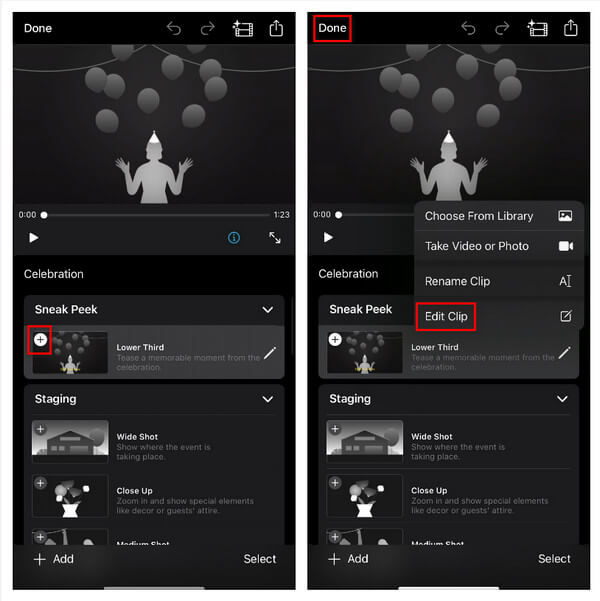
Фильм: чтобы использовать эту функцию, вам нужно сначала выбрать фотографии и видео, которые вы хотите добавить, а затем нажать на нижнюю панель инструментов, чтобы отредактировать их. Следует отметить, что в этой функции нет шаблонов, доступных для использования. Как и в случае с двумя вышеприведенными функциями, нажатие Готово после редактирования автоматически сохранит видео в интерфейсе.
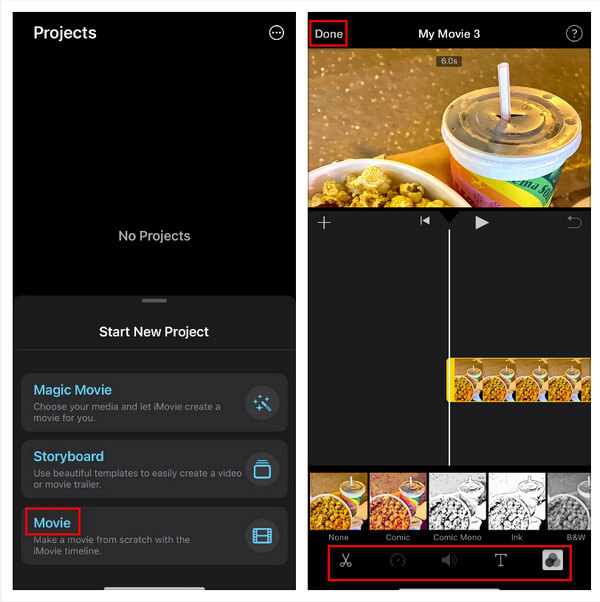
Шаг 3 Выберите видео, которое вы создали в интерфейсе, нажмите на него и выберите стрелку посередине, чтобы переслать отредактированное видео на платформу, которую вы хотите опубликовать. Формат переадресации — mov.
Преимущества: метод использования относительно прост и легок в использовании, а внешний вид шаблона очень хорош. Он имеет множество типов и подходит для различных сценариев. Шаблоны в Storyboard могут эффективно помочь новичкам, которые не очень хорошо снимают видео, записывать материалы.
Недостатки: в iMovie отсутствуют некоторые расширенные функции, такие как шумоподавление видео, добавление или удаление водяных знаков, переключение видеоформатов и т. д. создание GIF. Кроме того, он поддерживает только один формат видео, mov, что ограничивает гибкость параметров редактирования. Одним из наиболее существенных недостатков iMovie является невозможность настройки разрешения видео. Это ограничение создает проблемы при создании высококачественных видеороликов, поскольку разрешение играет решающую роль в общей визуальной привлекательности. Без возможности регулировки разрешения создателям может быть трудно соответствовать желаемым стандартам качества видео. Чтобы преодолеть эти ограничения и получить более широкие возможности редактирования видео, пользователи могут рассмотреть альтернативное программное обеспечение, которое предлагает более широкий набор функций и большую гибкость.
2. Редактируйте видео на iPhone с помощью Videoleap
Оценка: 4 звезды
Как редактировать видео с iPhone с помощью Videoleap? (На примере iPhone 11 iOS15.5)
Шаг 1 Нажмите красный значок плюса в нижней части интерфейса, чтобы добавить видео или фото.
Шаг 2 Нажав на выбранное видео, вы можете сократить длину видео, а выбрав Аудио может изменить звук. Если вам нужно добавить наклейки, вы можете нажать на Наклейки в панели действий. Если вы хотите настроить эффект экрана, вы можете нажать Регулировать.
Шаг 3 Если вы хотите, чтобы ваше видео было более ярким, вы можете нажать на Эффекты переключать переходы видео и даже использовать Изображение AI чтобы создать видео, которое вы хотите.
Шаг 4 После завершения нажмите на Экспортировать и выберите подходящее разрешение и частоту кадров в секунду.
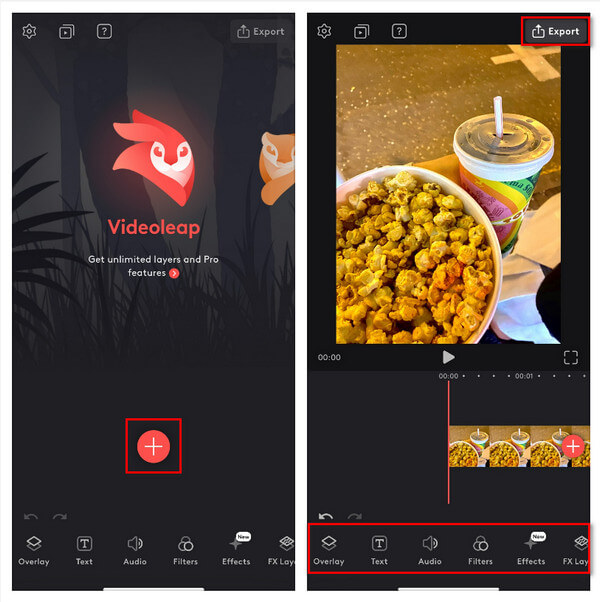
На самом деле, при использовании редактирования мобильного телефона возникают некоторые распространенные проблемы, например, интерфейс недостаточно велик, поэтому трудно настроить индикатор выполнения при редактировании некоторых деталей, а функции редактирования мобильного телефона неполны по сравнению с компьютерами. . Например, если вы хотите подавить звук в видео, вы не можете использовать для этого свой телефон, а разрешение большинства мобильных программ для редактирования недостаточно для создания видео высокой четкости. В этом случае вам нужно использовать компьютер для редактирования.
Часть 2. Как редактировать видео с iPhone на ПК или Mac
Apeaksoft Video Converter Ultimate излучает непревзойденный уровень удобства для пользователя, что делает его легко доступным даже для самых начинающих пользователей. Беспрепятственно перемещаясь по его интерфейсу, новички могут быстро начать свое мультимедийное путешествие, наслаждаясь уверенностью, которую обеспечивает это программное обеспечение. Благодаря обширному набору функций и безупречно подобранной системе редактирования Apeaksoft Video Converter Ultimate тщательно удовлетворяет многогранным требованиям редактирования видео. Являясь пионером в области обработки мультимедиа, он органично сочетает в себе интуитивно понятную функциональность с расширенными возможностями, что обеспечивает поистине революционный опыт редактирования. Раскрыть свой творческий потенциал еще никогда не было так просто. Воспользуйтесь бесплатным пробным периодом, когда вы сможете погрузиться в изобилие основных функций, тщательно разработанных для удовлетворения ваших потребностей в редактировании и преобразовании. Изучите набор инструментов, специально разработанных для улучшения вашего видения, используя мощь плавных переходов, сложных эффектов и точных настроек. Для тех, кто ищет вершину мастерства редактирования, разблокировка полного набора функций требует скромных инвестиций. Погрузитесь в царство безграничных возможностей, выходящих за пределы творчества, поскольку каждая тщательно продуманная функция раскрывает свою преобразующую силу. Зажгите свое творческое путешествие с помощью Apeaksoft Video Converter Ultimate и поднимите свои мультимедийные творения до беспрецедентных высот совершенства.
Как редактировать видео с iPhone на ПК или Mac с помощью Apeaksoft Video Converter Ultimate (На примере iPhone 11 iOS 15.5)
Шаг 1 Запустите Apeaksoft Video Converter Ultimate на своем компьютере, а затем нажмите кнопку со знаком плюс, чтобы добавить медиафайл.
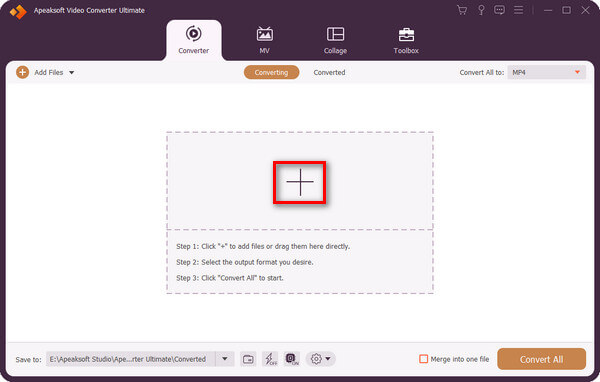
Шаг 2 Нажмите кнопку «Звезда», чтобы открыть функцию редактирования.
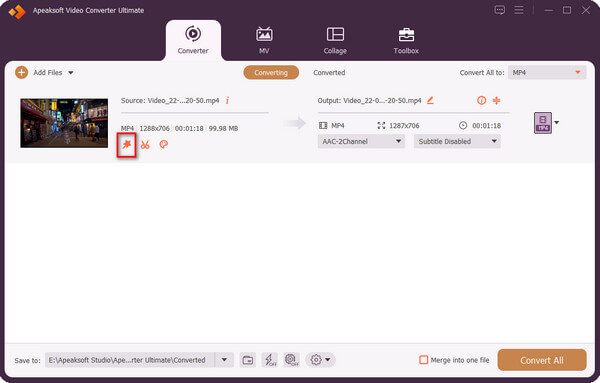
Шаг 3 На панели действий выше вы можете выбрать «Повернуть и обрезать», «Эффект и фильтр», «Водяной знак», «Аудио» и «Субтитры». Например, вы можете изменить направление видео, выбрав нужное в Вращение и измените размер видео, изменив данные в урожай. Нажмите OK после завершения этой операции.
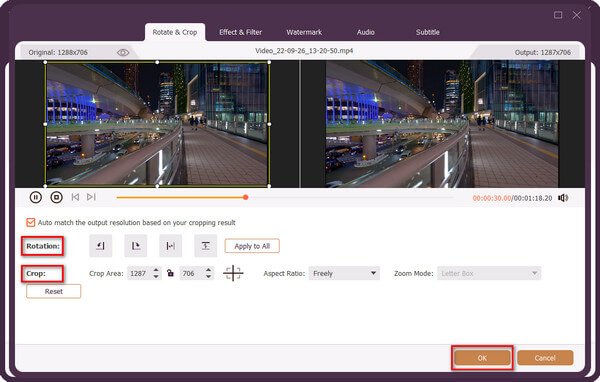
Шаг 4 Если вы хотите настроить продолжительность видео, вы можете нажать кнопку ножниц.
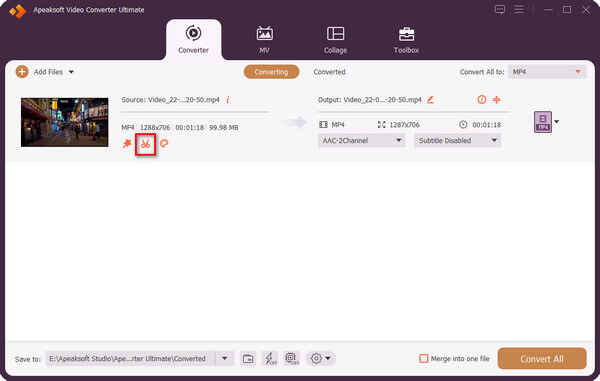
Шаг 5 Перетащите индикатор выполнения, чтобы изменить продолжительность видео, а затем нажмите Сохранено.
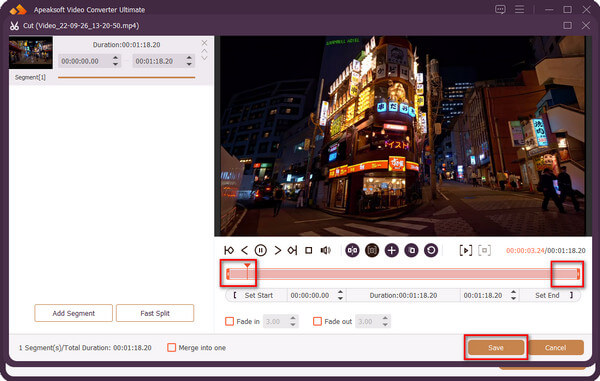
Шаг 6 Выберите выходной файл и нажмите Конвертировать все чтобы получить преобразованное видео.
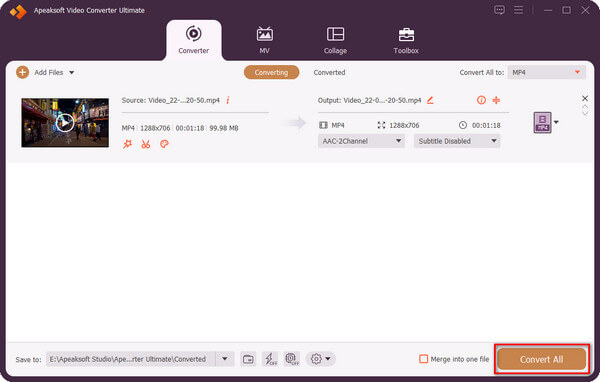
Часть 3. Часто задаваемые вопросы о редактировании видео на iPhone
Как я могу редактировать видео на фотографиях iPhone?
Да, вы можете нажать «Редактировать» в правом верхнем углу видео, щелкнуть первый логотип слева от нижней панели управления, а затем перетащить индикатор выполнения, чтобы отрегулировать продолжительность видео, или щелкнуть второй логотип в нижней панели управления, чтобы отрегулируйте цвет или контраст видео, а третий и четвертый логотипы на нижней панели управления могут выбрать фильтры или настроить направление видео.
Как мне объединить видео на моем iPhone?
Вы можете использовать iMovie для объединения ваших видео. Сначала вам нужно выбрать «Фильм» в интерфейсе iMovie, а затем щелкнуть видео, которое вы хотите объединить. После этого вы должны нажать «Создать фильм» и, наконец, нажать «Готово».
Могу ли я объединить видео в iPhone без приложения?
Нет, фотографии iPhone не имеют такой функции, поэтому ваши видео нельзя объединить напрямую. Если вам нужно собрать несколько видео на iPhone, вы можете загрузить несколько приложений для редактирования в магазине Apple, которые помогут вам.
Всегда ли iMovie бесплатен на iPhone?
Да, все функции в iMovie бесплатны, и за любую функцию не взимается плата.
Какие еще приложения для iPhone позволяют редактировать видео?
StoryCut, Сжатие видео, Videoleap, Видеоредактор.
Заключение
Напротив, Videoleap превосходит другие мобильное программное обеспечение для редактирования, и Apeaksoft Video Converter Ultimate, как программное обеспечение для редактирования компьютерного видео, позволяет видеоредакторам редактировать видео высокого качества. Пользователи, которые предъявляют высокие требования к функциональности программного обеспечения для редактирования и качеству видео, наконец-то могут выбрать для использования Apeaksoft Video Converter Ultimate.




