При записи голосовой заметки на iPhone может возникнуть задержка в начале или конце. Кроме того, во время записи могут возникнуть помехи. Как это сделать? редактировать голосовую заметку на iPhone или даже объединить несколько клипов вместе?
Конечно, вы можете воспользоваться стандартным приложением Voice Memos на iPhone, чтобы обрезать нужные части. Но он предоставляет только некоторые основные функции редактирования. Чтобы легко получить нужные файлы, узнайте больше о том, как редактировать голосовые заметки на компьютере в качестве альтернативного решения.

- Часть 1: Как редактировать голосовые заметки на iPhone напрямую
- Часть 2: Как редактировать голосовые заметки на компьютере с легкостью
Часть 1: Как редактировать голосовые заметки на iPhone напрямую
Приложение «Голосовые заметки» для iOS 12 имеет встроенные базовые функции редактирования голосовых заметок, которые позволяют обрезать голосовые заметки, дублировать файлы и делиться ими с другими. Просто узнайте больше о методе по умолчанию для редактирования голосовой заметки на iPhone напрямую, как показано ниже.
1Как обрезать голосовые заметки на iPhone
Шаг 1Запустите приложение Voice Memos на своем iPhone. Убедитесь, что вы обновили iOS до последней версии, чтобы получить новую версию с функциями редактирования.
Шаг 2Выберите голосовую заметку, которую хотите отредактировать, нажмите кнопку с тремя точками и выберите опцию «Редактировать запись», чтобы обрезать файл голосовой заметки.
Шаг 3Нажмите синюю кнопку «Обрезать», чтобы обрезать голосовую заметку на iPhone. Переместите ползунки в начальной и конечной точках в нужные положения внизу.
Шаг 4Просто прослушайте голосовую заметку, чтобы получить желаемую часть, коснитесь опции «Обрезать», чтобы выбрать выбранную часть, или «Удалить», чтобы удалить часть.
Шаг 5Нажмите кнопку «Сохранить», чтобы обрезать и отредактировать голосовую заметку на iPhone. Он будет сохранен в приложении «Диктофон» по умолчанию.
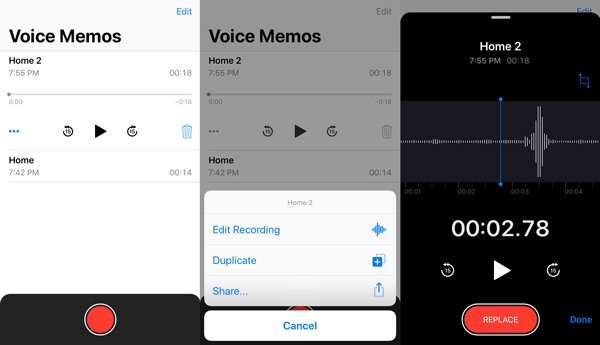
2Как заменить часть голосовой заметки
Шаг 1Если есть какая-либо ошибка в части голосовой заметки, коснитесь голосовой заметки и снова прослушайте файл, чтобы получить часть, которую хотите заменить.
Шаг 2Как только дойдете до нужной точки, замените. Нажмите красную кнопку «ЗАМЕНИТЬ» и снова добавьте голос, чтобы заменить исходный.
Шаг 3По завершении работы нажмите кнопку паузы. Сдвиньте шкалу времени голосовой заметки, чтобы отредактировать голосовую заметку на iPhone, или коснитесь опции «Готово», чтобы заменить исходную.
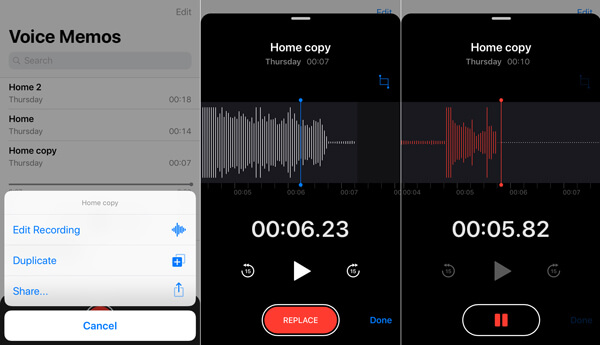
Часть 2: Как редактировать голосовые заметки на компьютере с легкостью
Как объединить несколько голосовых заметок в один файл, удалить ненужные части или даже преобразовать голосовые заметки в MP3 или другие форматы? Вы должны найти, что функции редактирования ограничены в последнем приложении Voice Memos. Как редактировать голосовые заметки на компьютере? Если вам нужно получить удовлетворенный файл из голосовых заметок, вы должны узнать более подробную информацию, как показано ниже.
1Как перенести голосовые заметки iPhone на компьютер
Для дальнейшего редактирования голосовых заметок на компьютере необходимо предварительно перенести файлы на компьютер. Apeaksoft iPhone Transfer Это идеальное решение для синхронизации голосовых заметок на ПК, iTunes и других устройствах iOS в один клик.
- Синхронизируйте голосовые заметки, фотографии, видео и другие файлы на iPhone.
- Предварительный просмотр и выберите нужные голосовые заметки, которые вы хотите передать.
- Автоматическое кодирование голосовых заметок iPhone в совместимый формат.
- Сохраняйте исходное качество звука при передаче голосовых заметок.
Шаг 1Загрузите и установите iPhone Transfer
После того, как вы установили передачу голосовых заметок, запустите программу на своем компьютере. Подключите ваш iPhone к ПК / Mac с помощью кабеля молнии. Он может автоматически обнаружить подключенный iPhone на вашем компьютере.

Шаг 2Выберите голосовые заметки с iPhone
Перейдите на вкладку «Музыка» в левом столбце и выберите опцию «Голосовые заметки», чтобы просмотреть все голосовые заметки. Просмотрите и выберите все голосовые заметки, которые хотите отредактировать. Вы также можете найти нужные файлы для передачи.

Шаг 3Передача голосовых заметок iPhone на компьютер
Щелкните и разверните меню «Экспорт в», есть два варианта: «Экспорт на ПК» и «Экспорт в iTunes». Выберите «Экспорт на ПК», чтобы сохранить голосовые заметки на компьютер для дальнейшего редактирования.
Пока ты хочешь добавить голосовые заметки в iMovie для дальнейшего редактирования лучше «Экспорт в iTunes».

После того, как вы отредактировали голосовые заметки на своем компьютере, вы также можете нажать кнопку «Плюс», чтобы импортировать большие и несколько голосовых заметок с компьютера на iPhone одним щелчком мыши.
2Как редактировать голосовые заметки iPhone на компьютере
Какое лучшее приложение для редактирования голосовых заметок на компьютере? Нужно ли вам обрезать голосовые заметки, объединять различные клипы, настраивать параметры звука или даже конвертировать голосовые заметки в другие форматы файлов, Apeaksoft Video Converter Ultimate умеет редактировать и управлять голосовыми заметками по профессии. Кроме того, вы можете использовать этот инструмент для сжатия голосовых заметок, чтобы вы могли голосовая заметка по электронной почте без труда.
Apeaksoft Video Converter Ultimate
- Обрежьте и обрежьте голосовые заметки в длинный файл, чтобы создать собственный звук.
- Отрегулируйте и настройте различные параметры звука и улучшите качество.
- Расширенное аппаратное ускорение для преобразования файлов с быстрой скоростью.
- Преобразование нескольких голосовых заметок с высоким качеством с помощью пакетного процесса.
Шаг 1Загрузите в программу голосовые заметки iPhone
Запустите редактор голосовых заметок на своем компьютере. Нажмите кнопку «Добавить файл», чтобы импортировать голосовые заметки iPhone. Кроме того, вы можете перетащить файлы голосовых заметок в программу.

Шаг 2Редактировать голосовые заметки iPhone на компьютере
Выберите файл голосовой заметки iPhone в программе, щелкните меню «Клип», чтобы разделить его на разные клипы. Просто перетащите полосу с кружком к точке разрыва и нажмите кнопку «Разделить», чтобы разделить голосовую заметку.

Шаг 3Объединяйте разные голосовые заметки в одну
Если вам нужно объединить различные обрезанные клипы или объединить несколько голосовых заметок, вы можете найти опцию «Объединить в один файл» в нижней части программы, чтобы объединить их в один файл.

Шаг 4Настройте параметры звука для вывода
Чтобы использовать отредактированные голосовые заметки iPhone на других устройствах, таких как телефон Android или Xbox, вы можете выбрать предустановку из параметра «Профиль», чтобы конвертировать голосовые заметки в MP3, FLAC, AIFF, ALAC, WMA и т. Д. Можно даже настроить параметры аудиофайла.

Шаг 5Сохранить отредактированные голосовые заметки iPhone
После того, как вы отредактировали голосовые заметки на iPhone, вы можете установить папку назначения с помощью кнопки «Обзор». Нажмите кнопку «Преобразовать», чтобы экспортировать отредактированные голосовые заметки iPhone.
Заключение
В этом руководстве представлены два часто используемых приложения для редактирования голосовые заметки для iPhoneПросто воспользуйтесь приложением Voice Memos для обрезки и редактирования файлов. Для дальнейшего редактирования голосовых заметок или конвертации файлов для других устройств вы также можете использовать iPhone Transfer для синхронизации файлов между различными устройствами и Video Converter Ultimate для удобного управления и редактирования голосовых заметок iPhone.




