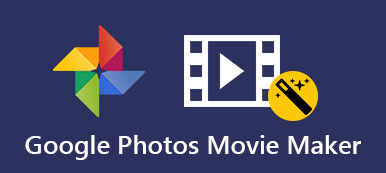Проблемы с видео, которые не загружаются в Google Slides, могут быть неприятными. Независимо от того, создаете ли вы презентацию или работаете над проектом, невозможность воспроизвести видео может помешать эффективному общению. В этом руководстве мы рассмотрим распространенные причины, по которым видео не загружаются в Google Slides. Кроме того, мы предоставим подходящие решения для обеспечения бесперебойного мультимедийного опыта. От устранения неполадок до оптимизации видеоформатов мы снабдим вас знаниями для преодоления этих проблем. Затем вы сможете без усилий интегрировать привлекательный видеоконтент в свои презентации в Google Slides. Давайте разберемся в тонкостях видео не загружается Google Slides проблемы для более плавного представления.
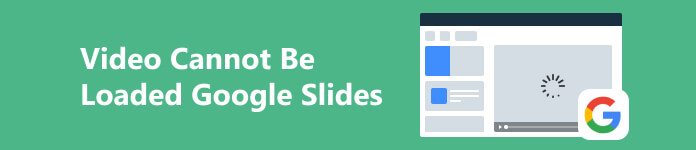
- Часть 1. [Решено] Видео не загружается в Google Slides
- Часть 2. Различные советы для видео в Google Slides
- Часть 3. Часто задаваемые вопросы о вставке видео в Google Slides
Часть 1. [Решено] Видео не загружается в Google Slides
1. Исправьте поврежденные видео, которые невозможно загрузить
Apeaksoft видеофиксатор — это профессиональное программное обеспечение для восстановления видео, способное устранять искаженные, поврежденные, сломанные, прерывистые видео и видео с черным экраном, которые вы не можете загрузить в Google Slides. Поразительной особенностью программного обеспечения является впечатляющий уровень успеха. В результате обширного тестирования программное обеспечение продемонстрировало свою способность эффективно восстанавливать все испорченные видео, прошедшие оценку. Кроме того, программное обеспечение расширяет поддержку видео, снятого различными устройствами. Некоторые из них включают камеры, дроны, смартфоны, GoPro и многое другое. Кроме того, он оборудован для обработки видео 4K и 8K. Ниже вы узнаете, как исправить проблему с неработающей вставкой видео в Google Slides с помощью этого впечатляющего инструмента.
 Главные преимущества
Главные преимущества - Это легко использовать. Процесс упрощен; добавьте проблемное видео в программу, которая автоматически инициирует восстановление.
- Восстанавливайте поврежденные видео с устройств хранения, включая жесткие диски, флэш-накопители и карты памяти.
- Apeaksoft Video Fixer может восстанавливать невоспроизводимые видео из любого источника, включая восстановленные потерянные файлы, переданные / общие файлы и многое другое.
Шаг 1 Установите программу восстановления сломанного видео
Найдите кнопку «Бесплатная загрузка» под этим шагом и нажмите ее. Это ваш ключ к приобретению установщика видеофиксатора. После этого появятся подсказки и убедитесь, что вы следуете всем инструкциям для успешной установки.
Шаг 2 Найдите и импортируйте видео
Затем нажмите + значок на левой панели программного обеспечения, чтобы запустить папку с файлами. Найдите сломанное видео и добавьте его в инструмент. Затем проделайте тот же процесс на правой панели для примера видео. Кроме того, вы можете перетащить видео для более быстрого импорта.
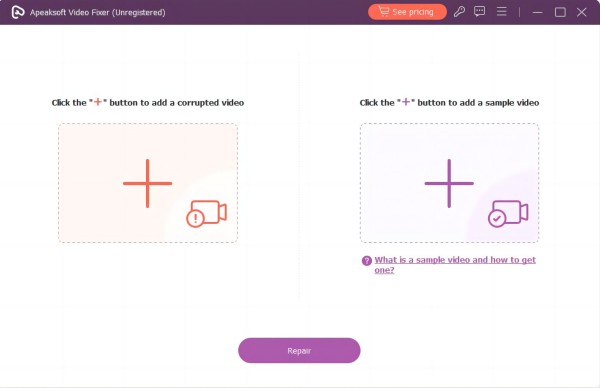
Шаг 3 Начните чинить сломанное видео
Когда все будет готово, проверьте детали двух видео, чтобы убедиться, что они совпадают. Если да, вы можете нажать кнопку «Восстановить», чтобы начать восстановление испорченного видео.

Шаг 4 Просмотр фиксированного видео для Google Slide
После процесса восстановления перейдите в окно предварительного просмотра программного обеспечения и найдите исправленное видео. Вы можете играть по своему вкусу, прежде чем полностью сохранить.
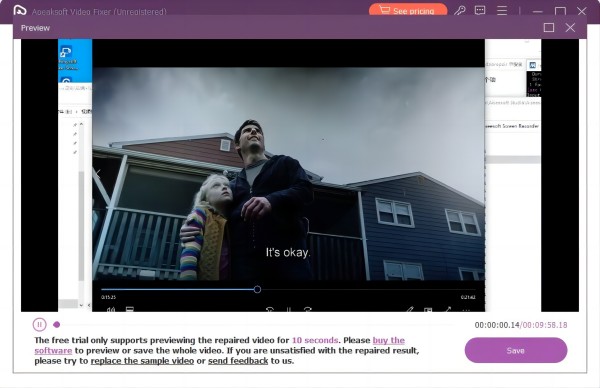
Шаг 5 Сохраните видео и добавьте его в Google Slides.
Наконец, сохраните восстановленное видео на своем компьютере и откройте Google Slides. Затем добавьте видео на выбранный вами слайд, не тратя время на загрузку.
2. Проверьте совместимые форматы видео
Google Slides поддерживает различные форматы видео с определенными ограничениями совместимости. Хотя платформа позволяет загружать видео в различных форматах, воспроизведение ограничено поддерживаемыми. Совместимые форматы видео на Google Slides включают WebM, 3GPP, AVI, FLV, MTS, MPEG4, MPEG-PS, MOV и WMV. Если ваше видео не поддерживается, простым решением будет преобразовать его в совместимый формат перед повторной загрузкой. Хотя Google Slides поддерживает видео с различными разрешениями при загрузке, воспроизведение ограничено максимальным разрешением 1920×1080 пикселей. Таким образом, видео, превышающие это разрешение, могут столкнуться с ограничениями воспроизведения на платформе.
3. Перезагрузите компьютер
Если вы столкнулись с ошибкой 150 Google Slides, связанной с невозможностью воспроизведения видео, быстрым решением будет перезагрузка компьютера. Перезагрузка помогает обновить системные ресурсы и может устранить любые временные сбои воспроизведения видео. Это простое действие часто решает проблемы с подключением или программным обеспечением, которые могут препятствовать загрузке видео в Google Slides. После перезагрузки снова откройте презентацию, чтобы проверить, сохраняется ли проблема. Дальнейшее устранение неполадок или проверка ресурсов поддержки Google Slides могут потребоваться, если проблема сохраняется.
4. Очистите кеш браузера Chrome.
Очистка кеша браузера Chrome — это простое решение для решения различных проблем, включая низкую производительность, ошибки отображения или проблемы с воспроизведением видео. В кеше хранятся временные данные с веб-сайтов, и со временем они могут накапливаться, что приводит к таким проблемам, как повреждение файлов или устаревший контент. Чтобы очистить кеш в Chrome, следуйте этим простым инструкциям:
Шаг 1 Запустите браузер Google Chrome и нажмите символ трех точек в правом верхнем углу, чтобы увидеть меню. Выберите Настройки кнопку и выбрать Конфиденциальность и безопасность.
Шаг 2 Затем нажмите Очистить данные просмотра. Выберите временной диапазон или выберите Все время чтобы очистить все кэшированные данные.
Шаг 3 Проверьте кэшированные изображения, файлы и любые другие данные, которые вы хотите удалить. Наконец, нажмите Удалить данные чтобы окончить процесс.

Часть 2. Различные советы для видео в Google Slides
Эффективное включение видео в Google Slides улучшает презентации, добавляя динамический элемент для вовлечения вашей аудитории. Однако обеспечение бесперебойного видео требует внимания к деталям. С учетом этого мы представляем несколько советов, которым вы можете следовать, чтобы преодолеть ограничения загрузки в Google Slides. Давайте рассмотрим эти основные советы, чтобы гарантировать, что ваши видео Google Slides оставят неизгладимое впечатление на вашу аудиторию.
- • Убедитесь, что ваши видео имеют форматы, поддерживаемые Google Slides, например MP4 или MOV, чтобы избежать проблем с воспроизведением.
- • Сжимайте большие видеофайлы, чтобы соответствовать ограничениям загрузки Google Slides, обеспечивая более плавную загрузку и воспроизведение.
- • Стабильное подключение к Интернету имеет жизненно важное значение. Медленные ссылки могут привести к буферизации и затруднить воспроизведение видео.
- • Настройте параметры общего доступа, чтобы аудитория имела разрешение на просмотр видео в вашей презентации.
- • Для оптимальной производительности используйте браузер, совместимый с Google Slides. Chrome имеет тенденцию предлагать лучший опыт.
- • Рассмотрите возможность использования внешних платформ видеохостинга, таких как YouTube или Google Drive, и встраивайте ссылки для плавной интеграции в свои слайды.
- • Настройте параметры воспроизведения в Google Slides, чтобы контролировать запуск и остановку видео, обеспечивая синхронизацию с вашей презентацией.
- • Регулярно обновляйте браузер и Google Slides, чтобы получить доступ к новейшим функциям и улучшениям, сводя к минимуму потенциальные проблемы.
Часть 3. Часто задаваемые вопросы о вставке видео в Google Slides
Может ли видео автоматически воспроизводиться в Google Slides?
Нет, Google Slides не поддерживает автоматическое воспроизведение встроенных видео. Видео необходимо запускать вручную во время презентации.
Сколько времени занимает форматирование видео в Google Slides?
Время, необходимое для форматирования видео в Google Slides, зависит от таких факторов, как длина видео, размер файла и ваше подключение к Интернету. Как правило, процесс форматирования происходит быстро, но загрузка и обработка видео большего размера может занять больше времени.
Можете ли вы вставить видео с YouTube в Google Slides?
Да, вы можете легко вставить видео с YouTube в Google Slides. Использовать Вставить Меню, выберите ВидеоИ выберите По URL. Вставьте URL-адрес видео YouTube, которое будет встроено в вашу презентацию.
Как зациклить видео в Google Slides?
Google Slides не имеет встроенной функции зацикливания для видео. Чтобы создать эффект зацикливания, вы можете дублировать видеослайд и настроить его на автоматический переход к исходному видеослайду, создавая иллюзию непрерывного воспроизведения.
Можем ли мы совместно работать над Google Slides со встроенными видео?
Да, Google Slides позволяет совместное редактирование. Однако помните, что соавторам необходимо разрешение на доступ и просмотр встроенных видео. Обеспечьте правильные настройки общего доступа, чтобы избежать проблем с воспроизведением во время совместной работы.
Заключение
Разочарование от проблем с загрузкой видео в Google Slides может значительно помешать эффективной презентации. К счастью, статья проливает свет на жизнеспособные решения, в частности на усовершенствованный инструмент Apeaksoft Video Fixer, который позволяет пользователям легко преодолевать такие препятствия. Кроме того, вы можете улучшить работу с Google Slides, поняв и устранив ограничения на загрузку. Подробное руководство предлагает практические советы и подчеркивает важность устранения неполадок для более плавного процесса презентации. Благодаря этим знаниям вы сможете уверенно решать проблемы, связанные с загрузкой видео. Тем не менее, зная как воспроизводить видео в Google Slides гарантирует, что ваш видеоконтент будет легко интегрирован в презентации для более качественной и профессиональной подачи.