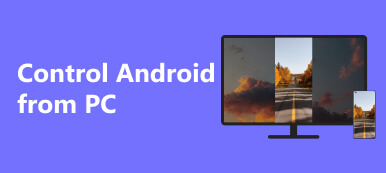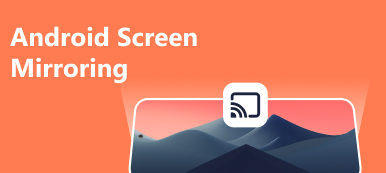Learn how to use the AirPlay Android app to seamlessly mirror your Android device to your TV and mirror your iPhone to an Android device. Explore step-by-step guides, third-party app recommendations, and bonus tips for enhancing your screen mirroring experience. Learn how to enjoy multimedia content on larger screens with ease.
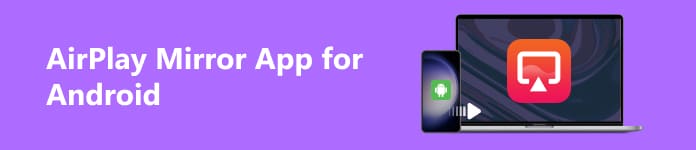
- Part 1. What Does AirPlay Entail, and is it Compatible with iOS and Android?
- Part 2. How to AirPlay Android to TV?
- Part 3. How to Mirror iPhone to Android?
- Part 4. FAQs About AirPlay Mirror App for Android
Part 1. What Does AirPlay Entail, and is it Compatible with iOS and Android?
AirPlay, developed by Apple, revolutionizes the way users share multimedia content across their devices. It's a wireless streaming technology that facilitates the seamless transfer of audio, video, device screens, and photos among Apple devices, such as iPhones, iPads, Macs, and Apple TVs.
However, when it comes to compatibility, AirPlay is primarily tailored for the Apple ecosystem. It works effortlessly within iOS and macOS devices, ensuring a smooth and integrated experience. Unfortunately, Android devices don't enjoy the same native support.
To bridge this gap, third-party applications have emerged in the Android market. These apps aim to mimic some of the AirPlay functionality, enabling AirPlay for Android to send media to AirPlay-compatible receivers like Apple TV or AirPlay-enabled speakers. While these solutions provide a workaround, they may not offer the complete feature set or the same level of reliability found in Apple's native ecosystem.
Part 2. How to AirPlay Android to TV?
When it comes to AirPlay, it's important to note that this wireless streaming technology is inherently designed for Apple devices. However, for Android users who wish to enjoy similar functionality, there's a solution: third-party apps. This guide will explore how to leverage these apps to AirPlay from your Android device to a TV.
Step 1 Ensure your TV supports AirPlay or has a compatible streaming device like Apple TV is connected.
Step 2 Next, install an app that supports AirPlay streaming on your Android device. Popular choices include AirScreen, ApowerMirror, or Cast to TV.
Step 3 Then, your Android device and the TV or streaming device should be on the same WiFi network. Launch the third-party app you installed. Follow the in-app instructions to enable the third-party tool. This often involves accessing a settings or connections menu within the app, like typing the pin displayed in the app.
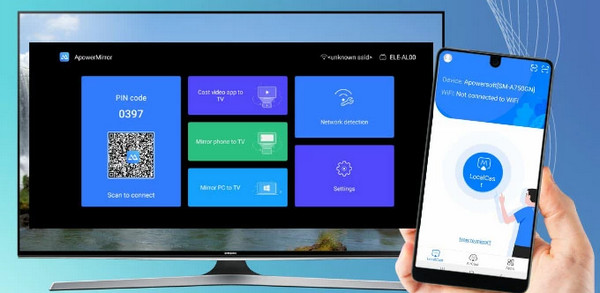
Step 4 Following that, the app should display a list of available devices. Select your TV or streaming device from this list. Once linked, you are able to stream media from your Android device to your TV. This might include photos, videos, or even mirroring your device's screen.s
Part 3. How to Mirror iPhone to Android?
Mirroring an iPhone screen to an Android device isn't straightforward due to the different operating systems and lack of native support. However, you can use third-party apps to achieve this. Here's a general method:
Step 1 Look for apps on the App Store and Google Play Store that support screen mirroring from iPhone to Android. Popular choices often include ApowerMirror, LetsView, and Screen Mirror. Install the chosen app on both your iPhone and Android device.
Step 2 Ensure both devices are connected to the same WiFi network for better connectivity and performance. Then, open the mirroring app on both devices.
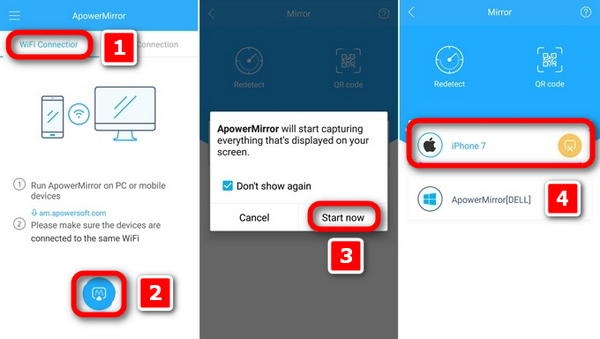
Step 3 Pick the Android phone and tap on the ApowerMirror icon at the interface's lower middle part. Then, hit the Start Now button to start scanning. The app should detect the iPhone and show its screen once the connection is established.
Step 4 Once everything is set up, you should see the screen of your iPhone on your Android device. And you're all done!
Bonus Tip: Mirror Android/iPhone to PC
Enhance your screen mirroring experience with this bonus tip. Learn how to effortlessly mirror your Android or iPhone to your PC using Apeaksoft Phone Mirror. Follow these steps for seamless connection and convenient screen management, including recording and capturing screenshots.
Step 1 On your computer, download and install Apeaksoft Phone Mirror to facilitate screen mirroring and phone screen management.
Step 2 Next, select either iOS Mirror or Android Mirror to open the connection window for screen mirroring.
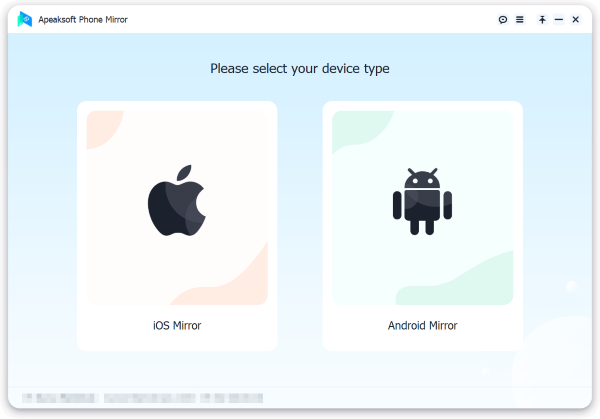
Step 3 Following that, opt for Screen Mirroring in the WiFi Connection menu and attentively follow the on-screen instructions. This simple procedure guarantees a smooth connection between your phone and PC, ensuring hassle-free mirroring enjoyment.
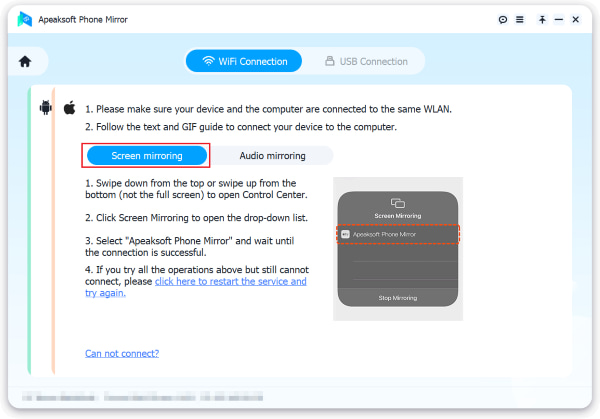
Step 4 After the connection is made, you can mirror the screen or audio from your Android phone to your PC. When needed, record your screen or take screenshots using the available tools.
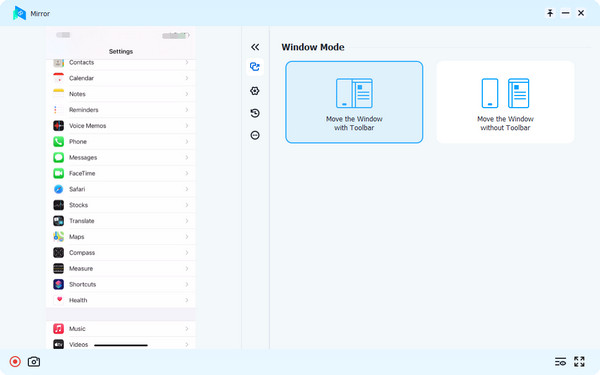
Part 4. FAQs About AirPlay Mirror App for Android
What devices can use AirPlay?
AirPlay is compatible with Apple devices like iPhones, iPads, Macs, and Apple TVs. It also works with certain smart TVs, streaming devices (like Roku), and speakers from various manufacturers. This compatibility allows for seamless streaming of audio, video, photos, and screen mirroring from Apple devices to these supported products.
Is AirPlay a mirror?
AirPlay, developed by Apple, is a wireless streaming technology allowing users to share multimedia content between compatible devices. It has the ability to mirror an iPhone, iPad, or Mac on an AirPlay-compatible receiver like an Apple TV, enabling the display of the device's screen content on a larger screen.
Can people see your AirPlay?
If you use AirPlay to mirror or stream content to a device like an Apple TV, anyone with access to that display can see your AirPlayed content. However, the transmission itself is only visible to others on the same network if they have access to the receiving device's screen.
How do you use AirPlay Mirror on Android without WiFi?
Screen mirroring from a phone to a TV without WiFi is possible through various methods. One option is using physical cables, like HDMI adapters, or employing technologies like Chromecast with a WiFi Direct connection.
How to mirror an iPad to Chromecast using the AirPlay App?
To mirror iPad to Chromecast, utilize the AirPlay Mirror App for Android. This application seamlessly facilitates the process, allowing you to effortlessly mirror the iPad to Chromecast and enjoy content on a larger screen.
Conclusion
AirPlay mirroring Android opens up a world of possibilities for sharing and streaming content across various devices. Whether you're looking to mirror your Android device to your TV or mirror your iPhone to an Android smartphone, this post has given you valuable insights, app recommendations, and bonus tips to enhance your airplay mirroring experience. Embrace the convenience of enjoying multimedia content on larger screens effortlessly with these helpful techniques.