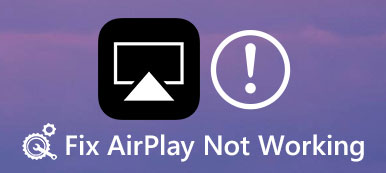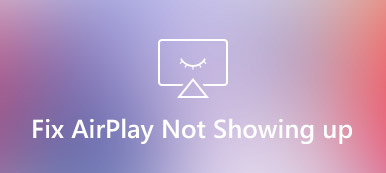Struggling with AirPlay unable to connect issues? Why does your screen mirroring encounter disruptions? Dive into this comprehensive guide offering quick solutions and alternatives to address AirPlay connectivity challenges. Explore common reasons, troubleshooting tips, and a reliable alternative for seamless screen sharing. Whether it’s incompatible devices or network glitches, find answers and enhance your AirPlay experience. Ready to troubleshoot? Let’s unravel the mysteries of AirPlay connectivity.
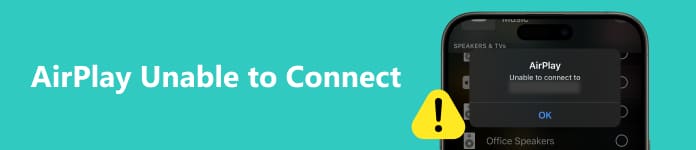
- Part 1. Common Reasons Why AirPlay is Unable to Connect
- Part 2. Quick Solutions on AirPlay Not Connecting to Smart TV
- Part 3. Best Alternative to AirPlay Feature
- Part 4. FAQs About AirPlay Unable to Connect
Part 1. Common Reasons Why AirPlay is Unable to Connect
AirPlay connection issues can be frustrating, but understanding the underlying causes is essential for troubleshooting. Explore the various factors that commonly hinder AirPlay connectivity, leading to a hassle-free streaming experience.
1. Incompatible Devices: Make sure that both your AirPlay source device, like an iPhone and iPad, and the target device, like an Apple TV and Smart TV, are compatible with AirPlay. Check the manufacturer’s specifications to verify compatibility.
2. Network Issues: Ensure that both devices are connected to the same Wi-Fi network. If they are on different networks or using a guest network, they may not discover each other for AirPlay.
3. Software Updates: Daily check for and install software updates on both your source and target devices. New updates sometimes include bug fixes and improvements for AirPlay functionality.
4. Firewall or Security Settings: Be aware that firewalls, security software, or network settings may block AirPlay connections. Adjust settings to allow AirPlay traffic if necessary, and ensure both devices are on a trusted network.
5. Distance and Interference: Consider the physical distance between your source and target devices. Also, be aware of potential sources of wireless interference, like other electronic devices or walls. Repositioning the devices or reducing interference can help.
6. AirPlay Settings: Ensure that AirPlay is enabled in the settings on your source device. Additionally, check for any restrictions or parental controls that may limit AirPlay functionality.
7. Temporary Glitches: Sometimes, a simple restart of both the source and target devices can resolve temporary connection issues. Power cycling can help clear out any minor glitches in the system.
8. Network Quality: Besides being on the same network, ensure that your Wi-Fi network provides a stable and fast connection. Weak or congested networks can result in buffering or disconnection during AirPlay.
9. Device Compatibility Mode: Some devices may have compatibility modes or options that need to be enabled for AirPlay to work correctly. Check the user manuals or device settings for these options.
Part 2. Quick Solutions on AirPlay Not Connecting to Smart TV
If you encounter issues with AirPlay not connecting to a Smart TV, you can swiftly address the problem by following these steps:
1. Restart Devices: To troubleshoot, restart your Smart TV and AirPlay-enabled device, addressing potential glitches that may hinder proper functioning.
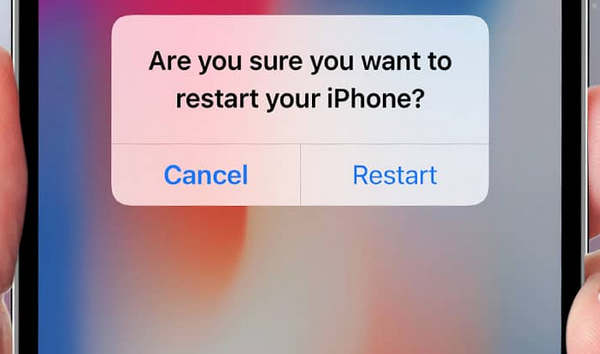
2. Check Wi-Fi Connection: Confirm both devices connect to the same Wi-Fi network, ensuring smooth AirPlay operation.
3. Update Software: Keep your Smart TV and Apple device current with the latest software for optimal AirPlay performance.
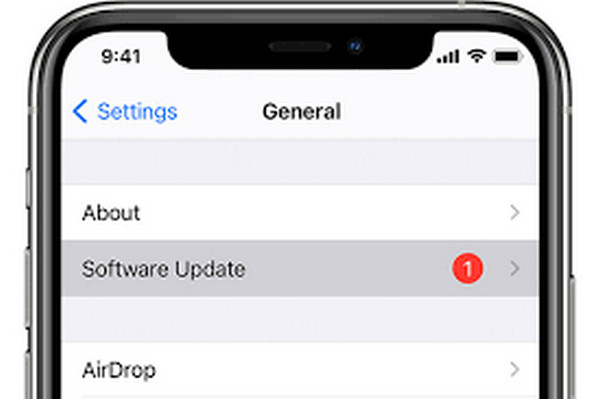
4. Check AirPlay Settings: Verify AirPlay activation on your TV to enable wireless streaming.
Disable/Enable AirPlay: Try turning AirPlay off and on again if issues persist, resetting the connection.
5. Check TV Compatibility: Ensure AirPlay compatibility with your Smart TV to ensure it works seamlessly.
6. Reduce Network Congestion: Enhance AirPlay stability by disconnecting other devices from your Wi-Fi network during use.
7. Check Interference: Improve signal strength by removing physical obstructions or potential sources of interference between devices.
8. Factory Reset: As a last option, consider a factory reset on your Smart TV, but note it erases settings.
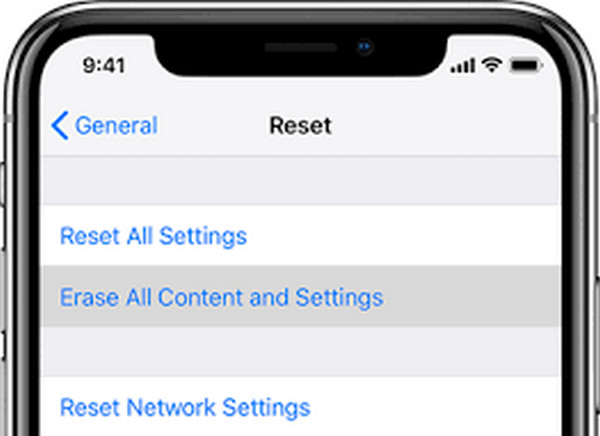
Part 3. Best Alternative to AirPlay Feature
AirPlay, Apple’s proprietary streaming technology, allows seamless screen and audio sharing across devices. However, Apeaksoft Phone Mirror offers a versatile solution for those seeking alternatives, especially in non-Apple ecosystems. This tool facilitates screen mirroring from iOS devices to Windows or Mac computers, expanding the accessibility of screen-sharing features. Can even solve Airplay’s unable-to-connect issues. Follow the steps below.
Step 1 Download and install the Apeaksoft Phone Mirror tool on a Windows or Mac computer.
Step 2 Make sure your computer and iPhone are connected via a USB connection or the same Wi-Fi network. Next, choose iOS Mirror to proceed.
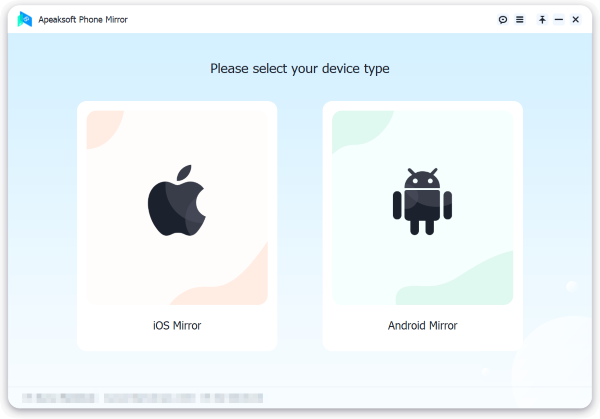
Step 3 Next, swipe down from the top-right corner of your iPhone or up from the bottom on earlier models to open the Control Center. Next, select Screen Mirroring and either your PC or Apeaksoft Phone Mirror.
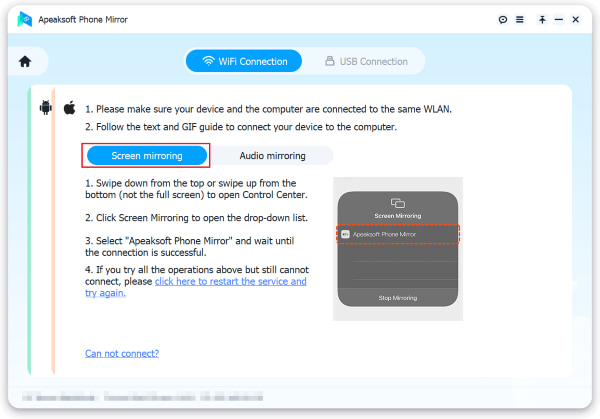
Step 4 After the connection is made, you can easily use the screen recording and photo functions on your iOS device to mirror its screen or audio to your computer.

Part 4. FAQs About AirPlay Unable to Connect
Do all iPhones have AirPlay?
Yes, all iPhones have AirPlay. iOS devices come with a built-in function called AirPlay, including iPhones, that allows you to wirelessly stream audio, video, and other content to compatible gadgets like Apple TV, speakers with AirPlay capability, and smart TVs. With AirPlay, you can easily share your iPhone’s screen or play media from your device on a larger screen, making it a convenient and versatile feature for various multimedia needs.
Is AirPlay an app?
No, AirPlay is not an app. It’s a built-in wireless streaming technology developed by Apple. It enables you to share audio, video, and screen content from your iOS device to compatible devices like Apple TV and AirPlay-enabled speakers. You can access AirPlay features directly from your device’s control center, making it a seamless and integrated part of the iOS experience.
Is it safe to use AirPlay?
Yes, AirPlay is generally safe to use. Secure encryption techniques are used to safeguard the data being transmitted between your iOS device and the target device. However, ensuring your devices are updated with the latest software is essential to maintain security. Additionally, using secure Wi-Fi networks further enhances safety when using AirPlay.
How does AirPlay Recorder capture audio and video?
AirPlay Recorder is a software tool that allows users to capture audio and video content streamed via Apple’s AirPlay technology. It records the audio and video output from AirPlay-enabled devices, making it possible to save and playback content for various purposes.
Is AirPlay compatible with Windows operating systems?
AirPlay for Windows is available through third-party applications like 5KPlayer or iTunes. These solutions enable users to mirror or stream content from Apple devices to Windows PCs, providing a seamless integration for those who want to leverage AirPlay functionality on their Windows operating systems.
Conclusion
If you’ve ever experienced the frustration of not being able to connect to AirPlay, this guide has equipped you with insights to overcome such challenges. From addressing incompatible devices and network issues to providing alternative solutions, we’ve navigated through the intricacies of AirPlay connectivity. With troubleshooting tips and knowledge about viable alternatives, you’re better prepared to enjoy seamless screen mirroring and audio streaming. Say goodbye confidently to the hurdles of not connecting to AirPlay.