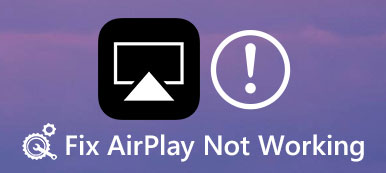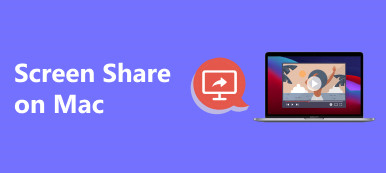As programs and devices improve, their functionalities can be shared with others. As an example, you can cast your phone to a computer through screen mirroring. In this case, you will see your phone screen to a larger screen. Next, you can stream your favorite song from your phone to a TV or computer through AirPlay.
However, most of you are confused between the 2 mentioned features–Screen Mirroring and AirPlay. Is screen mirroring the same as AirPlay?
If you want to know, join the discussion in this post. We listed the must-know information about the 2 features. Bonus tips are also included as future references. Scroll down to learn more.
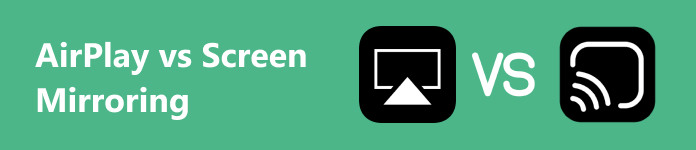
- Part 1: AirPlay vs Screen Mirroring
- Part 2: The Best Way to Screen Mirror Your Phone to PC
- Part 3: How to Use AirPlay on iPhone
- Part 4: FAQs about AirPlay vs Screen Mirroring
Part 1: AirPlay vs Screen Mirroring
Sometimes, watching on a small screen like an iPhone or Android phone is boring compared to larger screens like computers and TVs. The recommended way for that is the use of AirPlay or screen mirroring. But how do they differ from each other to know which one you use for the better experience? Let’s find out.
AirPlay
• It is a feature exclusive to Apple devices like iPhone, iPad, Mac, and Apple TV. If the device you use is not Apple compatible, there’s no way you can use AirPlay.
• The feature is commonly used for streaming content. It includes videos, music, and photos.
• It can only be executed wirelessly.
Screen Mirroring
• This technique is way more versatile than AirPlay. It works across different devices and platforms. Sometimes, the method requires downloading additional apps and software to your device.
• It is used for sharing the entire screen of your device with another. In short, duplication. You can share every content that works on your device you mirrored.
• It can be performed wirelessly or with the use of a USB cable.
Part 2: The Best Way to Screen Mirror Your Phone to PC
iPhones and Android phones have different procedures for screen mirroring to a PC. Try using Apeaksoft Phone Mirror. It is a third-party tool that can cast your iOS and Android devices. It’s like 2in1 software! In addition, this tool can also take screenshots and record while you are screen mirroring. If so, you can capture moments, images, or text while the process is ongoing.
Furthermore, the software enables you to connect your smartphone in 3 ways. These are Wi-Fi, QR Codes, and USB cable connections. Now, discover below how the screen mirroring tool functions.
Step 1 First, download the software on your computer. After that, set it up and launch it to see its main interface.
Step 2 Now, select the operating system of the phone. After that, follow the detailed steps below based on your chosen feature. Please note that your devices are connected to the same Wi-Fi network.
If you choose the Android Mirror & Control option, you can select the Wireless Mirror or USB Mirror button. Download the FoneLab Mirror app on your Android phone if you select the wireless method. After that, connect it to the software by entering the codes. It can be the Detect, PIN Code, and QR Code options. If you choose the USB connection, you only need to plug the Android phone into the computer through a USB cable.
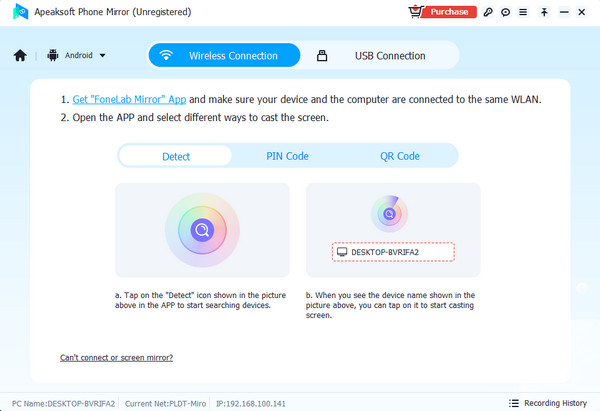
If you choose the iOS Mirror & Control option, you can also choose the Wireless Mirror or USB Mirror buttons. If you use a wireless connection, swipe down the top right of the screen of your iPhone. After that, choose the Mirror button. Choose the software name afterward. On the other hand, a USB connection is also easy. You only need to connect the devices with a USB cable.
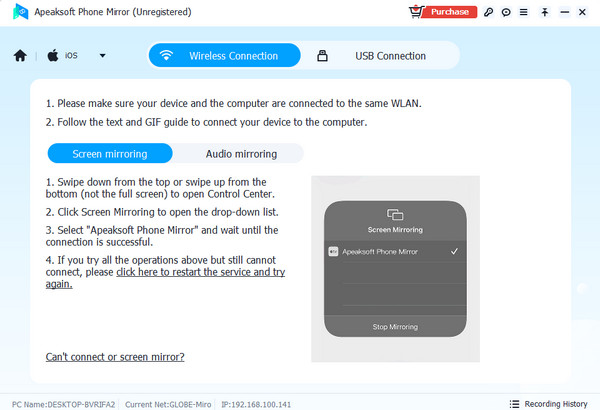
Step 3 Now, enjoy viewing your phone on a PC. Once you want to end the screen mirroring session, tap the Disconnect button at the center.
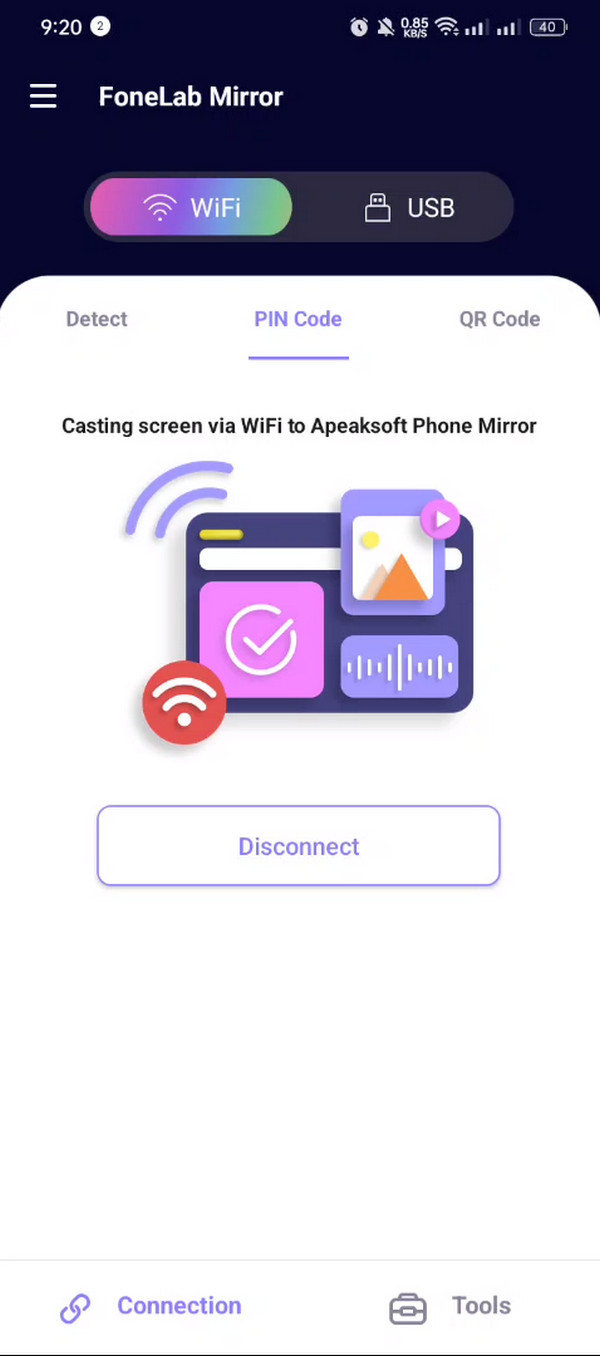
Part 3: How to Use AirPlay on iPhone
You know the primary function of AirPlay on your Apple devices for sure because of the previous sections of this post. Additionally, AirPlay is a built-in tool on your Apple devices that you no longer need to activate. It means it automatically functions without enabling it on the Settings app. You only need to access it in the Control Center. Also, connecting both devices is required for the feature to function.
Let’s add more knowledge by learning how to use AirPlay mirroring on iPhone. Please follow the detailed steps below.
Step 1 Please turn on the AirPlay feature of the device where you want to cast your iPhone. On your iPhone, please access the Control Center feature. Swiping down the top right portion of the screen will allow you to execute that. Now, you will see the active tiles the iPhone offers you. Please locate the AirPlay or Screen Mirror button on the screen. Tap it for more options.
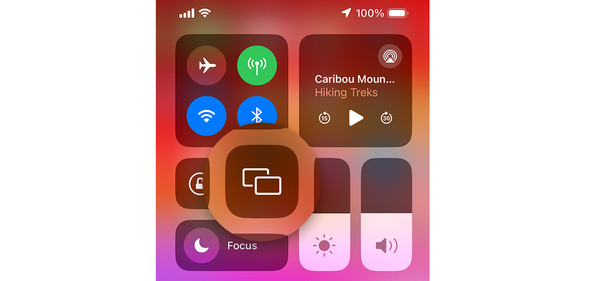
Step 2 Your iPhone will show you the AirPlay dialog. It includes the devices it has been scanned when you open the feature. Please select the device you prefer to mirror your iPhone. It can be a speaker, Apple TV, Mac, etc. After that, a code will be prompted with the receiving device of the AirPlay. Please enter it to connect both of the devices. Later, you will notice the iPhone screen on the device you connected through AirPlay.
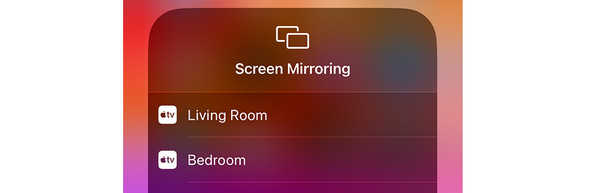
Part 4: FAQs about AirPlay vs Screen Mirroring
Can you screen mirror without AirPlay on Apple devices?
Fortunately, yes. You can screen mirrors across Apple devices. Some programs and applications can help you with that issue. You only need to download them on your Apple devices. The good thing about them is that connecting them wirelessly or through a USB cable is possible. It depends on the availability of your devices or their accessories.
Why is AirPlay blurry?
Some individuals are experiencing bad quality when screen mirroring or streaming using AirPlay. The main reason why it happens is because of a slow internet connection. If you know how to set up AirPlay, you know it requires an internet connection. If so, connect your iPhone or other devices with a strong network.
Does Netflix block screen mirroring?
Yes. Screen mirroring has blocked screen mirroring procedures while users are using it. When you push to do it, the screen will turn black. In this case, you cannot see the device screen to another.
Conclusion
In conclusion, the question screen mirroring vs AirPlay has been answered in this post. It says that AirPlay and screen mirroring are almost alike. Their only main difference is that screen mirroring will duplicate your device to another. On the other hand, AirPlay will cast your screen because of streaming. In addition, this post introduces a third-party tool for casting your iPhone or Android phone – Apeaksoft Phone Mirror.