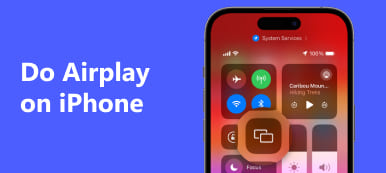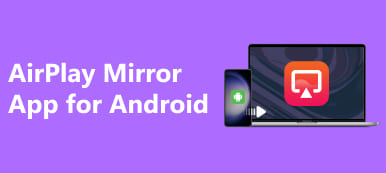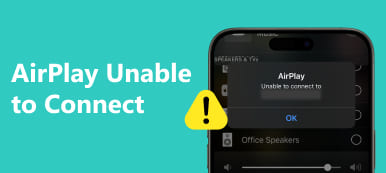How to AirPlay without WiFi? Delve into our comprehensive guide to explore techniques like Peer-to-Peer AirPlay and the Apple Lightning Digital AV Adapter, unlocking seamless content streaming from your iPhone without the limitations of WiFi connectivity. Elevate your AirPlay experience with innovative solutions and enjoy hassle-free streaming anytime.
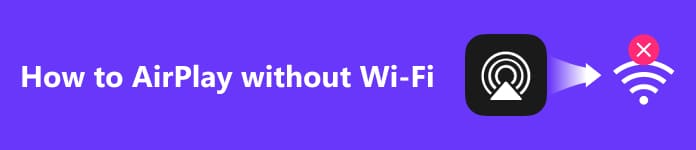
- Part 1. What is AirPlay and How Does it Work
- Part 2. Methods on How to AirPlay from iPhone Without WiFi
- Part 3. FAQs About How to AirPlay Without WiFi
Part 1. What is AirPlay and How Does it Work
1. What is AirPlay?
Apple created AirPlay, a wireless streaming technique. It facilitates streaming video, audio, music, and images from Apple products, including Macs, iPads, and iPhones, to compatible devices like Apple TV, AirPlay-enabled speakers, and smart TVs.
2. How Does it Work?
AirPlay operates over WiFi, establishing a seamless link between the intended display and the source device or speakers. This technology enables users to share and enjoy content on a larger screen or through superior audio systems, enhancing the overall multimedia experience.
Part 2. Methods on How to AirPlay from iPhone Without WiFi
1. Peer-to-Peer AirPlay
Embark on a connectivity revolution with Peer-to-Peer AirPlay, a feature enabling seamless device interaction without needing WiFi. Transform your iPhone or iPad into a dynamic WiFi hotspot, fostering fluid streaming and connectivity. Uncover this innovative technology's prerequisites, setup details, and benefits in our comprehensive guide. Explore how Peer-to-Peer AirPlay can revolutionize your connectivity experience, even exploring its potential with AirPlay for Windows.
What's Peer-to-Peer AirPlay:
Peer-to-peer AirPlay enables seamless connection between Apple devices without WiFi, transforming an iPhone or iPad into a temporary WiFi hotspot for fluid streaming.
Peer-to-Peer AirPlay Requirements:
Ensure your devices meet these prerequisites: iOS 8 or later, macOS X Yosemite v10.10 or later, Apple TV such as 3rd generation Rev A model A1469, or 4th generation with tvOS 7.0 or later.
Setting Up Peer-to-Peer AirPlay:
Step 1 First, forget the WiFi networks on your iOS device and Apple TV.
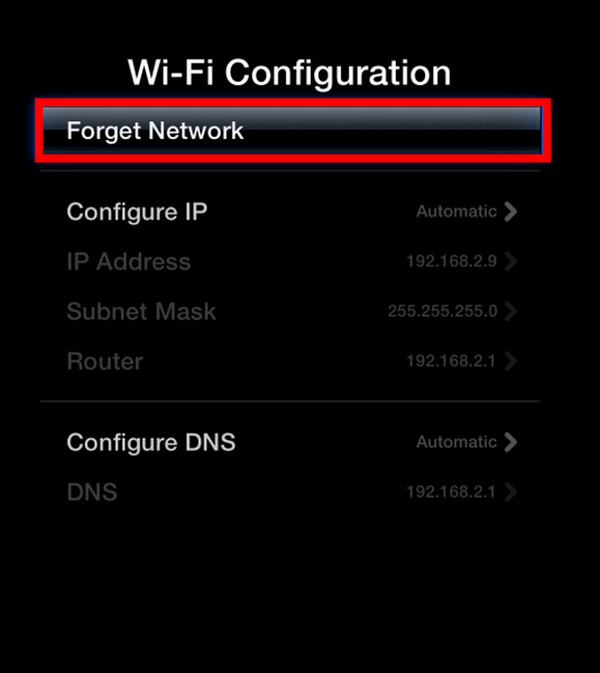
Step 2 Then, activate WiFi and Bluetooth on both devices.
Step 3 Next, restart both devices for optimal performance.
Step 4 Finally, peer-to-peer AirPlay is now enabled on your iOS device or Mac.
Connecting iOS Devices to Apple TV:
Step 1 Initially, open the Control Center and tap the AirPlay button.
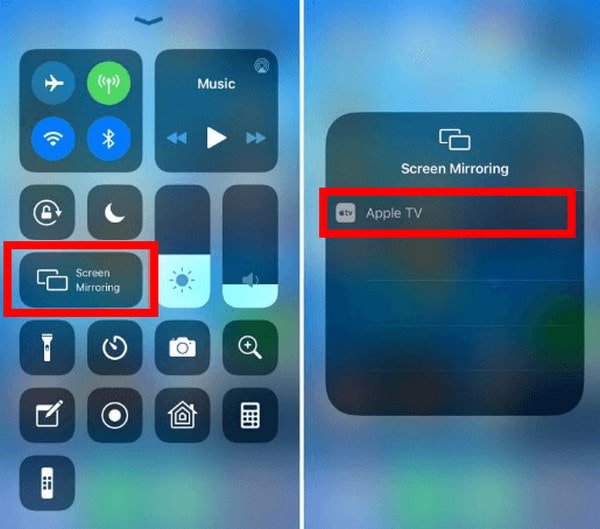
Step 2 Enter the 4-digit passcode on your iOS device matching the Apple TV code.
Step 3 Lastly, wait for the peer-to-peer AirPlay setup, which may take a few minutes.
2. Apple Lightning Digital AV Adapter
Apple Lightning Digital AV Adapter enables a direct link between your iPhone and an HDMI-equipped display, seamlessly mirroring your screen and enabling convenient AirPlay without the constraints of WiFi. Elevate your viewing experience effortlessly with this innovative solution, exploring its potential, including AirPlay mirroring without Apple TV.
Step 1 Purchase the Apple Lightning Digital AV Adapter. This device allows a direct connection between your iPhone and an HDMI-equipped display.
Step 2 Then, plug the Lightning end of the adapter into your iPhone and connect the HDMI end to the display.
Step 3 Next, ensure the display is powered and set to the correct HDMI input. Confirm that your iPhone model supports video output through the Lightning port.
Step 4 Lastly, your iPhone screen should automatically mirror the connected display. If not, check your display settings. You can now AirPlay content from your iPhone to the display without WiFi using the adapter.
3. The Best Way to AirPlay iPhone to PC
Apeaksoft Phone Mirror offers the best method to AirPlay your iPhone to PC. Download and install the application, choose iOS Mirror for seamless screen mirroring, and follow the WiFi Connection steps. Once connected, effortlessly mirror your iOS device's screen or audio to your computer, taking advantage of features for screen recordings and snapshots. Elevate your AirPlay experience with Apeaksoft Phone Mirror.
Step 1 Begin by downloading and installing Apeaksoft Phone Mirror on your computer. Once the installation is complete, launch the application to access its features for seamless screen mirroring and interaction with your mobile device.
Step 2 Next, select the device category and opt for iOS Mirror to enter the connection interface, facilitating smooth screen mirroring and interaction with your iOS device.
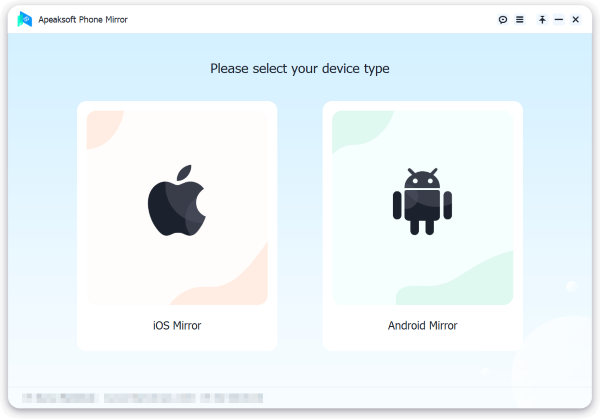
Step 3 Afterward, proceed to the WiFi Connection menu, select Screen Mirroring, and carefully follow the on-screen instructions. This uncomplicated process guarantees a smooth connection between your phone and PC, enhancing your mirroring experience effortlessly.

Step 4 After a successful connection, effortlessly mirror the screen or audio from your iOS device to your computer. Utilize the available features to capture screen recordings or snapshots with ease.
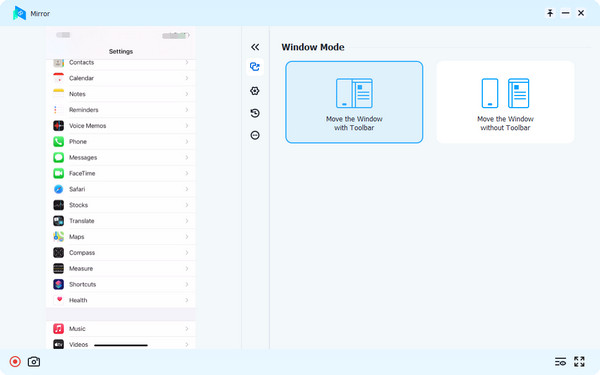
Part 3. FAQs About How to AirPlay Without WiFi
Does AirPlay affect sound quality?
AirPlay generally does not negatively affect sound quality. AirPlay streams audio in a lossless format, maintaining high-fidelity sound reproduction. However, the actual sound quality can depend on various factors, such as the audio source's quality, the playback device, and the strength of the WiFi connection. AirPlay can provide a seamless and high-quality audio streaming experience in optimal conditions.
Is AirPlay the same as Screen Mirroring?
AirPlay and Screen Mirroring are not the same. While AirPlay is primarily used for streaming audio, video, and photos to compatible devices, Screen Mirroring is specifically designed to replicate the entire screen of one device onto another. AirPlay focuses on content sharing, whereas Screen Mirroring duplicates the entire display, making it distinct in functionality and use cases.
Can I use AirPlay offline?
AirPlay typically requires an active WiFi connection and is not designed for offline use. AirPlay relies on a network connection to stream content seamlessly between devices. While some third-party applications may offer limited offline functionality, the standard AirPlay functionality depends on a stable WiFi connection for real-time audio, video, and photo streaming.
Is AirPlay Bluetooth or WiFi?
AirPlay primarily uses WiFi for data transfer, allowing high-quality audio and video streaming between devices. While Bluetooth is involved in the initial setup, WiFi takes over for the content transmission, ensuring a stable and efficient connection for a seamless AirPlay experience.
Can I AirPlay while connected to Bluetooth?
Yes, you can AirPlay while connected to Bluetooth. Although AirPlay uses WiFi for data transfer, it allows simultaneous use of Bluetooth for audio output. This means you can connect your device to a Bluetooth speaker or headphones while AirPlaying content ensures a versatile and customizable audio experience.
Conclusion
Does AirPlay work without WiFi? Absolutely! You learned the versatility of AirPlay with our guide, exploring methods like Peer-to-Peer AirPlay and the Apple Lightning Digital AV Adapter. Seamlessly stream content from your iPhone, breaking free from WiFi constraints. Elevate your connectivity and enjoy AirPlay without limitations for a more flexible and enjoyable streaming experience.