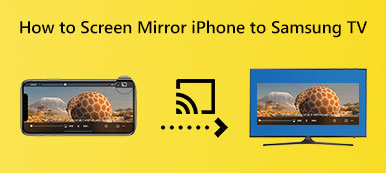Android screen mirroring is a way through which you can remotely share an Android screen with a larger display, such as a PC or TV set. So that you can watch videos, gameplay, and more with your friends and family. According to a recent survey, many people are not aware of the capability or they just do not want to deal with the hassle. In this guide, you can learn the easiest ways to get the job done.
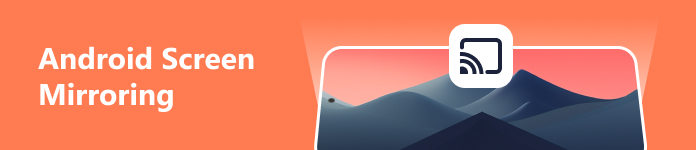
Part 1. How to Mirror Android Screen to Windows/Mac
To share the screen on Android to a PC, you need a powerful tool. Apeaksoft Phone Mirror, for example, is a flexible application. For beginners, the concise interface is easy to navigate. The custom options let advanced users get the desired effect.

4,000,000+ Downloads
1. Mirror Android screen to Windows and Mac easily.
2. Share the Android screen with a USB or Wi-Fi network.
3. Control the Android screen on your computer with shortcuts.
4. Include a wide range of bonus tools, like screen recording.
Here are the procedures to share an Android screen with a PC:
Step 1Install Android Mirror
Start the best Android mirror application after you install it on your PC. There is another version for Mac users. Then choose the Android Mirror option to move on.

Step 2Mirror Android screen
Option 1: Mirror Android screen wirelessly
Go to the WiFi Connection tab, and choose Detect. Turn on your Android phone, install and open FoneLab Mirror app. Then press the Search button at the center. When your PC's name appears on your phone, tap Connect, and hit Allow.

Option 2: Mirror Android screen via PIN Code
Head to the PIN Code screen in the WiFi Connection tab and you will get a 4-digit code. Go to the PIN Code tab in the screen mirroring app on your Android phone. Enter the 4-digit code into the box, tap Start connecting, and press ALLOW.

Option 3: Share Android screen by QR Code
Switch to the QR Code screen in the WiFi Connection tab, and you will get a QR code. Turn to your Android phone, launch the app, head to QR Code screen, tap the Scan QR Code button, and scan the QR code displayed on your PC. When prompted, press ALLOW.

Option 4: Android screen mirroring with USB
If you do not have a wireless connection, the application allows you to mirror your Android screen with a USB cable.
Open the Settings app on your phone, go to System, and tap About phone or About tablet. Press Build number repeatedly until you get the You are now a developer message.
Go back to the System settings screen, tap Developer options, and toggle on the USB debugging mode.
Next, connect your phone to the PC with a USB cable. Go to the USB Connection tab in the Android screen mirroring application, and click the Complete button.

Step 3Control the Android screen
After Android screen mirroring, you will be presented with the settings window. Your Android screen is displayed on the left panel. The Record and Snapshot buttons are at the bottom left corner. You can decide to Window Mode on the right panel.
To control your phone screen on your PC, select Move the Window with Toolbar, and toggle on the switch of Status. So that you can control your phone with the shortcuts on the list.

Part 2. How to Cast Android to TV
Today, more and more families have smart TVs. Moreover, these smart TVs have a built-in feature that allows you to mirror Android screen wirelessly without extra apps.
Step 1 Make sure to connect both your phone and smart TV to the same Wi-Fi network. If the screen is locked, an unlock app can make your screen unlocking more smoothly.
Step 2 Open the Settings app on your Android phone, and enable the screen mirroring or relative option.
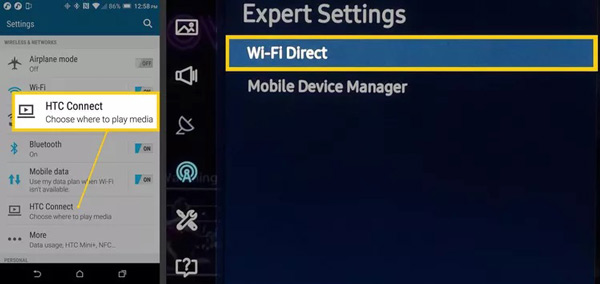
Step 3 Turn on your smart TV, and head to the settings or network setting screen. Then enable the screen mirroring feature too.
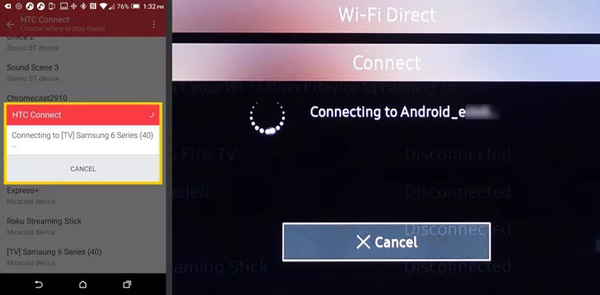
Step 4 Now, you should see a list of devices available. Select your Android phone or tablet on the list, and connect the two devices.
Step 5 Once the connection completes, you will see your Android screen on your TV.
Note: Smart TVs usually cannot control Android devices. In other words, you have to play and control videos on your phone manually. If your smart TV does not have the screen mirroring feature, you have to use a third-party app and recipient device, such as the Google Home app and Chromecast.
Part 3. How to Mirror Android to Roku
Roku is a pioneer in the television streaming industry and covers the entire TV ecosystem including content, streaming sticks, sound smart-bar, TV, and channel store. There are two ways to mirror the Android screen to Roku.
Way 1: How to Share Android Screen to Roku Directly
Since Android 10, phones and tablets likely support Android screen mirroring, but it uses a unique term depending on the manufacturers, such as Smart View, Quick Connect, HTC Connect, SmartShare, AllShare Cast, Cast, etc.
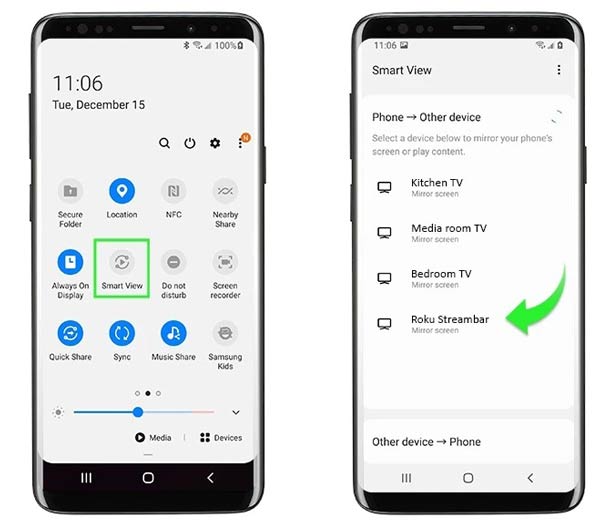
Step 1 Power on your Roku player or TV, and connect to a network.
Step 2 Switch to your phone, enter the Quick Settings panel, and tap the screen mirroring option.
Step 3 Next, tap your Roku device on the list to start Android screen mirroring.
Way 2: How to Mirror Android Screen to Roku with Roku App
The Roku app not only allows you to mirror an Android screen but also lets users control the playback and discover content or channels. It is free to download in Google Play Store and App Store.
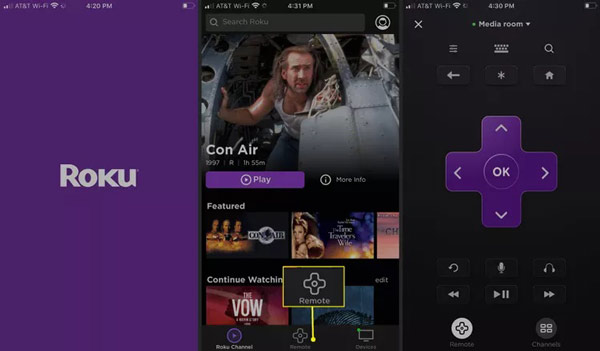
Step 1 Make sure your Phone and Roku device connect to the same network. Turn on your Roku device.
Step 2 Install the Roku app on your phone, and launch it. The app will discover any Roku device on your network automatically.
Step 3 Select the target device and initiate screen mirroring. If you want to control the Roku device, go to the Remote screen in the Roku app. Then your phone will turn to a remote control.
Further Reading:Part 4. FAQs about Android Screen Mirroring
Is Android Auto screen mirroring?
Android Auto is an app for car screen mirroring from your Android phone or tablet. Most modern cars are compatible with Android Auto. This app is available on most devices running Android 9 or below.
Is it possible to mirror my Android to my TV without Chromecast?
Yes. Most smart TVs have preinstalled the screen mirroring feature. You do not need an extra device, like Chromecast.
How to mirror my Samsung Android?
To turn on the screen mirroring functionality on your Samsung phone or tablet, enter the Quick Settings panel by swiping downward from the top of the screen. This feature is called Smart View on Samsung devices.
Conclusion
Now, you should learn at least four ways to mirror an Android screen to a computer, TV set, or Roku device. The built-in screen mirroring feature on Android devices enables you to enjoy your favorite multimedia content on a large screen easily. If it is not available on your phone, try Apeaksoft Phone Mirror instead. More questions about this topic? Please feel free to contact us by leaving your message below this post.