Understanding Apple TV Screen Mirroring: A Complete Guide
Apple TV screen mirroring allows you to display your entire device screen on your big Apple TV. Everything on your device will appear on your Apple TV. With Apple TV screen mirroring, you can browse photos with friends, run a slideshow at work, or play mobile video games on a large display.
Apple TV screen mirroring offers a smooth and wireless solution. However, maybe you find that an Android or Windows device cannot screen mirror to Apple TV. This article will explain everything about Apple TV mirroring, including how it works, how to use it on different devices.
PAGE CONTENT:
Part 1: What Is Apple TV Screen Mirroring
Apple TV mirroring is a feature of AirPlay, Apple's wireless streaming technology. AirPlay lets you send audio, video, or the entire screen from your Apple devices to your television via an Apple TV. Instead of streaming a single video or audio file, your TV becomes a live copy of what you see on your device. Anything you do on your phone, tablet, or computer will appear on the larger Apple TV display in real time.
This feature is built into iOS, iPadOS, and macOS, so you don't need to install any extra apps to use it. However, if you want to screen mirror Android or Windows to Apple TV, you need to download third-party software to do that.
Part 2: How to Mirror iPhone or iPad to Apple TV
Step 1. Make sure your Apple TV and your iPhone or iPad are connected to the same Wi-Fi network. On your iPhone or iPad, open Control Center.
Step 2. Tap the Screen Mirroring button. From the list, select your Apple TV. If you have set a code, you should enter the AirPlay code shown on your TV screen to mirror your iPhone or iPad to your Apple TV.
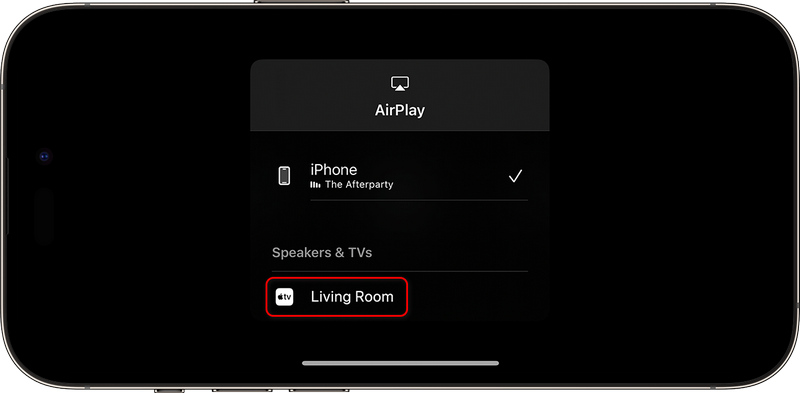
Your iPhone or iPad screen will now be mirrored on the Apple TV. Anything you do will be displayed on the big screen. To stop Apple TV screen mirroring, return to Control Center and tap Screen Mirroring, then tap Stop Mirroring.
Part 3: How to Mirror Mac to Apple TV
You can also mirror your Mac’s screen to Apple TV, which is great for presentations, meetings, or watching content on a larger display.
Step 1. Make sure your Mac and Apple TV are connected with the same Wi-Fi network. On your Mac, click the Control Center button in the top menu bar. Then, click the Screen Mirroring button.
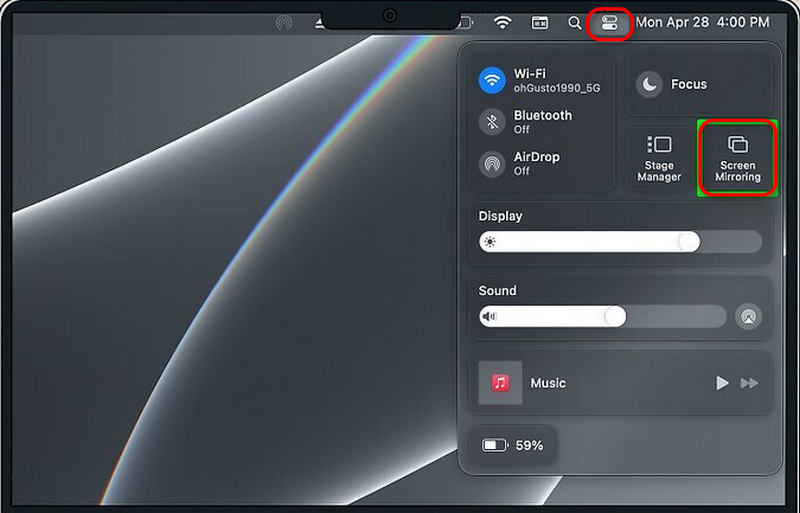
Step 2. Select your Apple TV from the list. If your Apple TV has an AirPlay code, enter it on your Mac. Then, you can easily mirror your Mac to your Apple TV You can also choose Use As Separate Display to extend your Mac desktop instead of mirroring it.
To stop mirroring, you should go back to Control Center, click Screen Mirroring, and then click the Turn Off AirPlay button to stop Apple TV screen mirroring.
Part 4: Can You Mirror Android or Windows to Apple TV?
Can you mirror Samsung phone or tablet? Android or Windows doesn't support Apple TV screen mirroring by default. However, you can install a third-party software or app to mirror your Android or Windows screen to an Apple TV. Let's take 1001 TVs as an example. You can use it to mirror either Windows or Android to Apple TV.
On Android: Launch 1001 TVs app and tap the Screen Mirroring button. Ensure that your Apple TV and your Android phone are connected to the same Wi-Fi. Then, select your Apple TV on the list to screen mirror Android to Apple TV.
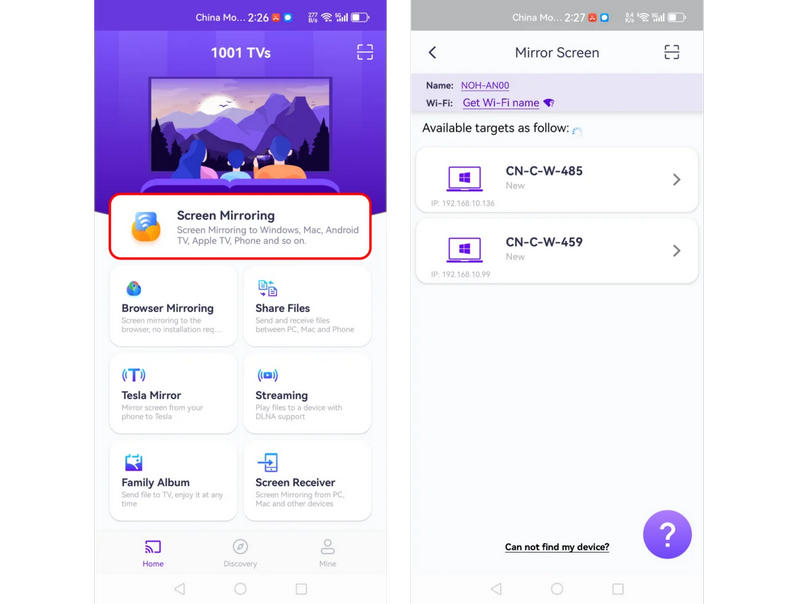
On Window: Ensure that your Windows computer and your Apple TV are connected to the same Wi-Fi. Then, launch 1001 TVs on your computer. Click the Mirror PC to TV button, and then select your Apple TV to start Apple TV screen mirroring.
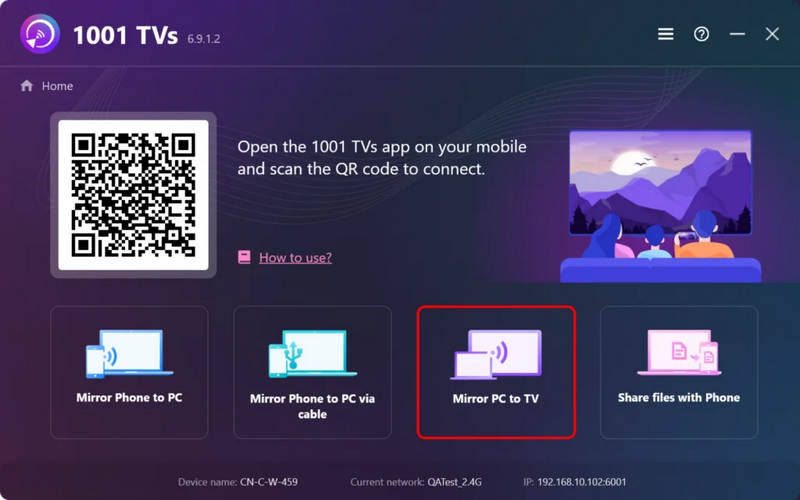
Part 5: The Best Way to Mirror iPhone/Android to Computer
Apple TV screen mirroring uses AirPlay to mirror an iOS device to Apple TV. However, if you want to mirror your iPhone or Android to a computer, how can you do that? Apeaksoft Phone Mirror can help you. It can screen mirror your phone screen to your computer smoothly without distortion or lag. You can enjoy the original video quality and the bigger screen on your PC.
The Best Phone to PC Mirroring Tool
- Mirror your phone to PC with Wi-Fi or USB connection.
- Control your phone screen with a computer and keyboard on your computer.
- Allow you to record phone screen and audio on your PC.
- Mirror phone to PC smoothly without lag.
Secure Download

Conclusion
It's very easy to screen mirror Apple TV from your iPhone, iPad, or Mac. But if you want to screen mirror Android or Windows to Apple TV, you need to rely on third-party software. If you want to screen mirror your iPhone or Android to Windows, Apeaksoft Phone Mirror is your best resort. It can smoothly mirror your phone screen to a PC in the best quality., Moreover, you can control your phone with your mouse and keyboard.
Related Articles
Having a hard time screen mirroring on your Samsung TV? Look at this article and learn ways to screen share on your TV.
Do you want to know which device to link your gadgets to your TV? Let's differentiate AirPlay and DLNA to help you screen mirror your phone to your PC.
Do you want to watch your phone display on a bigger screen? Then, it's not a problem anymore. This article will show Belkin Miracast as your best solution.
Are you thinking of what device to connect your devices to your TV? Let's compare Miracast and Chromecast to help you make an informed decision.

