Ever pondered on effortlessly casting from Mac to Chromecast? Uncover the secrets with our in-depth guide, which walks you through essential preparations, step-by-step instructions, and bonus features like casting your phone’s screen to your PC. Delve into FAQs for troubleshooting and expand your casting knowledge. Ready to explore the possibilities of casting from your Mac to Chromecast? Find all your answers here.

- Part 1. Preparation Before Casting from Mac to Chromecast
- Part 2. How to Cast from Mac to Chromecast
- Part 3. Bonus: Cast Your Phone’s Screen to Your PC
- Part 4. FAQs About Casting Mac to Chromecast
Part 1. Preparation Before Casting from Mac to Chromecast
In preparation for casting from your Mac to Chromecast, these essential steps ensure a better streaming experience. Connect to the same Wi-Fi network, update Chrome, set up your Chromecast, and confirm application compatibility. The same is true for information on mirroring your iPad to Chromecast; read below.
1. Network Connection: Ensure your Mac and Chromecast are on the same Wi-Fi network for a smooth casting process. Connection to the same network is crucial for seamless functionality.
2. Update Chrome: Ensure your Google Chrome browser is updated for optimal casting functionality. Regular updates include improvements to enhance the overall casting experience. Keep your browser current for the best performance.
3. Chromecast Setup: Follow the instructions to set up your Chromecast. Please attach it to your TV’s HDMI connector and ensure it’s powered on for proper functionality.
4. Google Cast Extension: Install the Google Cast extension using the Google Chrome browser. Open Google Chrome, visit the Chrome Web Store, look up Google Cast, and add the extension to your browser.
5. Application Compatibility: Confirm that the application or website you want to cast from supports Chromecast. Many streaming services like YouTube, Netflix, and others have built-in casting features.
6. Chromecast TV Connection: Confirm your TV is on the correct HDMI input linked to your Chromecast connection. This ensures the proper display and functionality of the Chromecast device.
7. Screen Sharing: To cast your entire Mac screen, go to System Preferences > Displays > Arrangement and check the Mirror Displays option.
Part 2. How to Cast from Mac to Chromecast
Casting from your Mac to Chromecast offers an easy method to watch material on your television screen. This process involves a few straightforward steps, ensuring seamless streaming of videos, presentations, and more. Explore the simplicity of Mac-to-Chromecast casting and elevate your viewing experience with just a few clicks.
Step 1 First, check that Chromecast is set up on your Mac. Open the Chrome browser to proceed with casting content onto your TV screen.
Step 2 Select the specific window or content you intend to cast. This encompasses a wide range of videos, presentations, music, and web apps. Tailor your casting experience based on the desired content.
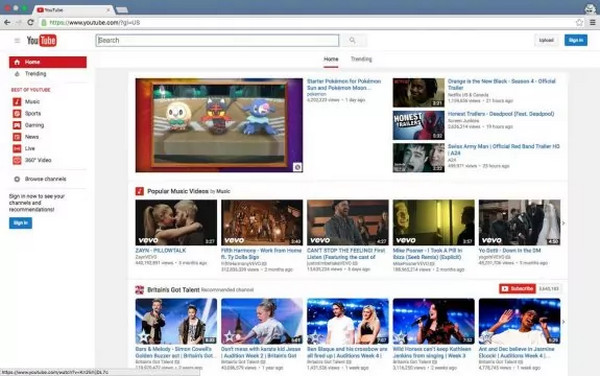
Step 3 Then, navigate to Chrome’s View menu in the top-right corner. From the ensuing drop-down menu, opt for Cast. This step initiates the casting process for your selected content.
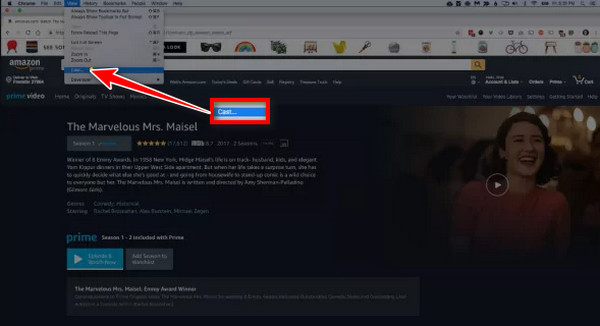
Step 4 Next, choose the remote screen option to share full-screen content on your TV. Numerous websites, including Netflix, Hulu, and Amazon, are compatible with Chromecast, allowing seamless streaming of your selected content.
Step 5 Then, use the slider to change the volume casting window. You may need to adjust your Mac and TV volumes for optimal sound. Now, enjoy watching content from your Mac on your TV. Use playback controls like Play, Pause, Forward, and Back.
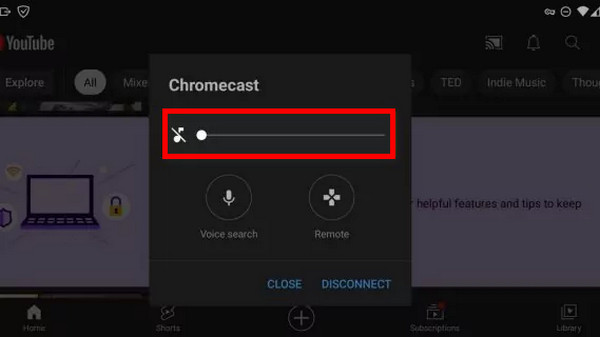
Step 6 After viewing or sharing, conclude the casting session by selecting Disconnect or Stop. This action seamlessly exits the connection between your Mac and Chromecast.
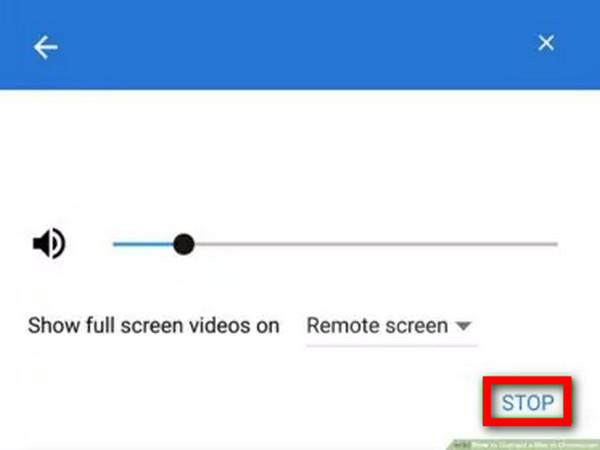
Part 3. Bonus: Cast Your Phone’s Screen to Your PC
Transform your multimedia experience with Apeaksoft Phone Mirror, effortlessly casting your phone’s screen to your PC. Enjoy seamless connectivity and a larger display for your mobile content, unlocking a new level of convenience and immersion. Follow these five straightforward steps:
Step 1 Visit Apeaksoft’s official website, download the Apeaksoft Phone Mirror application, and install it on both your PC.
Step 2 Then, establish an interaction between your phone and PC using a USB cable or following the on-screen instructions for a wireless connection. Choose between iOS Mirror or Android Mirror to proceed.

Step 3 Next, within the Apeaksoft Phone Mirror interface, choose the Screen Mirroring option to initiate the casting process.

Step 4 Once connected, experience your phone’s screen on a larger PC display. Navigate and enjoy your mobile content with ease.

Part 4. FAQs About Casting Mac to Chromecast
Why can’t my MacBook be cast to Chromecast?
Several factors may prevent your MacBook from casting to Chromecast. Ensure both devices are on the same Wi-Fi network, update Google Chrome, and check Chromecast setup. Some applications or websites may not support casting. Confirm that your MacBook and Chromecast are compatible. Troubleshoot network issues and ensure no conflicting settings hinder the casting process.
Can you Cast to Chromecast without the app?
You usually need an app or compatible web browser to cast to Chromecast. The Chromecast functionality is often integrated into applications or supported through the Google Chrome browser. However, certain built-in features like tab casting in Chrome allow casting without a specific app, but a browser is required. The casting experience may vary depending on the content and the device used. Somehow like Chromecast mirroring Android or iOS.
Why is Chromecast not showing a casting option?
If Chromecast is not displaying the casting option, ensure the casting device and Chromecast are on the same Wi-Fi network. Verify that the Chromecast is set up correctly and is powered on. Restart the casting device, update the casting app or browser, and check for any conflicting network issues. Additionally, ensure the firmware on your Chromecast is up to date.
Is Apple AirPlay like Chromecast?
Apple AirPlay and Google Chromecast have similar functionality, allowing wireless content streaming from a device to a compatible display. However, they are distinct technologies developed by Apple and Google. AirPlay is specific to Apple devices, while Chromecast is more versatile and works across platforms. Both enable convenient content sharing, but their compatibility and implementation differ.
What can I cast to Chromecast?
You can cast various content onto Chromecast, including videos, music, photos, and web pages. Popular streaming services like YouTube, Netflix, Hulu, and others support Chromecast. Additionally, many applications and websites integrate Chromecast functionality, enabling users to use various multimedia content on their TV screens by casting from compatible devices.
Conclusion
In this article, you discovered the simplicity of casting your Mac screen to Chromecast, unlocking an enhanced streaming experience. With detailed preparations, step-by-step guidance, and exploration of bonus features, your journey to seamless entertainment becomes effortlessly accessible. Our FAQs address common concerns, ensuring a smooth casting experience. Explore the convenience and elevate your viewing pleasure as you effortlessly cast your Mac screen to Chromecast. Happy casting!





