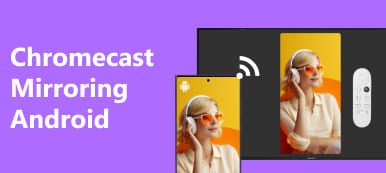Watching videos online way back then was only allowed on smartphones and computers. It is where you can access an internet connection. As technology advances, you can also play online videos on your TV. One of the methods you can execute for that is casting your phone or computer to the TV.
Not all TVs have the ability to be cast from other devices. The good thing is that Roku TV is exempted! You can screen cast to Roku TV as long as your smartphone or computer has a casting feature.
This post will introduce the different approaches to casting 4 devices to a Roku TV. It includes the process of Android, iPhone, Windows, and Mac. See them upon scrolling down.
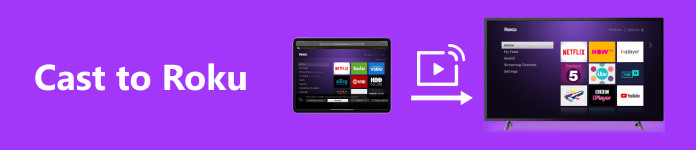
- Part 1: Can You Cast to Roku
- Part 2: How to Cast to Roku from Android/iOS
- Part 3: How to Cast to Roku from Windows/Mac
- Part 4: Bonus: The Best Way to Cast Your Phone to a PC
- Part 5: FAQs about How to Cast to Roku
Part 1: Can You Cast to Roku
The Roku TV has a built-in tool that allows other devices to cast their screen to it. If so, a cast screen to Roku TV process is possible. The main requirement is to connect the device to the same Wi-Fi network as the Roku TV.
In addition, not all Roku TVs have the casting feature. Check first before proceeding with the procedure. Follow the detailed steps below to check if your Roku TV is eligible for the casting process.
Step 1 Please open the Roku TV. You will be directed to the Home interface.
Step 2 Scroll down and select the Settings button.
Step 3 On the right, choose the System button, then select the About button. The models that support the casting feature are 3930 and 3900.
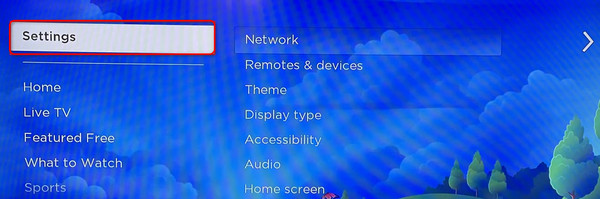
Before proceeding to casting your Roku TV to different devices, consider this tip. Below are the detailed steps to connect the Roku TV to a Wi-Fi network. The executions are needed to start the process of screen mirroring. Scroll down.
Step 1 Open the Roku TV, navigate it using its remote, and access the Home section on the left. Scroll down on the left, choose the Settings button, then select the Network button.
Step 2 Options will be shown on the right. Please choose the Set Up Connection button, then the Wireless button.
Step 3 Later, select the Wi-Fi network you prefer. Enter its password afterward to connect your Roku TV.
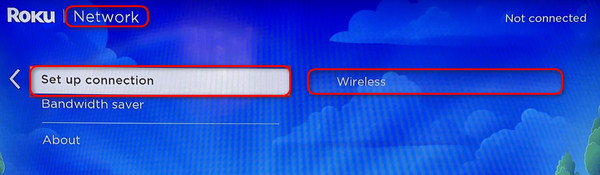
Part 2: How to Cast to Roku from Android/iOS
Androids and iPhones have smaller screens than other devices, like Roku TV. Screen mirroring will help you watch videos on a bigger screen! So, let’s start by casting your smartphones to the Roku TV. See the methods below.
How to Cast iPhone to Roku TV
Apple devices, like iPhones, have more advantages when casting them on other devices. The reason is that it has a screen mirroring feature. If so, you need not download additional applications to cast iPhone to Roku TV. See how below.
Step 1 Connect the Roku TV and iPhone to the same WiFi network.
Step 2 After that, swipe down at the top right of the iPhone to access the Control Center. Choose the Screen Mirroring icon to search available devices.
Step 3 Later, choose the Roku TV name. A code will be shown. Please enter it on your iPhone.
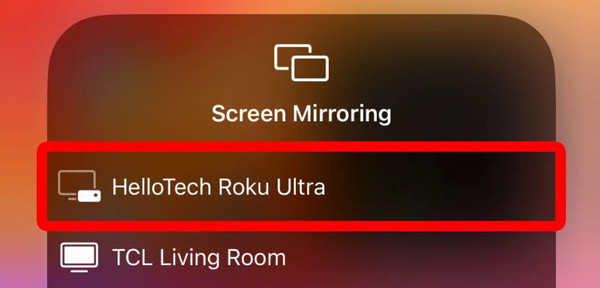
Before proceeding, we would like to inform you that the iPhone process is the same as how you cast iPad to Roku TV. They have the same button and interface.
How to Cast Android to Roku TV
On the other hand, how to cast to Roku TV from Android? It is almost the same as the process of the previous method. See their differences below.
Step 1 Connect the Android phone and Roku TV on the same Wi-Fi network.
Step 2 After that, swipe down the Android screen at the top to access the Notification Center section.
Step 3 Tap the Screencast icon and choose the name of the Roku TV.
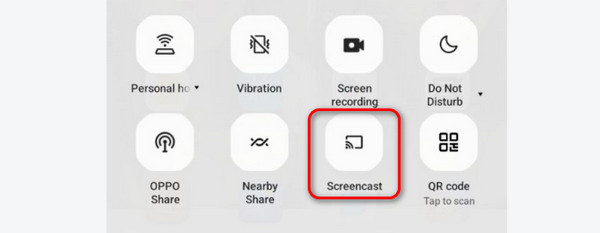
Part 3: How to Cast to Roku from Windows/Mac
Aside from smartphones, you can also cast your computers on Roku TV! It includes the Mac and Windows operating systems. See their separate processes below.
How to Cast PC to Roku TV
You can only cast to Roku from a PC if it has a Miracast feature. If not, there’s no way you can connect the 2 devices. If Miracast supports your PC, see below how you use it to cast it to Roku TV. Move on.
Step 1 Connect PC and Roku TV with the same Wi-Fi network.
Step 2 Click the Message icon at the bottom right. Choose the Expand button to see options.
Step 3 Select the Connect button and click the Roku TV name. Notifications will be shown on the Roku TV. Please select the Always Allow button.
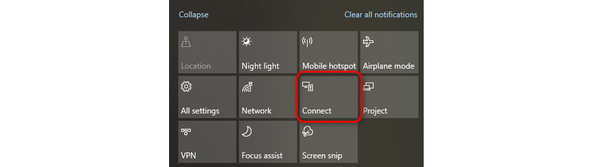
How to Cast Mac to Roku TV
How about learning how to cast on Roku TV from Mac? This section is all about that! You only need the help of AirPlay on your Mac. See how to do that below.
Step 1 Connect Mac and Roku TV with the same network.
Step 2 Later, click the Control Center at the top right. Options will be shown.
Step 3 Please select the Screen Mirroring icon. Please select the name of the Roku TV afterward.
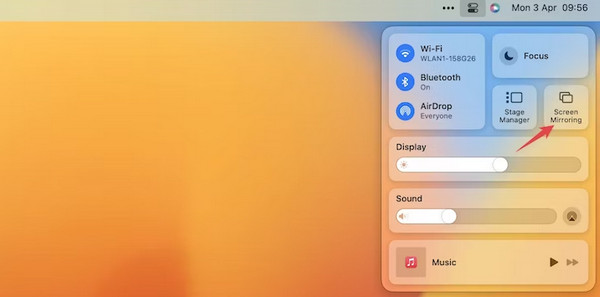
Part 4: Bonus: The Best Way to Cast Your Phone to a PC
What if you don’t have a Roku TV and want to cast your smartphone to a PC? Apeaksoft Phone Mirror is to the rescue! You can connect your Android or iPhone wirelessly and through a USB cable. The good thing about it is that it mirrors your high-quality smartphones. In addition, you can use it to take screenshots or recordings to your screen.
That’s how convenient to use Apeaksoft Phone Mirror. Now, see how easy it is by following the detailed steps below. Move on.
Step 1 Download Apeaksoft Phone Mirror. Set up and launch the software afterward.
Step 2 Select the operating system of your device that you are using. Ensure that the computer and your phone are connected with the same WLAN.
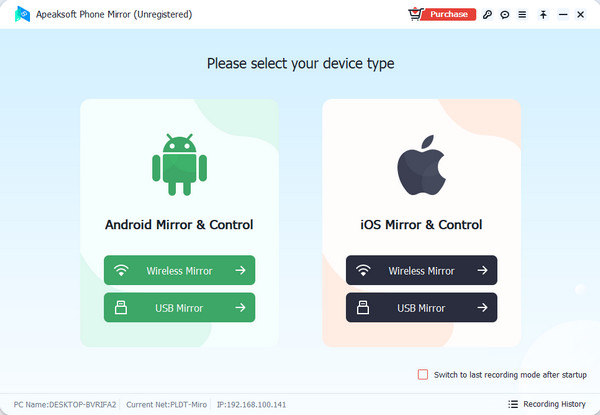
For Android: Download the FoneLab Mirror app. You will see the Detect, PIN Code, and QR Code sections. Please enter one of them on the software. The Android screen will be shown on the software afterward.
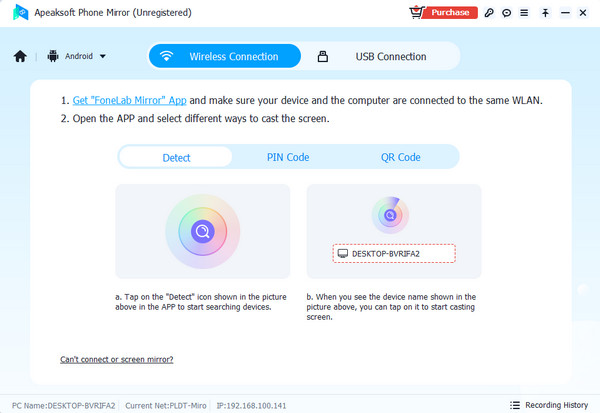
For iPhone: Access Control Center. To do that, swipe down the screen at the top right corner. After that, tap the Screen Mirroring feature. Later, choose the PC name on the options. You will see the iPhone screen on the software afterward.
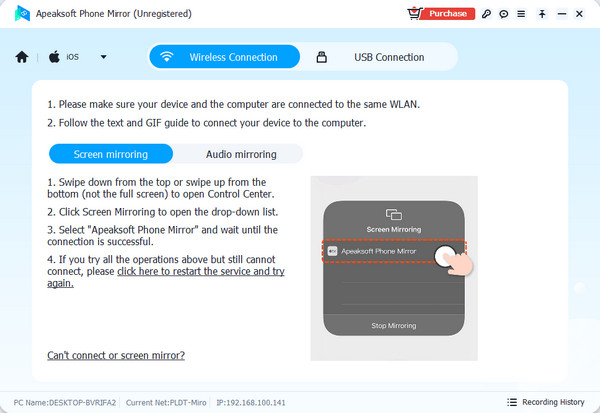
Step 3 After the mirroring procedure, you will see the iPhone or Android phone on the computer screen through the software.
Part 5: FAQs about How to Cast to Roku
Why can’t I cast to my Roku TV?
Most of the time, casting your device needs an internet connection. You are not simply connecting your smartphone or computer to a Wi-Fi network. It is because you must connect the device you will use and the Roku TV on the same network. If not, you cannot cast the 2 devices.
Does Roku have Chromecast?
No. Roku TV does not have Chromecast installed as a built-in tool. The mentioned 2 devices have different operating systems that make them function. If so, it only means that they are also separate streaming devices.
What are the cons of Roku TV?
The Roku TV has hidden downsides you should know. One must-know information is that the mentioned device collects and shares your information. It includes your name, address, phone number, and IP address. It might be a threat to your privacy. Also, you might see multiple ads when you use Roku TV for casting.
Conclusion
In conclusion, this post answered: Can you cast to Roku TV? question. Later on, it also provided 4 different methods to connect it to other devices. It includes the process of Android, iPhone, Mac, and Windows. It also offers a third-party tool to connect a phone to a computer – Apeaksoft Phone Mirror. It is an alternative if you do not have a Roku TV or cannot connect your phone.