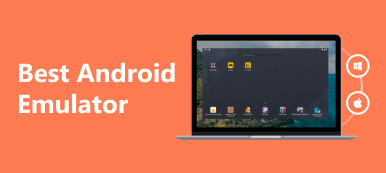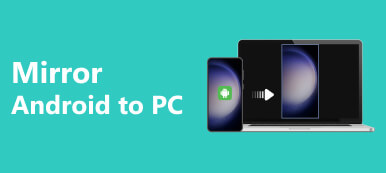Want to remote control your Android phone from your PC but don’t know how?
Whether you want to access files, manage notifications, or even play games, remote controlling your Android device from your computer offers a seamless experience. If you want to learn how to control Android from a PC, explore three effective methods and tools available on this page.
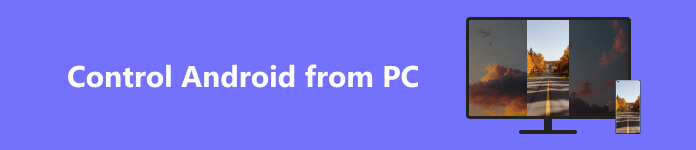
Part 1. Easy Way to Remote Control Android Phone from PC
Apeaksoft Phone Mirror is a powerful software that lets you remotely control your Android phone and iPhone from your PC. You can follow the steps below to control Android from a PC with ease.

4,000,000+ Downloads
Control your Android device from a Windows 11/10/8/7 PC.
Mirror iPhone, iPad, and Android screen to PC smoothly.
Capture gameplay, apps, and various activities on your phone.
Support all commonly used Android devices and computers.
Step 1 Click the Download button to install Phone Mirror on your PC. Launch it and select the Android Mirror feature.

Step 2 Connect your Android phone via a WiFi connection or USB connection based on your need. Install the FoneLab Mirror app on your Android phone. Open it and tap the Search icon to look for your PC. When your computer device appears, tap Connect and then Allow.

Step 3 Now, you can make the connection through the PIN Code or QR Code. After establishing a connection between your Android phone and PC, you will see your Android phone’s screen on your PC. You can control your Android phone using the PC’s mouse and keyboard. Phone Mirror also offers additional features like screen recording, taking screenshots, and even transferring files between two devices.

Part 2. How to Control Android from PC with TeamViewer
TeamViewer is a popular remote control software that enables you to access and control your Android phone from your PC. With its concise interface and advanced features, it offers a seamless experience for remote controlling your Android device. This part will walk you through the process of using TeamViewer to control your Android phone from your PC.
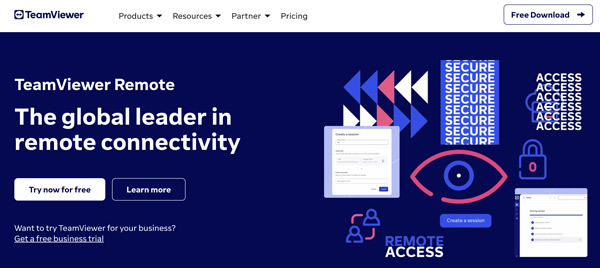
Step 1 Open a web browser on your PC and visit the official TeamViewer website. Download and install it. If your phone runs Android, go to the Google Play Store to search for the TeamViewer app, then install it.
Step 2 Launch TeamViewer on your PC and create a new account. Open the TeamViewer app and tap Sign In to log in to your account.
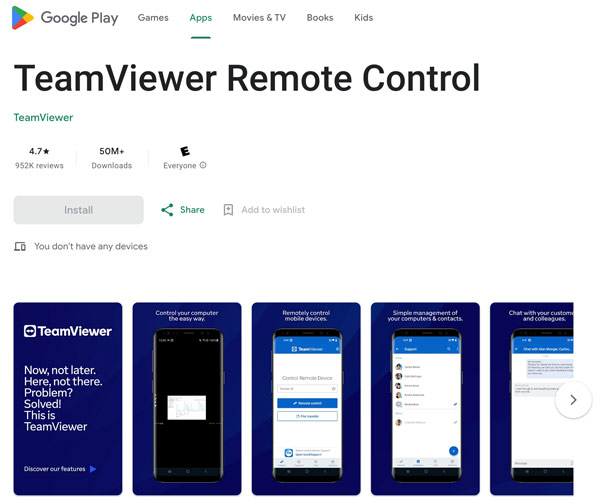
Step 3 Note down the ID displayed on the main screen of the app. Back to your PC and enter the ID from your Android device in the Partner ID field on your PC. Then click Connect to initiate the connection.
Step 4 A prompt will show to ask for permission to allow remote control on your device. Tap Allow to grant the necessary permissions. Once the connection is established, you will see your Android device’s screen on your PC. You can remotely control your Android phone using your PC’s mouse and keyboard. If you want to uninstall TeamViewer on your Mac, this post can help you.
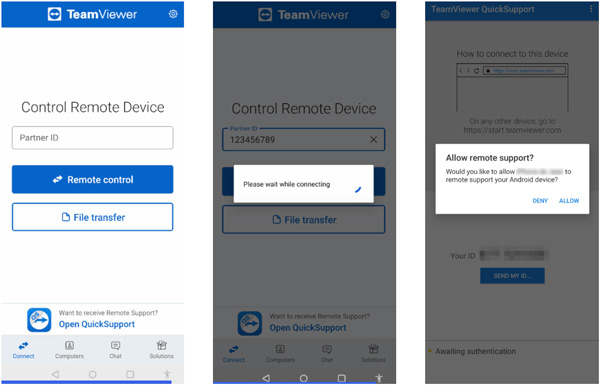
Part 3. Remote Control Android Phone from PC Using AirDroid
AirDroid can help you remotely access and control your Android phone from your computer. This part tells how to use it to remote control your Android from a PC.
Step 1 Open the Google Play Store, search for the AirDroid app, and install it on your Android device. Open it and tap Sign Up to create a new AirDroid account.
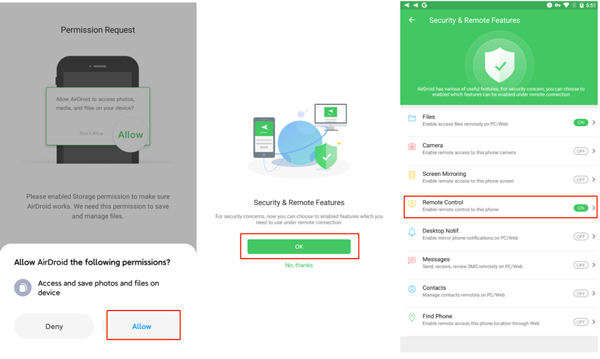
Step 2 Open your browser on your PC and navigate to the official AirDroid website. Click Sign In in the top-right corner and enter your AirDroid account.
Step 3 AirDroid will automatically detect your Android phone and establish a connection. Once the connection is established, you will see your Android phone’s interface on your PC.
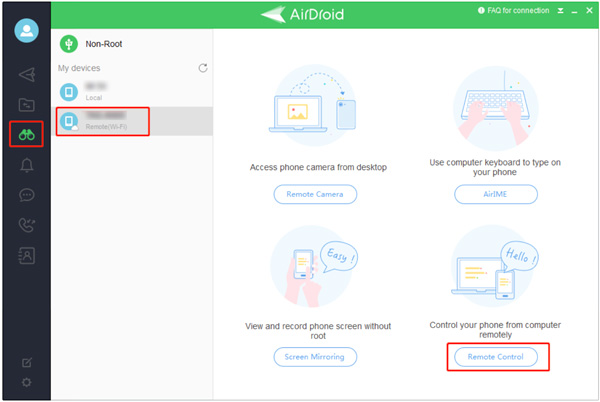
AirDroid lets you easily transfer files between your Android phone and PC. You can receive and manage notifications from your Android phone on your PC. It can access your phone’s camera remotely to take photos from your computer.
Part 4. FAQs of How to Remote Control Android from a PC
How to control your Android phone from your PC using USB?
To control your Android phone from your PC using a USB connection, you can rely on the recommended Phone Mirror above. After connecting your Android phone, open its Android app and choose the USB option.
Can TeamViewer control the iPhone from a PC?
Yes, TeamViewer can be used to control an iPhone from a PC, but with some limitations. TeamViewer has a Remote Control for iOS feature to remotely access and control an iPhone from a computer.
Can I remotely turn on my iPhone from my PC?
No, it is not possible to remotely turn on an iPhone from a PC. The power button on an iPhone is a hardware button that can only be pressed physically. Remote control of an iPhone’s power state is not supported by the device’s operating system or any official software.
Conclusion
Controlling your Android device from your PC opens up a world of possibilities, making your life more convenient and efficient. Whether you choose Phone Mirror, TeamViewer, or AirDroid, each method offers its own unique set of features and benefits. Experiment with these tools to find the one that suits your needs best. With the ability to access files, manage notifications, and control your Android device remotely, you will experience a seamless integration between your PC and Android device.