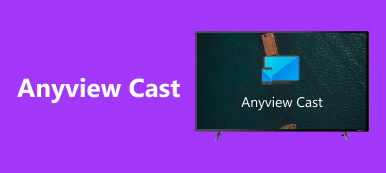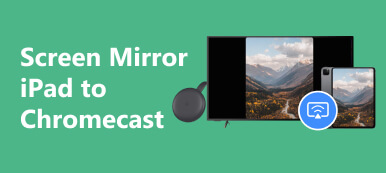Want to display your phone or computer screen on your TV wirelessly? There are two popular options for doing so – Miracast and Chromecast. Both options offer wireless screen mirroring capabilities but differ in functionality. Miracast allows for a direct Wi-Fi connection between devices. In contrast, Chromecast uses a Wi-Fi network and a receiver device plugged into the TV.
This post will explore the differences between Miracast and Chromecast, discuss when to use each option, and how they can enhance your viewing experience.
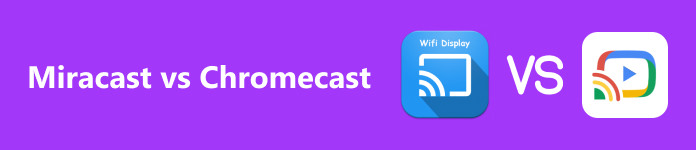
- Part 1: Miracast vs Chromecast – Detailed Difference
- Part 2: Does Chromecast Work with Miracast?
- Part 3: Bonus: Screen Share a Phone to Your PC
- Part 4: FAQs about Miracast vs Chromecast
Part 1. Miracast vs Chromecast – Detailed Difference
Miracast and Chromecast are popular technologies that allow you to stream content from your devices to a TV or a monitor. Miracast is a wireless display standard that helps users mirror their smartphone, tablet, or PC screen onto a TV, while Chromecast is a dongle-like device inserted into your TV’s HDMI port. It allows you to stream content from your mobile device or computer. For more detailed insights on the differences between Miracast and Chromecast, here’s a breakdown of their comparison:
| Features | Miracast | Chromecast |
|---|---|---|
| Function | Miracast is more suitable for “point-to-point” projection capabilities | It relies on a Wi-Fi network and a receiver device plugged into the TV. |
| Operation | Works by establishing a straightforward connection between a phone device and the TV. | It requires a sender device (phone, tablet, or computer) to initiate the streaming and a receiver device plugged into the TV’s HDMI port. |
| Performance | Miracast offers real-time screen mirroring with minimal lag and high-quality video and audio transmission. It includes 720p and 1080p HD resolutions. | Chromecast provides a smoother streaming experience and supports up to 4K resolution content due to its reliance on a Wi-Fi network. |
| Compatibility | Windows, Android, and some smart TVs. | Windows, Android, IOS, and Mac. |
What’s More?
Miracast allows you to mirror your entire device screen, including apps, games, and videos. In contrast, Chromecast allows you to stream content from specific apps and services like Netflix, YouTube, and Spotify. Miracast doesn’t require additional hardware, while Chromecast requires a dongle that connects to your TV’s HDMI port.
But then, the choice to dongle Miracast Chromecast depends on your needs and preferences. If you want a simple and direct wireless connection, Miracast is a great option, while Chromecast offers more features and a better user experience for those who want to stream content from specific apps and services.
Part 2. Does Chromecast Work with Miracast?
One of the users’ most common questions is whether Chromecast works with Miracast. The short answer is no. Chromecast and Miracast are two different technologies and are not compatible with each other. Chromecast uses Google’s proprietary casting technology, while Miracast is a standard developed by the Wi-Fi Alliance.
As mentioned, Chromecast works by establishing a direct connection between the sender and receiver devices (Chromecast dongle or Chromecast-enabled TV) over Wi-Fi. The sender device sends a signal to the Chromecast device, retrieving the internet’s content and streams it to the TV. On the other hand, Miracast uses Wi-Fi Direct to create a direct wireless link between the sender device and the Miracast receiver device (TV or dongle). The sender device mirrors its screen to the receiver device, displaying the content on the TV.
The technical differences between Chromecast Miracast support are significant.
Chromecast is designed to work with specific apps that support casting, such as YouTube, Netflix, and Google Play Movies. It also supports multi-room audio and can be controlled through a Google Home device. It uses the H.264 codec for video and AAC for audio and supports the highest resolution of 1080p at 60 FPS.
Miracast is a more versatile technology that can mirror any content from the sender’s device to the TV, including games, presentations, and videos. It supports HD resolution of 4K at 30 fps and uses a variety of codecs, including H.264, H.265, and VP8.
To illustrate the difference between the two technologies, let’s consider an example.
Suppose you want to stream a YouTube video from your smartphone to your TV. If you have a Chromecast, you can open the YouTube platform on your phone, select the video you desire to watch, and tap the Cast button to watch it on your TV. If you have a Miracast-enabled TV, you can enable screen mirroring on your phone and mirror your phone’s screen to the TV. While both methods achieve the same result, Chromecast provides a more seamless and user-friendly experience, while Miracast provides more versatility and flexibility.
Part 3. Bonus: Screen Share a Phone to your PC
The top choices for mirroring your screen onto another display include Airplay, Chromecast, and Miracast. However, an alternative option is the Apeaksoft Phone Mirror tool, which allows you to mirror your phone screen to a PC or Mac. This application enables wireless or cable connection between your mobile device and computer, making it useful for various purposes, such as presenting content from your phone on a larger screen.
Setting up is easy as this software just needs to be installed on your computer. Once it’s launched and connected, your device will immediately reflect all your activities on your phone screen onto the connected device. Here’s a step-by-step guide on how to use it.
Step 1 Launch the Screen Mirror Software
First, download and install the Apeaksoft Mirror software on your PC or Mac. After that, launch the program to initiate the mirroring process. Pick from the option of what phone device will be used for screen mirroring.
Step 2 Select the Connection Method
Next, choose what screen mirroring method you will use, through Wi-Fi or USB connection. Once you have picked the desired method for your corresponding phone device, an easy-to-follow instruction will guide you. Simply follow the guide to complete the setup process.
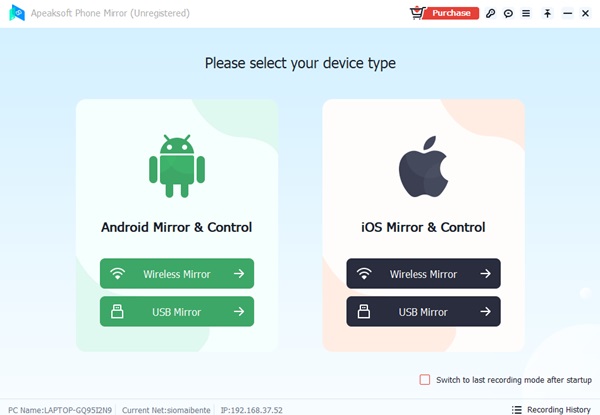
Step 3 Download the corresponding app on your phone
Following the setup process, you must download and install the Fonelab Mirror app on your phone. Then, open the app to receive a connection request from your PC. Accept the connection request; your phone will let you start screen sharing with your PC.
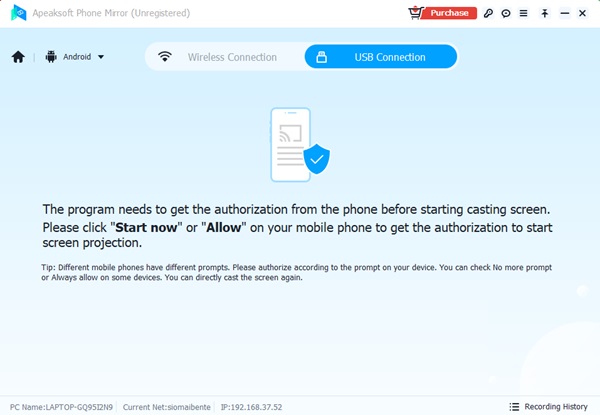
Step 4 Start Screen Mirroring and Control
To start screen mirroring, press the Screen Cast button to begin the mirroring process. Once the mirroring process begins, you can control your phone directly from your PC. Every action you take on your phone, such as swiping, tapping, or typing, will be mirrored on your PC screen.
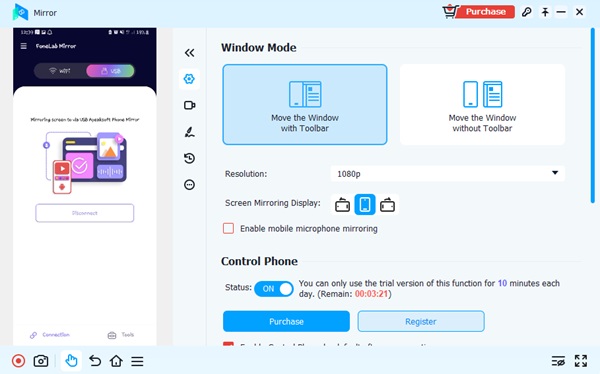
Part 4. FAQs about Miracast vs Chromecast
Is screen sharing my phone to a PC safe?
With Miracast vs Chromecast 2015, screen sharing your phone to a PC is generally. These devices use secure connections for transmitting data over Wi-Fi. Also, both options have encryption protocols in place to protect your privacy.
Why is Miracast not supported on all devices?
Miracast requires hardware support from both the transmitting device (phone) and the receiving device. Unlike Chromecast, which relies on an external dongle, Miracast requires built-in support in the devices themselves.
Can Chromecast have multiple devices connected to it at once?
No, Chromecast only supports one device connection at a time. Connecting to multiple devices may cause conflicts and interruptions in the streaming process.
Conclusion
Whether you choose Miracast or Chromecast, or screen sharing to your PC, many options are available for sharing your phone’s screen on a larger screen. Just choose the one that best meets your preferences and needs.