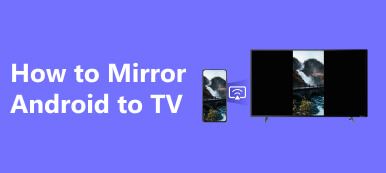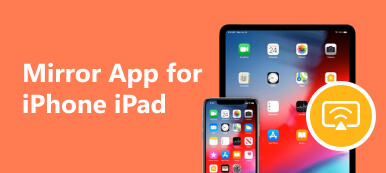We are sure you've inevitably encountered times when you must show what's on your Android phone to more people. Whether to enjoy a better audio-visual experience or show everyone the page on your phone, a good Android screen-casting tool is indispensable. So, what kind of tool should you use for screencasting? And how should the specific steps be operated?
It is believed that you are also with these questions point into this article. We will provide you with the most detailed answers to mirroring Android to PC or Mac and the most comprehensive tools to assist you in flexibly applying the screen casting function. We hope that our content has solved your problems.
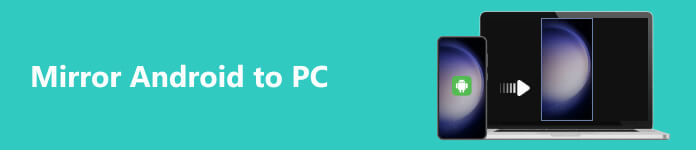
Part 1. Best Solution for Mirroring Android to PC
As a comprehensive tool, Apeaksoft Phone Mirror can mirror your Android phone to the PC without delay. It also allows you to record what's on the screen while casting, and the recording file you get will not have any watermark added to it. In addition, you can enjoy controlling your phone directly on your computer. There is no need to worry about the matching issue. This software adapts to the latest version of Android devices. The simple interface of the product will ensure a smooth operation.
First, you must download and install Apeaksoft Phone Mirror on your computer, then launch it. Choose Android Mirror on the interface. This software supports multiple connections. You can use both a Wi-Fi network and USB.
Below, we will show you the steps to mirror cast Android to Windows by applying different connection methods.
Mirror Your Android With Wi-Fi
After opening Apeaksoft Phone Mirror on your computer, choose WiFi. Install the FoneLab Mirror app on your Android phone.
Mirroring via WiFi can be categorized into the following three specific situations.
·Detect
Step 1 Choose Detect under the WiFi Connection tab. Open the FoneLab Mirror app on your Android phone.
Step 2 Click the search button and the name of your PC will be displayed on the screen. Tap Connect and select Allow on the pop-up window.

·PIN Code
Step 1 Choose PIN Code under Wi-Fi Connection. You will receive a 4-digit code.
Step 2 Tap the PIN Code tab on the FoneLab Mirror app. Type the 4-digit code you received into the box.
Step 3 Choose Start connection, and tap ALLOW on the pop-up window.

·QR Code
Step 1 Select the QR Code under the WiFi Connection tab. You will receive a QR code.
Step 2 Open the FoneLab Mirror app on your Android device.
Step 3 Go to the QR Code screen and tap Scan QR Code to scan the QR code displayed on your PC. Finally, tap ALLOW when prompted.

Mirror Your Android With USB
If you can't or don't want to use Wi-Fi, choose the USB connection to mirror your Android phone to a Windows laptop. Here are the steps to follow.
Step 1 Come to Settings of your phone, tap System > About phone. Then, press the Build number repeatedly.
Step 2 When you receive the You are now a developer message, go back to System and choose Developer options. Turn on the USB debugging mode.
Step 3 Link your phone to the PC with a USB lightning cable. Come to the USB Connection tab in the software. Click Complete.

Part 2. How to Mirror Android Screen to Mac
If you want to mirror your Android phone to a Mac computer, you can try to use another tool, AirDroid. His advanced features support you in controlling your device while guaranteeing that you can play your phone's content on your computer screen through a wireless connection.
Here are the detailed steps to use this tool.
Step 1 Download and launch AirDroid Cast on your computer. Then, install the AirDroid Cast app on your Android phone.
Step 2 Open the app on your phone and the computer. Choose Wireless on Mac.
Step 3 A casting code will be displayed on the screen. Enter it on your Android phone.
Step 4 Click casting. Then, a pop-up will be displayed on the screen of Mac. You will be asked to permit mirroring your Android phone to Mac.
After completing all these steps, your phone will be successfully cast to the Mac.
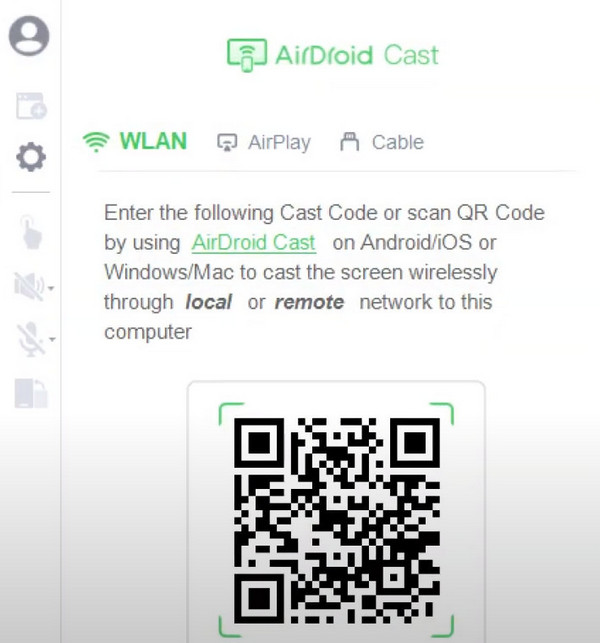
Part 3. FAQs About Mirroring Android to PC
How to mirror Android phones to Roku?
The most straightforward method to mirror Android to Roku is to cast directly using the Roku App. But apart from this method, you can also try direct screen mirroring. Phones after Android 10 generally support direct screen-casting, but the exact location of the feature depends on the model of your phone. After turning on your Roku player or TV, connect it to a Wi-Fi network. Then open Quick Settings on your phone and tap screen mirroring. Find a Roku player on the list.
Do I need the original cable to cast my phone to the computer?
Mirroring an Android phone to a PC does not necessarily require the origin cable. As long as the USB cable works properly, it is fine. But please make sure that the data cable you use can charge properly. Otherwise, it may mean that one of the USB ports is malfunctioning and cannot transfer data properly.
Why can't I mirror my phone to my TV?
If you're connecting your phone and computer via Wi-Fi, you should ensure that your phone and computer are connected to the same network first and that the internet speed is normal. If you are using a data cable, please make sure that the cable can transfer data normally. In addition, you can't try to cast your phone to multiple devices simultaneously, or the connection will fail.
Can I screen the mirror through Bluetooth?
Bluetooth is also a pretty convenient way to connect wirelessly. It can transfer data and files between different devices but doesn't currently allow casting content from your Android phone. Wi-Fi networks or data cables are the only suitable screen-casting methods.
Does screen mirroring show everything?
Yes, screen-casting Android can mirror almost everything on your phone's screen. For example, the chat you're having, the video you're playing, the picture you're editing, etc. With the help of good screencasting software, such as Apeaksoft Phone Mirror, you won't feel any lag and can still control your phone smoothly.
Conclusion
We've already shown you how to mirror the Android phone to your PC or Mac and recommended a casting tool with quite a variety of connection options. With its help, you can cast the content on your phone to a larger screen in real-time using a wireless network or a data cable. With such a detailed tutorial, you will surely be able to operate it smoothly. Please actively communicate with us if you want to add or have other comments. We are always ready to receive your suggestions.