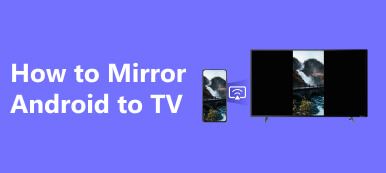Screen mirroring connects one device to another, providing a wider screen, especially with smart TVs. It is handy for activities like watching movies, meetings, presentations, and gaming. Furthermore, modern TVs often come with built-in mirroring features that enable you to mirror the screen wirelessly. Since you're here, you might be curious how to mirror your Chromebook on your smart TV. Lucky for you! We have gathered three simple ways to mirror your Chromebook display on your TV!
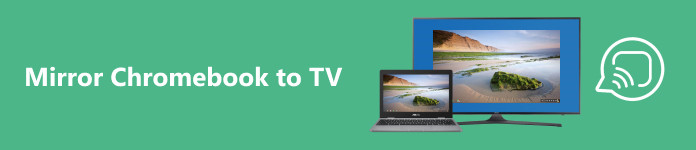
- Part 1. How to Mirror Chromebook to a TV via HDMI
- Part 2. How to Mirror Chromebook to a TV Wirelessly
- Part 3. How to Mirror Chromebook to Fire Stick
- Part 4. Bonus: Mirror Your Mobile Phone to a PC
- Part 5: FAQs About Mirroring Chromebook
Part 1. How to Mirror Chromebook to a TV via HDMI
Mirroring your Chromebook via HDMI is a common method that involves connecting your Chromebook to your TV using an HDMI cable. While this method is straightforward, it has limitations as it relies on a wired connection, unlike other wireless alternatives. To use this method, follow the steps below.
Step 1 Connect your HDMI cable to both your computer and TV. Adjust the TV input settings to match the HDMI port.
Step 2 Change the resolution of your shared screen to full screen by navigating to your settings. Click the Device option in the left panel, then select Display.
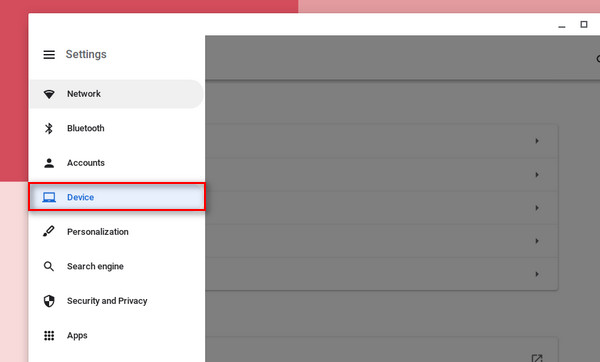
Step 3 Finally, check the box next to the Mirror Internal Display.
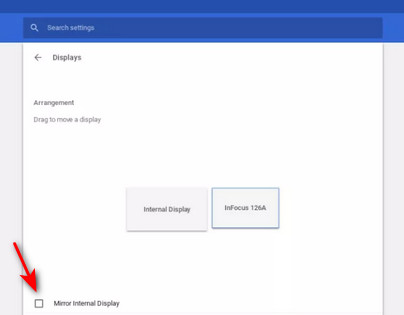
Part 2. How to Mirror Chromebook to a TV Wirelessly
Modern TVs often come equipped with mirroring features accessible through an internet connection. While you can connect your Chromebook to your TV, it's important to note that this method is limited to casting within the Chrome browser. Use a cast dongle like Chromecast, Anycast, or similar devices for full-screen mirroring. Additionally, you can still utilize the Chrome cast feature to mirror content to your TV. Follow the instructions below.
Step 1 Navigate to your TV's system settings. Look for the Cast or Mirror option in your settings. Enable your TV so you can connect with your Chromebook.
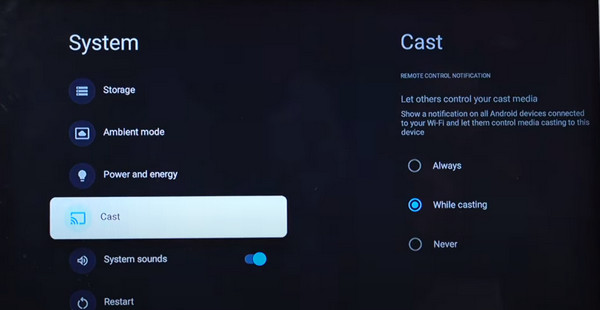
Step 2 On your browser, click the three-dotted settings. Then, select the Cast option. Your TV's name should appear promptly; click the name, and you should be connected immediately. Ensure both devices are connected to the same internet network for a successful connection.
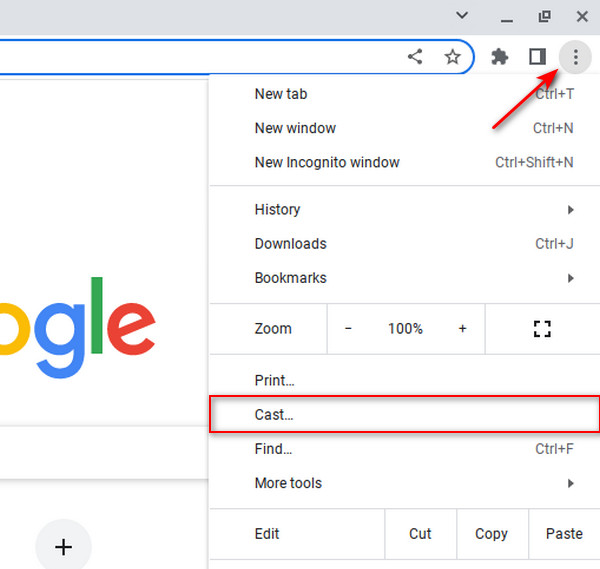
Part 3. How to Mirror Chromebook to Fire Stick
The Fire Stick is a powerful streaming device that enables you to enjoy content from various streaming services like Netflix, Hulu, HBO Max, Amazon Prime Video, and more! Now, if you're wondering how to mirror your Chromebook to the Fire Stick, you're in luck! Many devices, including the Fire Stick, have built-in casting features.
Step 1 On your TV, access the main settings menu. Next, select Enable Display Mirroring and turn it on.
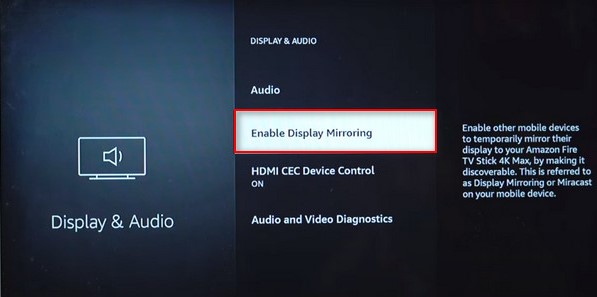
Step 2 Click the bottom right corner where your clock is to open the submenu, then select the Cast option. Choose the name of your TV, and you will be automatically mirrored.
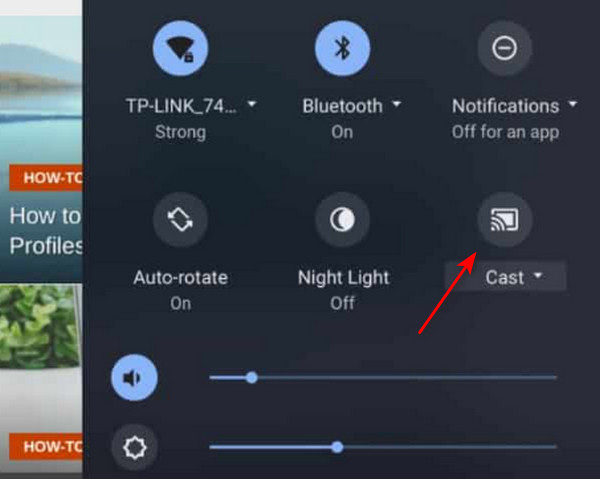
Part 4. Bonus: Mirror Your Mobile Phone to a PC
As a bonus, we offer exceptional mirroring software for PCs that could prove extremely helpful when you need to mirror your mobile phone to your computer. This software offers a fresh and improved experience, so explore its features!
Apeaksoft Phone Mirror is an excellent mirroring tool that effortlessly allows you to share your phone's screen with your PC. This application provides a larger screen view and control tools, enabling you to seamlessly use your PC while managing your phone. But it doesn’t end there; you can also experience flawless screen sharing, making it a versatile tool for various activities such as meetings, recording, gaming, and more. With its utility and functionality, this application stands out as a reliable choice for all your mirroring needs.
Step 1 Click the Free Download button below to download the application, then double-click the downloaded file to install it. Once installed, run the program.
Step 2 Open the Phone Mirror app and choose the Wireless Mirror option. Download the FoneLab Mirror Cast Phone app on your mobile device to establish a wireless connection.

Step 3 Launch the FoneLab app on your device and tap the Detect button. To connect, simply click on the name of your PC, and your phone screen will be instantly mirrored on your PC.
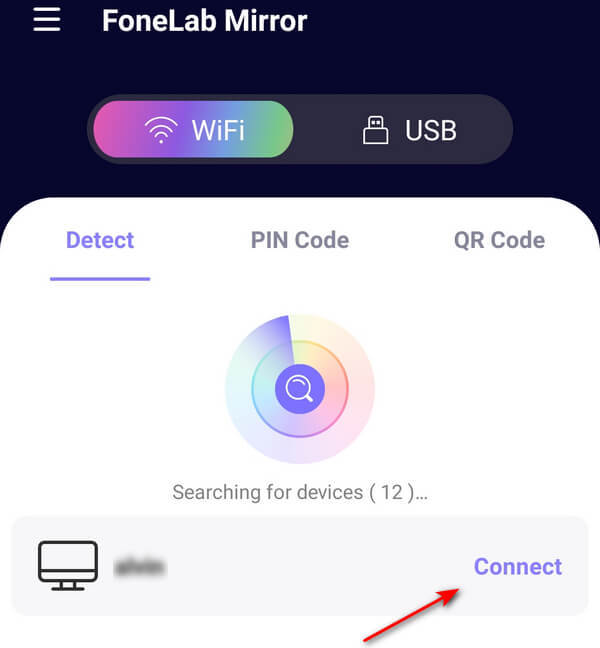
Step 4 To make things easier, connect your phone to your PC via charger and then select USB Mirror in the application.
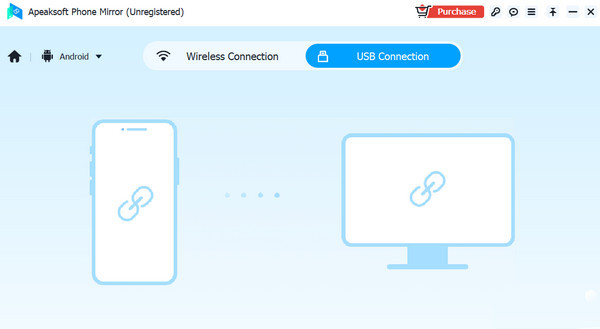
Step 5 Once the connection is established, click the Expand button at the bottom right of the screen.
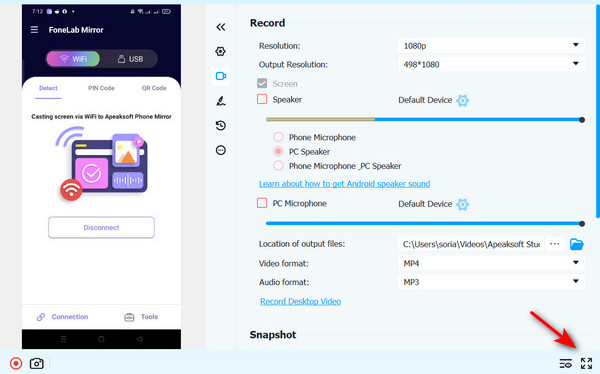
Part 5: FAQs About Mirroring Chromebook
Can I mirror my Chromebook to any TV?
Yes, this is possible, but it depends on whether the TV supports mirroring or has an HDMI input. For a wireless connection, ensure that both devices are connected to the same network.
Can you mirror your screen on a Chromebook?
Yes, the Chromebook comes with a built-in casting feature that enables you to mirror content from other compatible devices. Additionally, you can utilize mirroring apps like Apeaksoft Phone Mirror to mirror your phone to your Chromebook.
Can my iOS device be mirrored onto my Chromebook?
Yes, utilizing HDMI can be a straightforward solution. For a wireless connection with iOS devices, consider using Apeaksoft Phone Mirror.
Conclusion
Hopefully, you find this guide useful for effortlessly mirroring Chromebooks to TV. While some smart TVs may lack built-in mirroring features for wireless connections, solutions like dedicated applications exist to address this. In cases where you need a mirroring application for your phone to Chromebook, consider using Apeaksoft Phone Mirror for a smooth and straightforward experience.