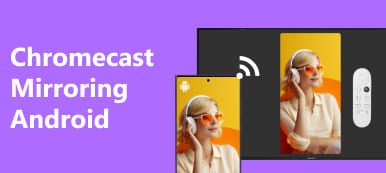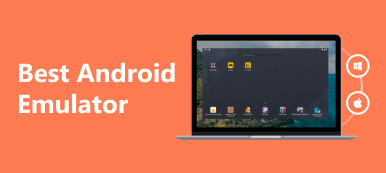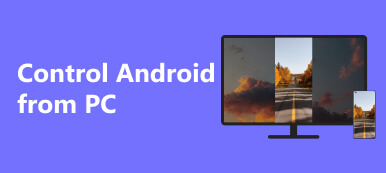Many phone brands like the Google Pixel have risen within the last few years, and more techy features, such as screen mirroring, are being introduced to consumers. Screen mirroring, which is available on Google Pixel 3, is a feature that lets your phone display its screen on a large device. Users can utilize this feature in their studies when they are presenting something, or they want to watch their favorite movie on a larger screen like their TV. This feature is such a big help for students who don’t have laptops because it helps them mirror their presentation on a larger screen. Learn the process of Google Pixel screen mirroring by reading this article.
- Part 1. The Best Way to Mirror Google Pixel to PC
- Part 2. Screen Mirror Google Pixel 3/2 to PC
- Part 3. Mirror Google Pixel to TV
- Part 4. FAQs about Mirroring Google Pixel
Part 1. The Best Way to Mirror Google Pixel to PC
Apeaksoft Phone Mirror is an application that enables users to mirror their mobile phones into their PC screens. Available only on Windows, this application caters to Android and iOS mobile phones screen mirroring. Paired with an impressive engine that displays your screen with minimal delay. It is a total must-have if you are looking for a valuable tool. Built with an intuitive user interface, this application will allow users to work with it flawlessly. Learn how to use the application by following the steps below.
Step 1 Acquire and Launch App
The first step is to download the app. Do that by clicking on the download button given below. Install the app after downloading. After installing, go to your desktop, then click on the application’s shortcut icon to launch.
Step 2 Select Device Type
After successfully downloading and launching the app, a new window will open. You can choose between Android and iOS in this window, according to your phone. In this tutorial, we will choose Android Mirror & Control.

Step 3 Select Connection Type
After clicking Android Mirror, you will see new options. Choose between Wireless Mirror and USB Mirror. Select USB Mirror, as it is the easiest way to mirror your phone to your PC. You can choose Wireless Mirror, but ensure your phone and PC are connected to the same network for the mirroring to work.

Step 4 Mirror Success
After clicking USB Connection, connect your phone to your PC. Wait for a few seconds, and your screen will be automatically shared to your PC screen. The same thing will happen after you have connected via Wi-Fi connection.

Part 2. Screen Mirror Google Pixel 3/2 to PC
Step 1 The first step is to enable the Developer Options on your Google Pixel. To do that, scroll down to Settings until you see About Phone. Click on About Phone and tap on Build Number seven times to enable Developer Options.
Step 2 Then, enable USB Debugging on the Developer Options. After that, connect your Google Pixel to your PC. Then install ADB on your PC, and download and install Android SDK Platform Tools. Make sure to add the platform-tools to your PC directory.

Step 3 Then, open your command prompt and enter the code adb services. Then, allow USB Debugging on your phone when prompted. After that, enter this code on your command prompt adb shell screencap -p | sed ‘s/\r$//’ > screen.png. Your screen will automatically be mirrored on your PC.
Part 3. Mirror Google Pixel to TV
Step 1 The first step is to connect your phone and Smart TV on the same network. Doing this ensures that your phone can scan for your Smart TV. Then go to your TV and set it to be scannable.
Step 2 After you have done setting up your TV and Google Pixel, go to your phone settings. Then click on Connected Devices > Cast or Screen Mirroring. After turning this on, your phone will automatically scan for your TV.
Step 3 After scanning, you should be able to see your TV on the scanned list. Click on it to pair, then wait for a few minutes as your device pairs. Your phone screen will be automatically mirrored after pairing.
Part 4. FAQs about Mirroring Google Pixel
Does my TV need to be a Smart TV for mirroring to work?
No, your TV doesn’t need to be Smart TV for mirroring to work, but it is a different story if your TV has the capabilities to cast, and you might need some external devices like Chromecast to do a mirroring to your TV.
Can I mirror my Pixel screen without using additional hardware?
Yes, you can mirror your Pixel screen without using additional hardware. You can check if the devices you’re going to use have the capabilities to cast or support casting, such as Miracast, but most TVs will need an external device like Chromecast.
Is there a delay when mirroring my Pixel to a TV?
Yes, the delay will depend on the devices you’re using when mirroring your Pixel to a TV. There is some delay when using a wireless method or using an external device like Chromecast when mirroring your Pixel to a TV.
Can I mirror my Pixel screen to multiple devices simultaneously?
Yes, you can mirror your Pixel screen to multiple devices simultaneously. With the use of external devices like Chromecast, you can create groups to mirror different displays.
Can I mirror my Pixel to a non-smart TV without using cables?
Yes, you can mirror your Pixel to a non-smart TV without using cables if your TV supports Miracast or Chromecast through wireless. You can also use an alternative way or method and use devices that have casting capabilities.
Conclusion
Screen mirroring Google Pixel phones is an easy task for a tech person. But this article is intended for those who want to learn how to mirror their Google Pixel phones. We hope that you learned and added new knowledge by reading this article.