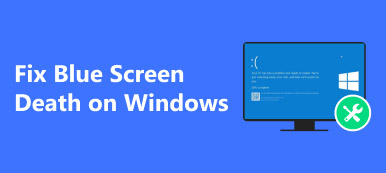Sometimes it should be of great necessity to give a tutorial about iPhone, or demonstrate a specific feature, settings of iPhone to a group. In such a situation, the ability to mirror iPhone to Mac will hold the balance. What should you do to mirror iPhone to Mac?

If you do not know how to mirror iPhone to your Mac, you can never miss this passage! In this tutorial, we will show you the best two methods to make this mirroring. In addition to introduce how to mirror iPhone to Mac, we list both pros and cons of these two solutions alone the way. Please read on and learn.
- Part 1: Mirror iPhone to Mac with QuickTime
- Part 2: Mirror iPhone to Mac with Reflector
- Part 3: Mirror iPhone to Computer with iOS Screen Recorder
Part 1: Mirror iPhone to Mac with QuickTime
The easiest way to mirror iPhone to Mac is to use QuickTime. QuickTime, developed by Apple, is rated as one of the most powerful screen recorder with built in type media player, especially when OS X Yosemite was published. You can view wide number of file formats using this software tool. The advanced video recording technology results in rich quality output with improved audio combination.
Pros:
- Start recording with one-click
- QuickTime built-in Mac does not cost anything extra
- The responsiveness of QuickTime is really instant
- The built-in recording features makes creating iPhone based screencasts a breee
Cons:
- A wired connection between the Mac and iOS device must be required
Just follow the instructions below to learn how to use QuickTime to mirror iPhone screen on Mac:
Step 1. Connect iPhone to Mac
To mirror your iPhone on Mac, turn on your Mac first, and then use a USB cable to plug your iPhone into Mac.
Note: This step may cause iTunes and Image Capture to launch automatically, which will try to detect your iOS device and make lag. To avoid such a situation, make sure you have closed those programs beforehand.
Step 2. Turn on QuickTime
After connection, launch QuickTime on your Mac to bring up a file picker menu, and navigate to "File" in the upper left corner, choose "New Movie Recording" option to mirror iPhone to Mac.

Step 3. Select your iPhone
Move the mouse to the arrow near the recording button, and choose your iPhone in the camera list. If you do nothing, the default input device will be set to the iSight camera.

Step 4. Start recording
Now you can see the screen of iPhone is mirrored on Mac. And it will start recording as soon as you click on the record button. That is it!

Part 2: Mirror iPhone to Mac with Reflector
Reflector is another popular streaming and mirroring receiver to help you mirror iPhone to Mac. Different from QuickTime, Reflector is a wireless screen recorder but stays connected with any external device. Its mirroring feature stays in working for all connected device on the real time basis. What's more, Reflector is enable to organized and present a plenty of devices of different specifications easily. Besides mirroring iPhone to Mac, you are also supported to mirror iPhone, iPad, iPod Touch, as well as Mac to the Apple TV.
Pros:
- There is real time mirroring facility available in Reflector
- It is possible to media stream with Reflector
- Improves much more advanced security features
- Provides easy and efficient management of all connected devices
- Recording screens with voice over is much easier and more convenient
Cons:
- The lack if a lightning wire may lead to a bit more lag
- It requires that both your iOS device and Mac connected to the same Wi-Fi network
- You are also required to install a paid application on Mac to make sure the mirroring, though there is a free seven-day trial vision provided
Now following the detailed steps to learn how to mirror iPhone to Mac with Reflector:
Step 1. Download Reflector for Mac
Download Reflecor on your Mac, and then install it according to the instructions. You can find this app on App store, or by going to its official site and choosing the trial vision to download.
Step 2. Turn on .dmg file
Download the .dmg file on your Mac, too, then launch it. You can never miss this step, which is of importance to mirror your iPhone to Mac.
Step 3. Launch Reflector
Move the mouse to drag the Reflector app to the Application folder. Now you have installed Reflector already, and launch it by double-clicking its icon.

Step 4. Turn back to your iPhone
Pull up form the bottom of your iOS device to turn on Control Center, and tap on the AirPlay button. Select the Mac to which you want to mirror from the lists of cameras.

Step 5. Mirror iPhone to Mac
Now you can see the iPhone is mirrored to Mac screen successfully. And you can use Reflector to capture, record the mirroring screen or do whatever you want to do!

Part 3: Mirror iPhone to computer with iOS Screen Recorder
What should you do if you want to mirror iPhone to PC instead? Apeaksoft iOS Screen Recorder provides the easiest method to mirror iPhone to computer, or even record iPhone on computer. It also works with the latest iOS 26 and iPhone XS/XR/X. Just follow the steps to learn the detailed process.
Step 1. Download iOS Screen Recorder
Download and install the latest version of Apeaksoft iOS Screen Recorder from the official website. Launch the program after install the program as the instruction.
Step 2. Connect with same network
It should be important to connect both iPhone and computer with the same network. It should be an important step to mirror iPhone to computer.

Step 3. Mirror iPhone to computer
Once you connect devices with the same network, you can use AirPlay to mirror iPhone to computer. There are some differences for different iOS versions.
As for iOS 7/8/9, you can swipe up the Control Center and choose "AirPlay". You can find the "Apeaksoft iOS Screen Record" option for mirroring iPhone content.

As for iOS 10, you can choose the "AirPlay Mirroring" from the swipe up Control Center, which you can mirror iPhone to PC with "Apeaksoft iOS Screen Recorder".

As for iOS 18/26, open the control center and then tap on "Screen Mirroring". Next select "Apeaksoft iOS Screen Recorder" to begin your mirroring.

Step 4. Record iPhone on computer
When you find the iPhone screen on computer, you can click the right circle button to start recording your iPhone or other iOS device on computer now.
Similar apps that can mirror iPhone to Mac are Apowersoft Phone Manager, X-Mirage, etc., which can also help you complete the task easily.
Conclusion:
Above are all the contents about how to mirror iPhone to Mac. In this article, we introduce two different solutions for you to solve this problm. One is to mirror with QuickTime, the Apple built-in software. QuickTime is easy to use and available for free, but it requires a lightning wire. The other solution is to mirror your iPhone to Mac with Reflector, a wireless but paid mirroring receiver. This software will give you a brand-new user experience, which is worth a $14.99 download. Both these two mirroring apps have advantages and disadvantages. You can choose the one you are more interested to help you create amazing mirroring tutorial.
If you have any other thoughts about mirroring iPhone to Mac, you can share them in the comments below. Do not forget to share this passage to your friends if it helps you to some extents!