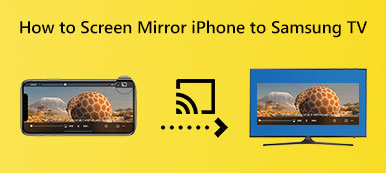How can you effortlessly enhance your multimedia experience? Understand how to mirror your iPhone screen to a Philips TV for seamless content sharing, gaming, presentations, and more. Explore multiple methods and discover the versatility of wireless screen mirroring. Ready to elevate your viewing experience?

- Part 1. Several Reasons Why Mirror iPhone Screen to Philips TV
- Part 2. Ways to Mirror iPhone Screen to Philips TV
- Part 3. FAQs About Mirroring iPhone to Philips TV
Part 1. Several Reasons Why Mirror iPhone Screen to Philips TV
Mirroring your iPhone screen to a Philips TV can be helpful for various reasons, providing additional flexibility and enhancing your overall multimedia experience. Here are several reasons why you should mirror your iPhone screen to a Philips TV.
1. Media Streaming:
• Content Sharing: Mirror your iPhone screen to view photos, videos, or presentations with a larger audience on the TV screen.
• Video Streaming Apps: Enjoy streaming videos or movies from apps on your iPhone on a bigger screen, creating a more immersive experience.
2. Gaming:
• Gaming Experience: Play mobile games on a larger display for a more engaging and enjoyable gaming experience.
• Multiplayer Games: Mirror the screen to play multiplayer games with friends and family on the TV.
3. Presentations and Productivity:
• Business Meetings: Use mirroring for business presentations, displaying documents, or sharing your screen during virtual meetings on a larger screen.
• Collaboration: Collaborate with colleagues by mirroring your iPhone screen and working together on documents or projects.
4. Education and Training:
• Learning Resources: Mirror educational content, tutorials, or training videos from your iPhone to the TV for a better learning experience.
• Interactive Lessons: Teachers and educators can use mirroring to conduct interactive lessons and engage students.
5. Convenience:
• No Cables: Wireless screen mirroring eliminates the need for wires, providing a more convenient and clutter-free setup.
• Ease of Use: Many smart TVs, including Philips TVs, support technologies like AirPlay or Miracast, making it easy to connect and mirror your iPhone screen.
6. Screen Extender:
• Extended Display: Use your Philips TV as an extended display for your iPhone, allowing you to multitask or view different content simultaneously.
7. Social Sharing:
• Social Media: Share social media content, such as photos or videos, with friends and relatives on a larger screen during gatherings.
8. Remote Control:
• Remote Functionality: Some mirroring solutions allow you to control your iPhone from the TV, turning it into a remote control for easier navigation.
Part 2. Ways to Mirror iPhone Screen to Philips TV
Numerous approaches are available to mirror your iPhone screen on a Philips TV, contingent on the TV model and personal preferences. These methods cater to diverse connectivity options and user choices.
1. AirPlay
First, to use AirPlay for screen mirroring on a Philips TV, confirm that your TV supports AirPlay. Connect both your iPhone and the TV to the same WiFi network. Open the iPhone Control Center by swiping down from the upper-right corner, tap Screen Mirroring, and choose your Philips TV from the list of available devices.
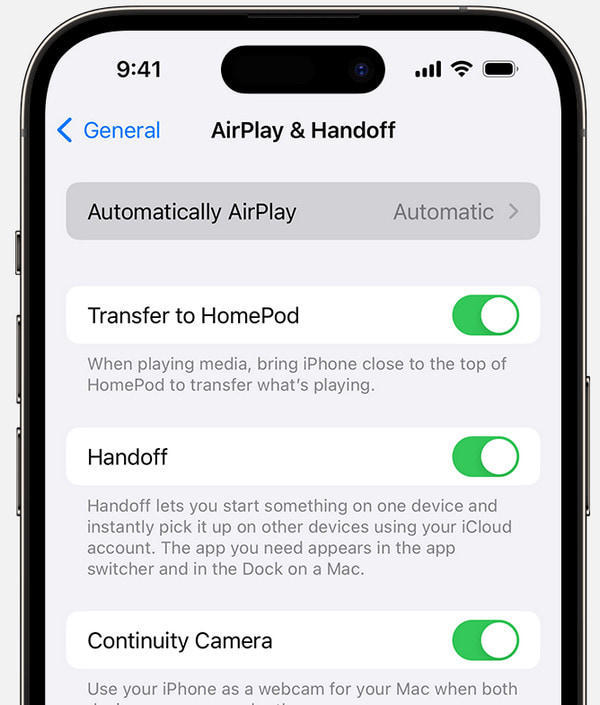
2. Google Cast (Chromecast)
To mirror your iPhone screen on a Philips TV using Google Cast (Chromecast), ensure your TV supports this feature. Connect your iPhone and Chromecast to the same WiFi network. Open the desired app, locate the Cast icon, tap it, and choose your Philips TV from the list to initiate the screen mirroring.
3. Miracast
For Miracast screen mirroring on a Philips TV, confirm your TV supports Miracast by consulting the user manual. Enable Miracast on the TV. On your iPhone, navigate to Settings, choose Screen Mirroring, and select your Philips TV from the available options, establishing a wireless connection for screen mirroring.
4. Apeaksoft Phone Mirror
With Apeaksoft Phone Mirror, effortlessly elevate your iPhone mirroring experience to a Philips TV. Download the software on your PC, select iOS Mirror for a seamless connection interface, and enjoy smooth screen mirroring and interaction. Capture recordings or snapshots effortlessly, enhancing your overall mirroring experience.
Step 1 Download and install Apeaksoft Phone Mirror on your computer. Once installed, launch the application to begin using its features for screen mirroring and interaction with your mobile device.
Step 2 Then, select the device type and opt for iOS Mirror to access the connection interface, facilitating smooth screen mirroring and interaction with your iOS device.
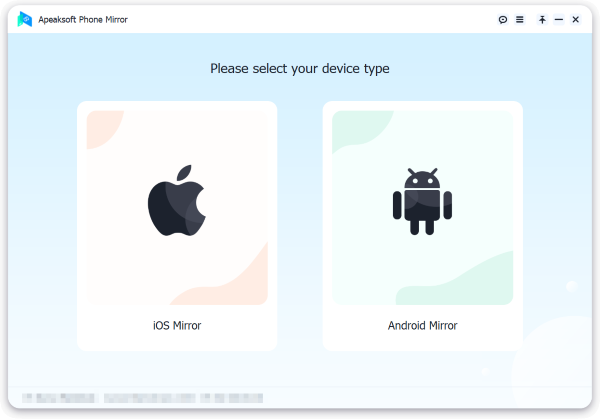
Step 3 Access the WiFi Connection menu, select Screen Mirroring, and carefully follow the on-screen instructions. This simple process guarantees a smooth connection between your phone and PC, enhancing your mirroring experience effortlessly.
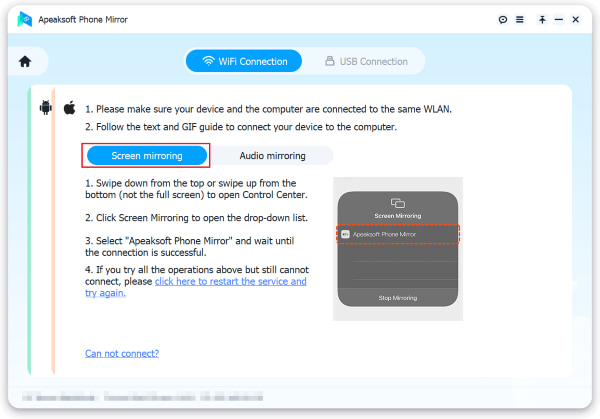
Step 4 Upon a successful connection, you effortlessly mirror your iOS device screen or audio to your computer. Utilize the available features to capture screen recordings or snapshots effortlessly.
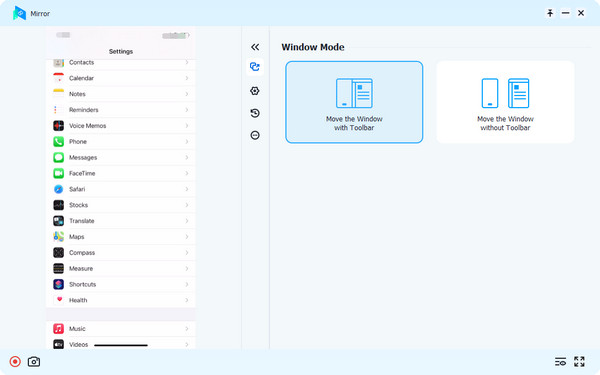
Part 3. FAQs About Mirroring iPhone to Philips TV
Is the Philips TV a smart TV?
Yes, Philips offers a range of smart TVs equipped with built-in intelligent features. These TVs typically include access to streaming services, internet browsing, and other intelligent functionalities. Ensure that you check the specific model for the latest features and capabilities, as they may vary across different Philips TV models.
Which is better, LG or Philips TV?
Both LG and Philips offer high-quality TVs, and the better choice depends on individual preferences and needs. LG is known for its OLED technology, while Philips offers Ambilight, a unique ambient lighting feature. Consider factors like budget, display technology preference, and desired features when choosing between LG and Philips TVs.
Does Philips TV have Roku?
Yes, some Philips TVs feature the Roku OS built-in, providing users with access to a seamless and user-friendly smart TV experience. With Roku integration, you can enjoy a variety of streaming services, apps, and other functionalities directly on your Philips TV. Check the specific model to confirm the presence of Roku.
How can I mirror my iPhone to the TV?
To mirror your iPhone to the TV, utilize methods like AirPlay, HDMI adapters, or apps. Connect your devices and follow the steps to enjoy seamless screen mirroring for an enhanced viewing experience.
How do I mirror an iPhone to a TV using Chromecast?
To mirror your iPhone to your TV using Chromecast, ensure both devices are on the same WiFi. Open the app, tap the Chromecast icon, and select your Chromecast for seamless Chromecast iPhone mirroring.
Conclusion
To sum up, take advantage of the Philips Smart TV's screen mirroring iPhone features to open up a world of opportunities. Discover the simplicity and adaptability of wirelessly mirroring your iPhone screen to your Philips TV for an enhanced multimedia experience, whether it's for gaming, social sharing, productivity, or video streaming.