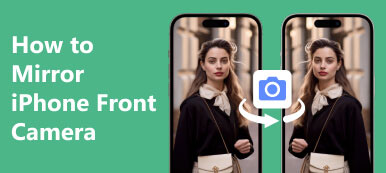Do you have times when you want to share a great movie with your family and friends? Although cell phones can already play all kinds of movies and TV shows smoothly, the limitation of the screen size still makes it unable to replace the effect that computers or TVs can achieve in some scenarios. If you want to play videos on your iPhone on a TV or computer, you can choose to mirror the screen of your iPhone.
To better guide you to realize mirroring your iPhone wirelessly, we will introduce you to the operation of AirPlay, a common method and one of the most practical cell phone screen mirroring tools. You can choose the way that suits you best according to your preference.
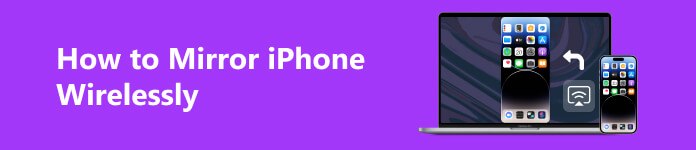
Part 1. How to Mirror iPhone with AirPlay
When you need to mirror your iPhone to a smart TV or computer, you can first try the AirPlay function on your iPhone. It enables you to cast the content on your iPhone to multiple devices. Just make sure that both devices are connected to the same network and then the content on your iPhone can be smoothly displayed on the other device. Although the operation process is relatively simple, the function is also relatively single.
Here is what you need to do to mirror your iPhone to other devices wirelessly. And we will take smart TV as an example.
Step 1 Open your smart TV, ensure that your iPhone and the TV are connected to the same network.
Step 2 Swipe from the bottom of your iPhone to open the Control Center. Then tap Screen Mirroring. Select your smart TV from the list.
After the connection is built, your iPhone screen's content will be displayed on the smart TV. If you want to turn iPhone mirroring off, open the Control Center > Screen Mirroring > Stop Mirroring.
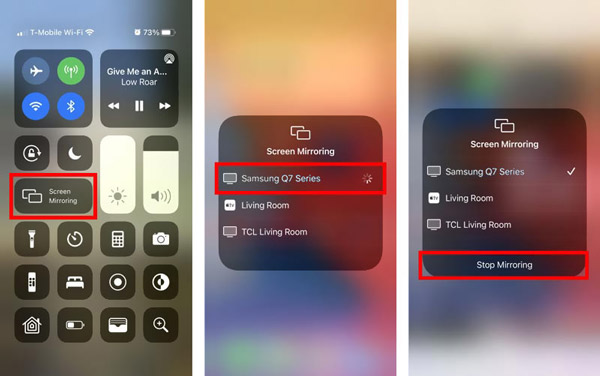
The steps for mirroring iPhone to a MacBook or Windows PC wirelessly are similar to casting to a TV. The MacBook or Apple TV device may require you to enter your AirPlay passcode for authentication. The password will appear on your TV or PC screen; you must enter it into your phone.
Part 2. Mirror iPhone Wirelessly with the Best Tool
In addition to the basic AirPlay, we recommend you try a more versatile phone casting software, Apeaksoft Phone Mirror. While it ensures a stable connection between your computer and your phone with latency-free screen mirroring, it also supports recording content from your phone on your computer with high quality. It works with almost all models of iPhone and Android phones, so you don't have to worry about model mismatch. In addition to displaying the contents of your phone on your computer screen, you can also control your phone remotely from your computer. The program is 100% secure without any malware or viruses.
Here we will provide detailed instructions to guide you to apply Apeaksoft Phone Mirror to wirelessly mirror your iPhone to the computer.
Step 1 Download and install Apeaksoft Phone Mirror on your computer. Open it, and click iOS Mirror.

Step 2 Follow the instructions on the interface to connect your iPhone to the computer using a lightning cable. Swipe from the top of your iPhone screen to open the Control Center > Screen Mirroring. Select Apeaksoft Phone Mirror in the list. And you need to ensure that your iPhone connects to the same Wi-Fi as the computer.

Step 3 After finishing the connection, your iPhone will be mirrored to the computer smoothly, and you can control it now.
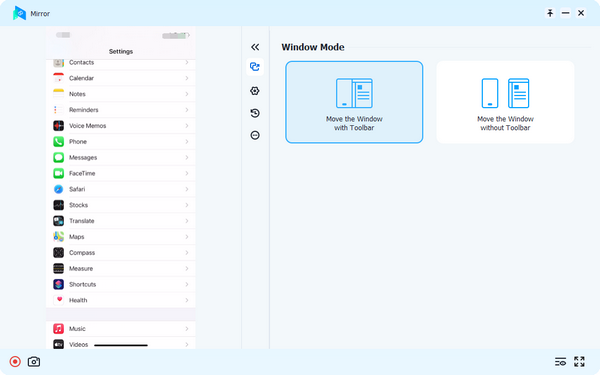
Part 3. FAQs of Mirroring iPhone Wirelessly
What if my smart TV does not support AirPlay when I want to mirror my iPhone?
If your TV's model is so old that it doesn't support AirPlay, you can connect your device to your TV with a lightning digital Apple adapter and an HDMI cable. First, connect your iPhone to the adapter, then plug the HDMI cable into another port. Finally, plug the end of the cable into the HDMI port of your TV. Now you've established a successful connection.
Is there a special iPhone mirroring tool for Samsung smart TVs?
We recommend trying Samsung Smart View to screen mirror iPhone to Samsung TV wirelessly. This app lets you watch multimedia files from your mobile phone on your Samsung TV. Download it from your App Store, and connect your iPhone and Samsung TV with the same network.
How can I mirror my iPhone to a Vizio TV?
Vizio TV has a dedicated app to help you play content on your iPhone. You can download VIZIO Smart Cast Mobile directly from the app store to your iPhone. Then find your Vizio TV, and select it after launching the program. A pop-up will appear requesting Bluetooth pairing. After the Bluetooth connection, you can mirror your iPhone to Vizio TV wirelessly.
Why can't I mirror my iPhone?
First, you must ensure that the two devices are close to each other in normal operation. Not being able to cast the screen properly could also be because you are not connecting them to the same network. You can also check if the systems of both devices are updated to the latest system version.
Will iPhone screen mirroring reduce quality?
It depends on the parameters of the device you are casting the screen to. If the resolution of this device is not as high as that of the device to which you are casting, then the quality of the displayed picture will suffer. In addition to this factor, the tool used to cast the screen will also impact the picture quality. To minimize the loss of picture quality, we recommend trying Apeaksoft Phone Mirror to mirror iPhone to PC or other devices.
Conclusion
In this article, we show you how to mirror your iPhone wirelessly. Besides the common method, AirPlay, we recommend one of the best mobile phone screen mirroring tools, Apeaksoft Phone Mirror. It has various convenient features and a basic screen-casting function, making it the best choice when you need to cast a screen. We hope our content has helped you. Feel free to leave a comment to exchange ideas with us.