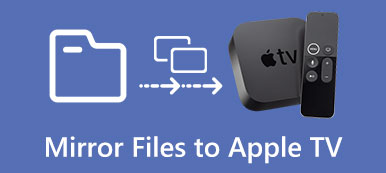To set up effective mirroring, delve into our comprehensive guide on mirroring Mac to LG TV. Follow step-by-step instructions covering preparatory guidelines, screen mirroring techniques, and a bonus section for phone-to-PC mirroring. Elevate your viewing experience effortlessly with these detailed insights.
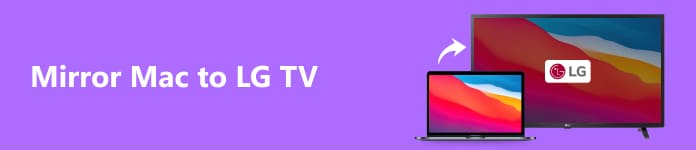
- Part 1. Preparatory Guidelines Before Mirroring Mac to LG TV
- Part 2. How to Screen Mirror Mac to LG TV
- Part 3. Bonus: Screen Mirror Your Phone to a PC
- Part 4. FAQs About Mirroring Mac to LG TV
Part 1. Preparatory Guidelines Before Mirroring Mac to LG TV
Mirroring your Mac to an LG TV involves displaying your Mac's screen on the TV. Here's a guideline on what you need to do before initiating the mirroring process:
1. Check Compatibility:
Ensure that your Mac and LG TV support the same mirroring technology. Common options include AirPlay for Apple devices and Miracast for some LG TVs. Newer LG Smart TVs might also support Apple's AirPlay.
2. Connectivity:
WiFi Network: Connect your Mac and LG TV to the same WiFi network.
Cables: An HDMI cable or other compatible cables can be utilized if your Mac and LG TV support a connected connection.
3. Update Software:
● ac: Make sure your Mac's operating system is up to date. Navigate to the System Preferences menu on the Apple toolbar and click Software Update.
● LG TV: Check for firmware updates on your LG TV. The exact steps can vary, but typically, you can find this option in the TV's settings menu.
4. Enable Screen Mirroring on LG TV:
Navigate to your LG TV's settings menu.
Look for an option like Screen Share, Screen Mirroring, or AllShare Cast. Enable it.
5. Enable AirPlay on LG TV if applicable:
For newer LG TVs, especially those with smart features, check if AirPlay is supported. You should enable it in the TV settings.
6. Enable AirPlay on Mac:
On your Mac or iPhone, clicking on the AirPlay icon in the menu bar usually appears as a rectangle with a pointing arrow or going to System Preferences > Displays > AirPlay Display. Select your LG TV to initiate screen mirroring iPhone to the TV or even mirroring Mac to TV.
Part 2. How to Screen Mirror Mac to LG TV
To screen mirror your Mac to an LG TV, you can use AirPlay if both your Mac and LG TV support it. Here's a step-by-step guide.
Using AirPlay
Step 1 First, check if your Mac and LG TV are AirPlay compatible. Some recent LG Smart TVs may have integrated AirPlay support.
Step 2 Ensure your Mac and LG TV are linked to an identical wireless network for effective screen mirroring.
Step 3 Then, navigate your LG TV's settings menu and locate features such as Screen Share, Screen Mirroring, or AirPlay. Activate the AirPlay or an equivalent option to initiate the screen mirroring process.
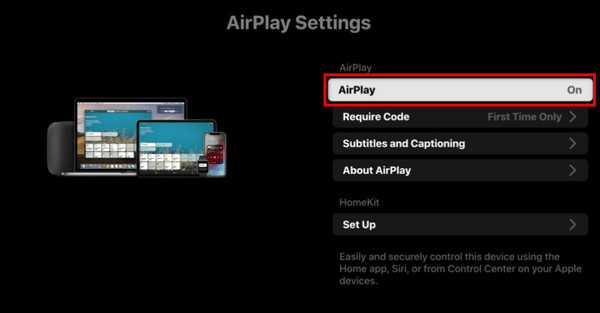
Step 4 On your Mac, click the AirPlay button in the menu bar, which is represented by a rectangle with an arrow pointing into it.
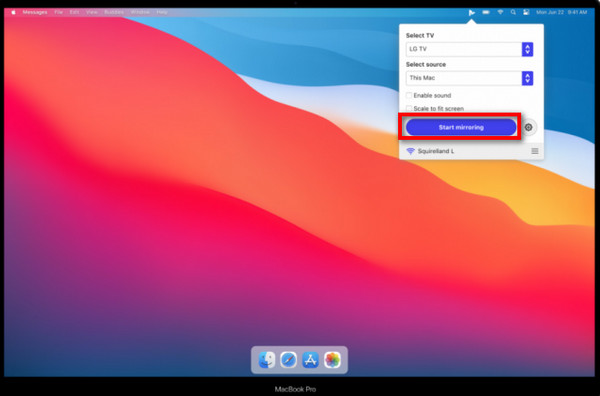
Step 5 Following that, choose your LG TV from the list of available devices. Alternatively, navigate to System Preferences, then go to Displays and select AirPlay Display to connect to your LG TV.
Step 6 Finally, adjust the display settings on your Mac for optimal resolution, and choose between mirroring your Mac's display on the LG TV or extending it as a secondary display.
Part 3. Bonus: Screen Mirror Your Phone to a PC
Apeaksoft Phone Mirror facilitates easy screen mirroring from your phone to a PC, ensuring a seamless connection for Android and iPhone devices – experience efficient mirroring without complications, enhancing your interaction with content on a larger PC screen.
Step 1 Download and install Apeaksoft Phone Mirror on your Computer.
Step 2 Next, select an option to open the connection window between iOS Mirror and Android Mirror.

Step 3 Next, choose Screen Mirroring from the WiFi Connection option and carefully adhere to the on-screen instructions. You can guarantee a flawless screen mirroring experience with a few easy steps between your phone and computer.

Step 4 Once the connection has been established, you can now mirror the screen of your Android or iPhone phone to your PC.

Part 4. FAQs About Mirroring Mac to LG TV
How do I check if my LG TV supports AirPlay for Mac mirroring?
Verify if your LG Smart TV is recent; newer models often have built-in AirPlay support, enabling easy mirroring from your Mac.
Can I use a wired connection to mirror my Mac to an LG TV?
Indeed, you can use a wired connection to cast a Mac or mirror an iPhone to an LG TV. Ensure both your Mac or iPhone and the TV support a wired connection. Use a HDMI cable to establish a direct link. Connect one end of the cable to your Mac or iPhone using an appropriate adapter and the other to an available HDMI port on your LG TV for reliable mirroring.
What should I do if my LG TV doesn't have built-in AirPlay?
If your LG TV lacks built-in AirPlay, consider purchasing an Apple TV device. Link your LG TV to the Apple TV, enabling AirPlay compatibility. This external device acts as an intermediary, allowing you to seamlessly mirror your Mac to the LG TV even if it doesn't have native AirPlay support.
How can I troubleshoot audio issues during Mac to LG TV mirroring?
To troubleshoot audio issues during Mac to LG TV mirroring, access your Mac's Sound settings. Ensure the LG TV is selected as the output device. Verify that the TV's volume is not muted, and check the audio input settings on the TV. Additionally, confirm the HDMI or audio cable connections for proper transmission, minimizing the chance of audio disruptions.
Are there specific screen resolution requirements for Mac to LG TV mirroring?
There are specific screen resolution considerations for Mac to LG TV mirroring. Verify that your Mac's screen resolution is compatible with your LG TV to avoid display issues. Adjust the resolution settings on your Mac if necessary, ensuring optimal mirroring quality for a seamless viewing experience on the larger screen of your LG TV.
Conclusion
The article extensively guides Mac to LG TV mirroring, emphasizing preparatory steps, AirPlay techniques, and bonus phone-to-PC mirroring. Explore troubleshooting tips and FAQs for a seamless experience, ensuring an enriched viewing journey on your LG TV.