Using Chromecast to screen mirror your iPad is an excellent way to enjoy media content on a larger screen. By wirelessly mirroring your iPad’s display to your television, you can better view your favorite movies, TV shows, or presentations. This post tells 3 simple ways to screen mirror iPad to Chromecast.
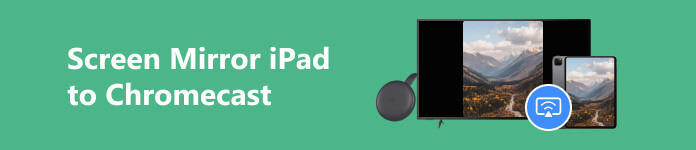
Part 1. Screen Mirror iPad to Chromecast Using the Google Home App
Screen mirroring lets you share the contents of your iPad screen, including apps, videos, and presentations, with a larger audience through your Chromecast device. This part will guide you through the steps of screen mirroring your iPad to Chromecast using the Google Home app.
Step 1 Ensure your Chromecast device is properly connected to your TV and your iPad and Chromecast are connected to the same network.
Step 2 Download and install the Google Home app from the App Store on your iPad. Open the app and sign in using your Google account credentials.
Step 3 Tap the + button in the top left corner of the Google Home app to add a new device. Select Set up device and configure your Chromecast.
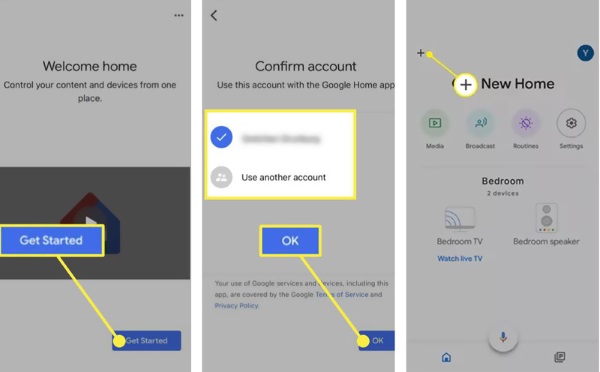
Step 4 Once your Chromecast is set up, return to the Google Home app’s main screen. Tap the Cast screen/audio button, which can be found in the top-right corner.
Step 5 On your iPad, swipe down or up to access the Control Center. Select the Screen Mirroring button to show a list of available devices. From the available devices, choose your Chromecast.
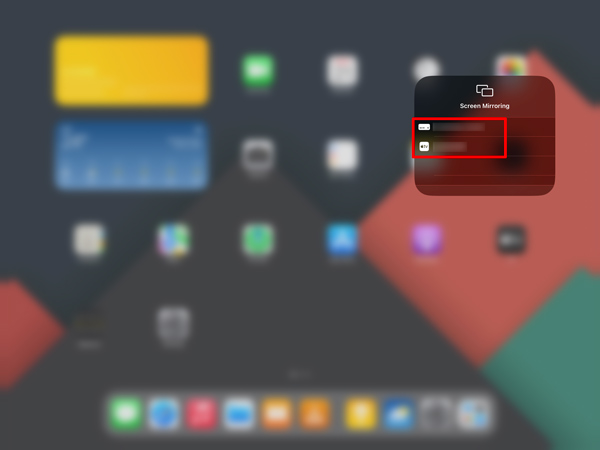
Step 6 Once the connection is established, the contents of your iPad will be shown on your TV via Chromecast. You can now share and enjoy your favorite apps, videos, and presentations with a larger audience.
Part 2. Screen Mirror iPad to Chromecast Using the Chrome Browser
Many commonly-used websites support screen mirroring from iPad to Chromecast. You can access these sites on your Chrome Browser and directly mirror your iPad screen to your Chromecast TV.
Step 1 Open the Chrome browser on your iPad and visit a website that supports Chromecast streaming.
Step 2 Tap the Cast button, usually located at the top left or right corner of the browser.
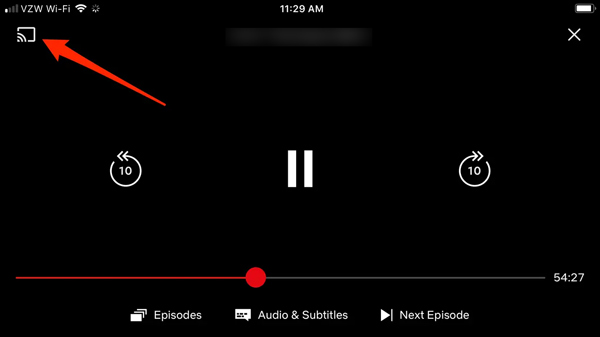
Step 3 Select the Chromecast device. The Chrome browser will prompt you to confirm casting the entire browser tab or only the media content. Select your preference and start mirroring your iPad screen.
You can also rely on screen mirroring extensions like Google Cast to easily mirror your iPad screen to Chromecast. Launch the Chrome browser on your iPad and visit the Chrome Web Store. Search for the Google Cast extension and add it to your browser. The extension lets you cast the contents of your browser tab to the Chromecast device.
Part 3. How to Screen Mirror iPad to Chromecast Through AirPlay
Several third-party apps on the App Store enable screen mirroring from iPad to Chromecast. One popular option is the DoCast app, which provides a simple and intuitive interface for casting your iPad to Chromecast.
Step 1 Download and install the DoCast app from the App Store. Open it and follow the on-screen instructions to connect your iPad to the Chromecast device.
Step 2 Once connected, tap Screen to access the screen mirroring section. Then you can customize the display settings and adjust the resolution for optimal viewing.
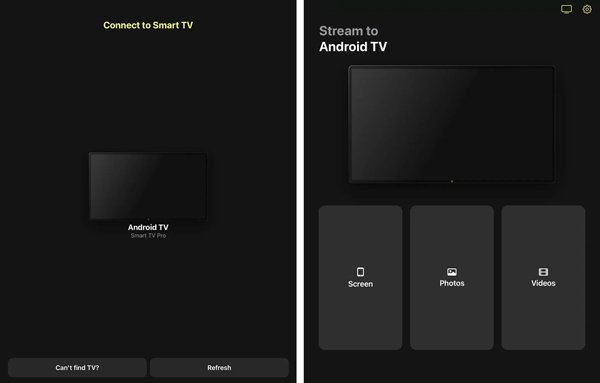
Step 3 Tap the Start Mirroring button and choose DoCast. Your iPad screen will appear on the Chromecast TV.
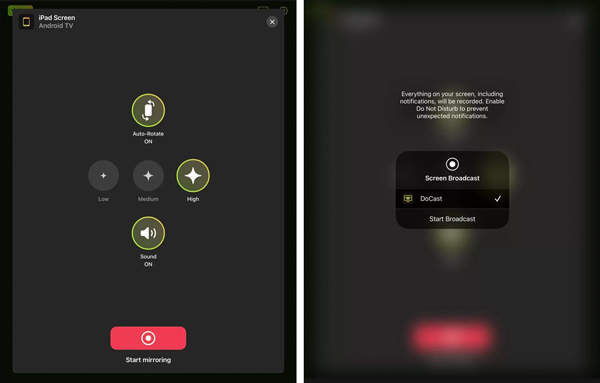
Best Screen Mirroring Software to Mirror iPad to PC
Besides screen mirroring your iPad to a Chromecast TV, you may often need to cast it to a computer for better viewing or recording. You can use the all-featured Apeaksoft Phone Mirror to cast an iPhone, iPad, or Android device to a Windows 11/10/8/7 PC. While the iPad screen is mirroring, you can record high-quality iPad content.

4,000,000+ Downloads
Screen mirror your iPad, iPhone, or Android phone to your PC.
Offer two flexible ways to mirror your iPad screen through WiFi or USB.
Support all popular iOS/Android/Windows devices and system versions.
Record all activities on your device while mirroring with high quality.
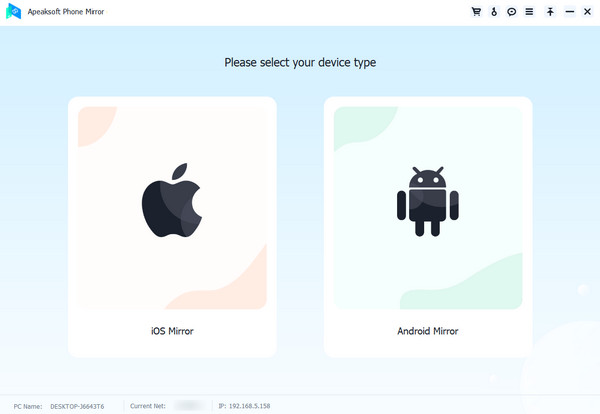
Part 4. FAQs of Chromecast iPad Mirroring
Why won’t my iPad mirror to my Chromecast TV?
There could be several reasons why your iPad is not mirroring to your Chromecast TV. Check and make sure your Chromecast is set up and connected to the same network as your iPad. Ensure both devices have the latest software versions. Double-check that the app you are using on your iPad supports Chromecast. Not all apps have built-in Chromecast capabilities. Disable VPN or proxy services on your iPad, as they can interfere with the mirroring process.
Can I mirror Safari to Chromecast on my iPad?
Yes, you can mirror Safari from your iPad to Chromecast. Use the Screen Mirroring feature in the Control Center to make the screen mirroring. Once the mirroring starts, open Safari on your iPad and browse the website you want to display on Chromecast. The Safari content should now be mirrored to your Chromecast. Please note that some websites or content might not be compatible with screen mirroring.
How do you enable screen mirroring on your Mac?
Open Control Center by clicking its button in the top menu bar. Click the Screen Mirroring button and select the device you want to mirror to.
Conclusion
Screen mirroring your iPad to Chromecast allows for enjoying multimedia content on a larger screen. The process is relatively straightforward whether you prefer using the Google Home app, the Chrome browser, or a third-party app.




