With technological advancements, sharing your iPad screen with other devices like a MacBook or Windows PC is easier than ever. Screen mirroring lets you display your iPad’s content on a larger screen, providing a more immersive viewing experience. This article will guide you through screen mirroring iPad to a Mac and PC.
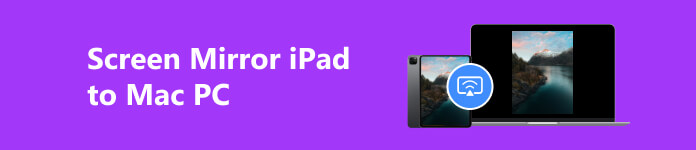
Part 1. How to Screen Mirror from iPad Using AirPlay
Screen mirroring has become an essential tool for connecting devices seamlessly. One popular combination is the iPad and Mac, where mirroring the iPad’s screen onto the MacBook offers a larger display and easier collaboration. To mirror your iPad to a Mac, you can use built-in options like AirPlay, QuickTime, or third-party apps like AirServer. In this part, we will tell you how to screen mirror your iPad to your Mac with three simple methods.
Screen Mirroring iPad to Mac via AirPlay
Screen mirroring your iPad to a Mac is a straightforward process that requires only a few simple steps. You can easily mirror your iPad screen to your Mac using AirPlay.
Step 1 Connect your iPad and Mac to the same network and establish a stable connection.
Step 2 Swipe down or up your iPad’s screen to access the Control Center. Tap the Screen Mirroring button, and a list of available devices will appear.
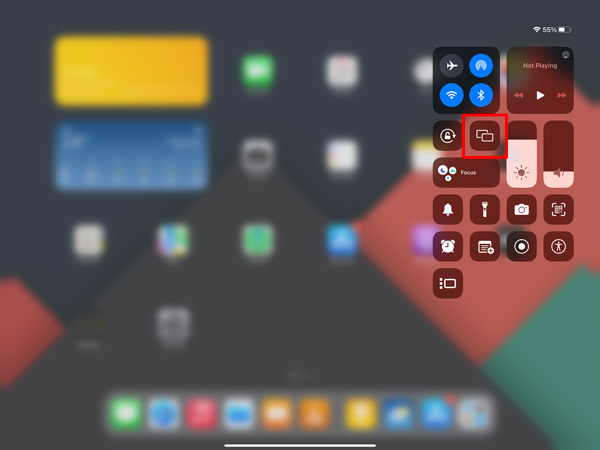
Step 3 Tap your Mac’s name in the list of available devices. A passcode might be required to make a secure connection between your Apple devices. Once connected, your iPad’s screen will be mirrored on your Mac.
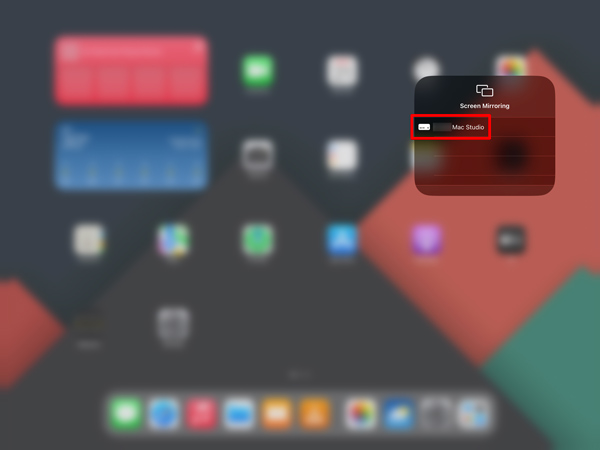
Screen Mirroring iPad to Mac Using QuickTime
Step 1 Connect your iPad Pro, Air, or Mini to your Mac using a Lightning cable. Open QuickTime Player on your Mac. You can locate it in the Applications folder or use Spotlight to search for it. Go to File, and choose the New Movie Recording option.
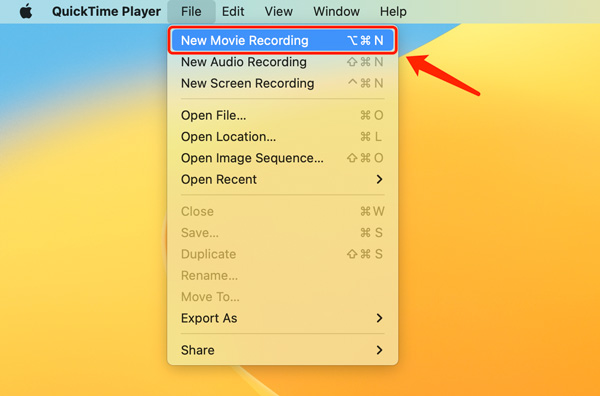
Step 2 A recording window will appear. To change the input source, click the dropdown arrow next to the record button. Select your iPad under the Screen option.
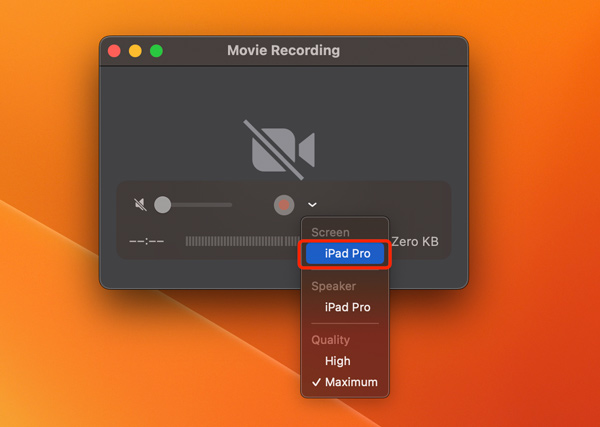
Step 3 The content on your iPad screen will now be mirrored on your Mac. You can resize the recording window to adjust the size of the mirrored screen.
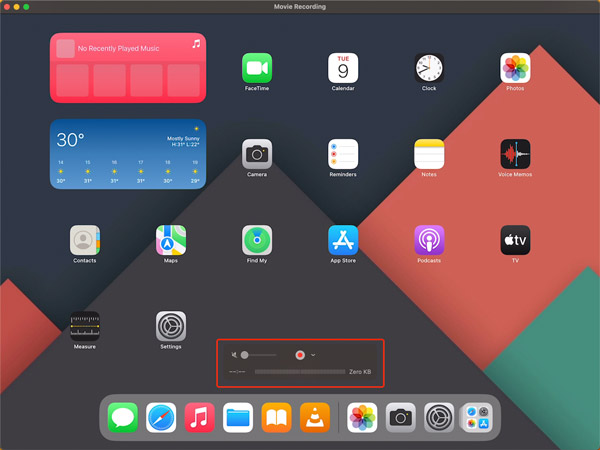
Screen Mirroring iPad to Mac with Third-party Apps
AirServer is a popular third-party app that allows wireless screen mirroring from an iPad to a Mac. Install AirServer on your Mac from the official website. On your iPad, swipe the screen to open the Control Center and tap on Screen Mirroring. Select your Mac from the available devices, and your iPad screen will be mirrored.
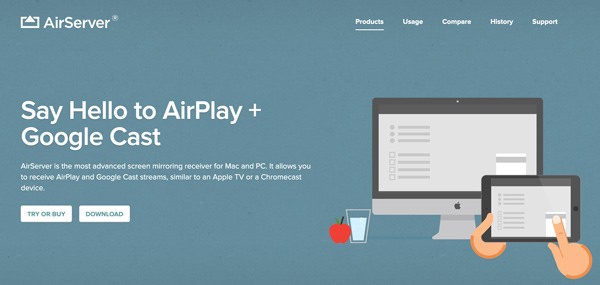
Part 2. How to Mirror Your iPad Screen to a Windows PC
To mirror your iPad to a PC, you have several options. Two popular methods involve using the built-in Windows 11/10 feature or third-party apps like Apeaksoft Phone Mirror or Reflector.
iPad Screen Mirroring to PC Through Windows 11/10 Connect
To screen mirror iPad to PC, please ensure that your PC has the Windows 11/10 version installed. On your iPad, swipe its screen to open the Control Center and tap on Screen Mirroring.
On your PC, press Win + K or go to Settings > Devices > Bluetooth & other devices > Add Bluetooth or other devices. Select Wireless Display or Dock and follow the on-screen instructions to connect to your iPad.
iPad Screen Mirroring to PC Using Phone Mirror
Before proceeding with the mirroring process, ensuring that your iPad and Windows PC are connected to the same Wi-Fi network is vital.
To mirror your iPad screen to a PC, you should use a third-party application supporting screen mirroring. Choose the one that best suits your needs and follow the installation instructions. You can use the popular Apeaksoft Phone Mirror to make the screen mirroring from your iPad to a Windows 11/10/8/7 PC.

4,000,000+ Downloads
Mirror your iPad or iPhone screen to a Windows 11/10/8/7 PC.
Screen mirroring from iPad, iPhone, or Android phone via Wi-Fi and USB.
Capture your iPad activities while the screen is mirroring.
Support all commonly-used iOS/Android/Windows devices and systems.
Step 1 Once you have installed the screen mirroring application on your PC, open it and choose the iOS Mirror feature.

Step 2 Use the Wi-Fi Connection or USB Connection to start the iPad screen mirroring to PC. Now grab your iPad and open the Control Center. Tap the Screen Mirroring button and select the Apeaksoft device. After selecting your PC, your iPad will create a connection with the Phone Mirror software.
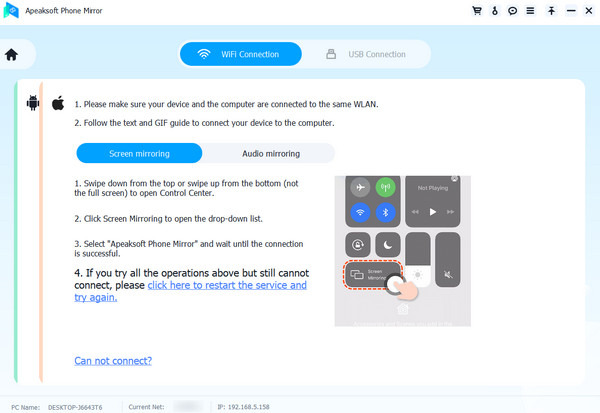
Step 3 You can now enjoy watching your iPad screen on a larger display. Whether playing games, giving presentations, or watching videos, the mirrored screen will display everything happening on your iPad.
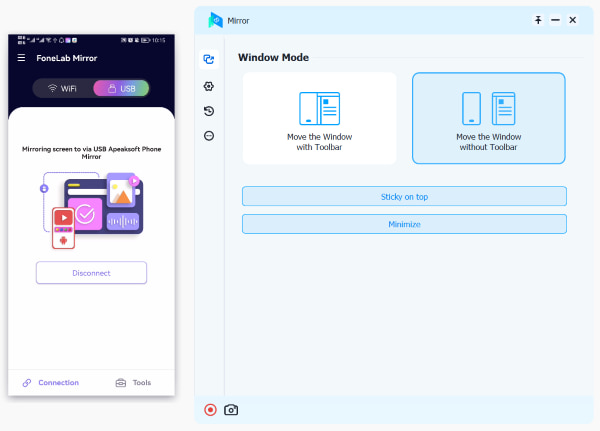
Part 3. FAQs of Screen Mirroring on iPad
How do you mirror your Mac screen to your iPad?
To mirror your Mac to an iPad, you can use Apple’s built-in Sidecar feature. On your Mac, click the Apple menu in the top-left corner, then go to System Preferences. In the System Preferences window, click on Sidecar. If your iPad is compatible and nearby, it should appear as an option under the Devices section. Click it to connect. Once connected, your Mac’s screen will be mirrored on the iPad. You can use the iPad as a second display or a drawing tablet using the Apple Pencil.
Can I mirror my PC screen on my iPad?
Yes, you can mirror your PC screen on your iPad using a third-party app like Duet Display or Air Display. It lets you extend or mirror your PC screen onto your iPad wirelessly or through a USB connection.
Where is the Screen Mirroring on your Mac?
The Screen Mirroring feature is designed in the Control Center. You can click the Control Center in the menu bar and locate the Screen Mirroring button.
Conclusion
Screen mirroring your iPad to a Mac or PC opens up many possibilities, from sharing presentations to enjoying media on a larger screen. Follow the three methods above, and you’ll be able to mirror your iPad screen effortlessly.




