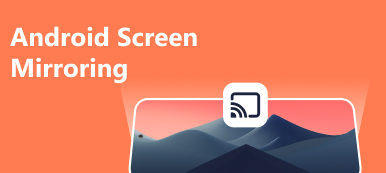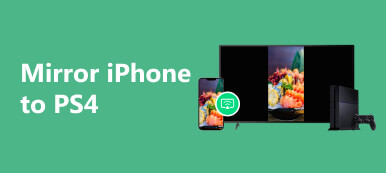With the advancing technology and an abundance of content available on our smartphones, it comes as no surprise that many individuals are seeking ways to enhance their viewing experience by mirroring their iPhone screen to a larger display, such as a Samsung TV. This post will explore three different methods that will allow you to seamlessly screen mirror iPhone to Samsung TV, bringing your movies, videos, games, and apps onto a bigger screen.
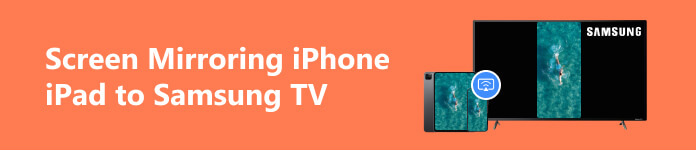
Part 1. How to Mirror iPhone to Samsung TV Free Using Apple AirPlay
Apple AirPlay 2 is a built-in feature on iPhone devices running iOS 11.4 or later. It lets you wirelessly stream your iPhone or iPad screen directly to compatible television sets, including Samsung TVs.
First, you need to check if your Samsung TV supports AirPlay 2. Most Samsung Smart TVs manufactured after 2018 are compatible with this screen mirroring feature. If you own an older model, you may need to update your TV’s firmware.
Step 1 Connect your iPhone and Samsung TV to the same Wi-Fi network. That allows seamless streaming between the devices. Go to settings on your Samsung TV and find the AirPlay settings. Enable AirPlay and allow your TV to be discoverable by your iPhone.
Step 2 On your iPhone, swipe the screen to access the Control Center. Tap the Screen Mirroring button and pick the Samsung TV from the available devices. You can watch your iPhone screen on your Samsung TV.
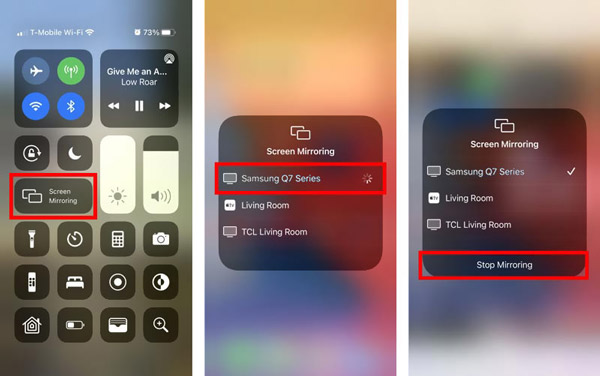
Part 2. How to Cast iPhone to Samsung TV with Screen Mirroring App
If your Samsung TV does not support AirPlay 2 or if you are using an older iPhone model, you can still achieve screen mirroring capabilities using a third-party app such as Mirroring Assist or Reflector.
Step 1 Open App Store and search for a suitable screen mirroring app on your iPhone. Install the associated screen mirroring app of your choice.
Step 2 Launch the screen mirroring app on your iPhone and take the steps to connect your iPhone and Samsung TV.
Step 3 The app will display the available devices once the connection is established. Select your Samsung TV and tap on the Mirror Screen or similar option. Now you can watch your iPhone content on the Samsung TV.
How to screen mirror iPhone iPad to a Windows PC
For different reasons, especially when you want to capture activities on your iPhone, you will want to mirror your iPhone screen to a Windows computer. You can use the easy-to-use Apeaksoft Phone Mirror to cast the iPhone or iPad screen to your PC with high definition.

4,000,000+ Downloads
Mirror iPhone or iPad screen to Windows 11/10/8/7 computer.
Screen mirror your iPhone, iPad, or Android phone through Wi-Fi and USB.
Capture various activities on your iPhone and iPad with high quality.
Support screen mirroring on all popular iOS and Android devices and computers.

Part 3. Mirror iPhone to Samsung TV Through HDMI Adapter Connection
If you prefer a wired connection, using an HDMI adapter is a reliable and straightforward method to mirror your iPhone to a Samsung TV without Wi-Fi. This method works well for older Samsung TV models that lack built-in wireless connectivity.
Step 1 Purchase an HDMI adapter compatible with your iPhone model. Additionally, you will also need an HDMI cable to connect your iPhone adapter to the HDMI port on your Samsung TV.
Step 2 Plug the HDMI adapter into the charging port of your iPhone. Connect one end of the HDMI cable to the adapter and the other end to an available HDMI port on your Samsung TV.

Step 3 Using your TV remote, navigate to the Input Source option of your Samsung TV and select the corresponding HDMI port. Upon making the necessary connections, your iPhone screen will automatically be mirrored on your Samsung TV. You can now enjoy your iPhone content on the TV screen.
 Related Articles:
Related Articles: Part 4. FAQs of Screen Mirroring iPhone to Samsung TV
Where can I enable AirPlay on my Samsung TV?
To enable AirPlay on your Samsung TV, you can go to Settings and select General. Scroll down and choose the Apple AirPlay Settings or AirPlay option. Enable AirPlay on the Samsung TV by toggling the feature ON. If prompted, select Allow or Always Allow to give permission for AirPlay to connect to your TV.
How do you mirror your Mac to your Samsung TV?
To mirror your Mac to your Samsung TV, you can use the AirPlay screen mirroring feature, an HDMI cable, or third-party applications. If your Mac and Samsung TV support AirPlay, you can wirelessly mirror your Mac’s screen using the feature. Look for the AirPlay button in your Mac’s menu bar to select your Samsung TV as the display.
Why can’t I screen mirror iPhone to Samsung TV?
You might be facing difficulties screen mirroring your iPhone to a Samsung TV for several reasons. Ensure both devices are connected to the same Wi-Fi and the network is stable. Also, you should ensure that your Samsung TV supports screen mirroring or has built-in AirPlay support. If your Samsung TV model is older, you might need additional hardware to facilitate the screen mirroring process.
Conclusion
Screen mirroring an iPhone to a Samsung TV is a convenient method to elevate your viewing experience. Whether you opt for wireless solutions like Apple AirPlay or third-party apps or prefer the simplicity of a wired connection with HDMI adapters, these methods offer you the flexibility to mirror your iPhone to your Samsung TV.