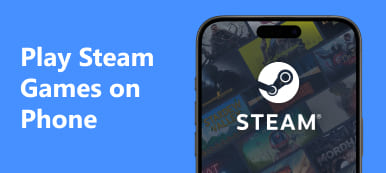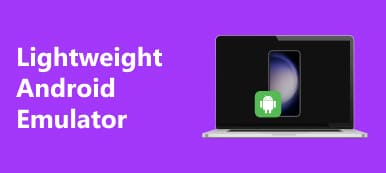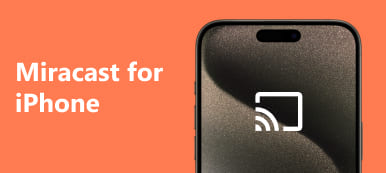Looking to elevate your viewing experience? Wondering how to achieve seamless screen mirroring from a Mac or PC to a Samsung TV? Explore various methods and bonus tips in our comprehensive guide. Discover the perfect solutions for mirroring your screen effortlessly and enhancing your multimedia experience. Screen mirroring Mac to Samsung TV – how can you make it happen?
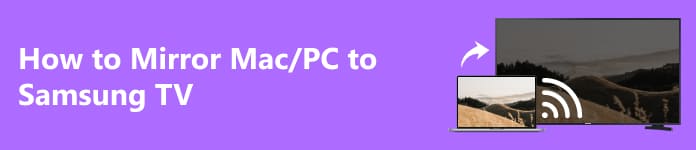
- Part 1. How to Mirror Mac/PC to Samsung TV (3 Ways)
- Part 2. Bonus: How to Mirror Phone to PC Using Apeaksoft Phone Mirror
- Part 3. FAQs About How to Mirror Mac/PC to Samsung TV
Part 1. How to Mirror Mac/PC to Samsung TV (3 Ways)
Follow the diverse methods below to mirror your Mac or PC screen on a Samsung TV. Whether through a reliable HDMI cable or wireless connections, elevate your viewing experience seamlessly. Ensure your devices meet connectivity requirements for optimal performance in each mirroring scenario. Explore additional insights on screen mirroring iPhone to Samsung TV.
1. Via HDMI Cable (Mac or PC):

Step 1 Connect one end of the HDMI cable to your Mac or PC.
Step 2 Next, attach the other end to an available HDMI port on your Samsung TV.
Step 3 Then, ensure your Mac/PC and Samsung TV support HDMI connectivity. On your TV, select the matching HDMI input.
Step 4 Finally, your Mac/PC screen should be mirrored on the Samsung TV.
This method requires an HDMI cable compatible with your computer and a free HDMI port on your Samsung TV. Verify that your devices have HDMI capabilities for successful mirroring.
2. PC to Samsung TV, Wirelessly
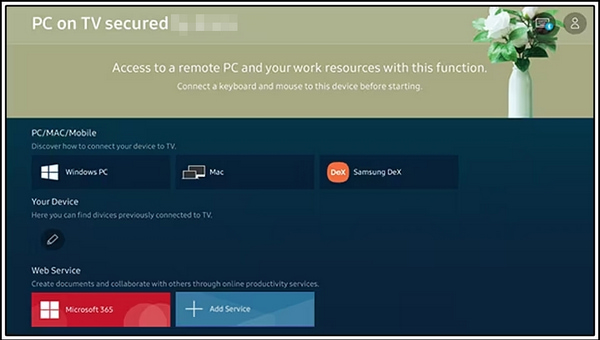
Step 1 Ensure your PC and Samsung TV are on the same WiFi network.
Step 2 Confirm that your PC supports wireless display. On your PC, open the Connect app.
Step 3 Verify that your Samsung TV is a Smart TV with screen mirroring capabilities. Select your Samsung TV from the list of available devices.
Step 4 Follow on-screen instructions to establish a wireless connection.
This requires a Smart TV with screen mirroring capabilities and a PC that supports wireless display. Ensure both devices are connected to the same WiFi network for successful mirroring.
3. Mac to Samsung TV, Wirelessly
Step 1 Confirm your Mac and Samsung TV share the same WiFi network. Ensure your Mac supports AirPlay.
Step 2 On your Mac, click the AirPlay icon in the menu bar. Verify that your Samsung TV is AirPlay-compatible.
Step 3 Choose your Samsung TV from the AirPlay list. Your Mac screen will be wirelessly mirrored on the Samsung TV.
This way requires a Samsung TV that is AirPlay-compatible and a Mac that supports AirPlay. For this to operate, both devices must be linked to the same WiFi network for successful wireless mirroring.
Part 2. Bonus: How to Mirror Phone to PC Using Apeaksoft Phone Mirror
Elevate your phone-to-PC mirroring with Apeaksoft Phone Mirror, ensuring a fluid and efficient connection for seamless screen sharing across diverse applications. Enhance your experience in viewing, gaming, and productivity by effortlessly casting your phone screen to your computer. Explore its features below.

4,000,000+ Downloads
Effortlessly mirror your iPhone/Android screen on your PC for seamless connectivity.
Capture high-quality screen recordings and audio effortlessly with advanced features.
Flexible connection options: WiFi, QR code, USB cable.
Compatible with the latest iOS/Android OS.
Part 3. FAQs About How to Mirror Mac/PC to SamsungTV
Is Samsung TV or LG TV better?
Choosing between Samsung and LG TVs depends on individual preferences and needs. Samsung is known for its vibrant displays, sleek design, and advanced features. Conversely, LG is acclaimed for its OLED technology, providing deep blacks and wide viewing angles. Consider factors like budget, display technology, and specific features to determine which brand suits your preferences better. Additionally, explore how to mirror iPhone to LG TV for an enhanced viewing experience.
Does Mac have AirPlay?
Yes, Mac computers support AirPlay functionality. With AirPlay, Mac users can wirelessly stream audio and video and mirror their entire display to Apple TV or other AirPlay-compatible devices. This feature enhances the multimedia experience by permitting users to distribute media on a bigger screen or through compatible audio systems, creating a seamless and integrated ecosystem.
How do I know if my device has AirPlay?
To check if your device has AirPlay, look for the AirPlay icon in the options bar on iOS devices or the Control Center on Mac computers. On Windows, some third-party apps may support AirPlay. Additionally, AirPlay-compatible devices often come with built-in support. Ensure your device and the target device are on the same WiFi network for seamless connections.
Why can't I mirror Mac to TV?
Difficulty mirroring your Mac to TV may stem from incompatible hardware or software, insufficient network connectivity, or technical issues. Ensure your Mac supports AirPlay and your TV is compatible. Check both devices are on the same WiFi network, and restart them if needed. Update software and troubleshoot network issues to resolve mirroring difficulties.
Why is my Samsung TV not showing up on AirPlay?
If your Samsung TV isn't appearing on AirPlay, ensure both TV and device are on the same WiFi network. Confirm your TV supports AirPlay 2 and is updated with the latest firmware. Restart the TV and device, and check network connections. Disable/enable AirPlay on your TV settings, and ensure AirPlay is enabled on your device's control center or settings.
Conclusion
Mirror your PC to Samsung TV effortlessly and enhance your multimedia experience. Whether through a reliable HDMI connection or wireless options, our guide provides diverse methods for seamless screen mirroring. Elevate your viewing, gaming, and productivity by exploring the features of Apeaksoft Phone Mirror, ensuring a fluid connection for versatile applications. Simplify and amplify your screen-sharing capabilities with our comprehensive insights.