Due to the rapid development of technology, many features like wireless screen mirroring from mobile devices or even computers have been evolving steadily. Fortunately, this article tackles all of the processes that can be done to mirror your screen into your TV. Common methods are the most hassle and simple methods to mirror your screen to your TV. This article will also tackle a specialized tool as it was made to be an alternative to your phones’ default screen mirroring apps. Read more to learn how to screen mirror to Sony TV.

- Part 1. How to Screen Mirror PC to Sony TV
- Part 2. How to Screen Mirror iPhone/iPad to Sony TV
- Part 3. Alternative App to Screen Mirror Phone to PC
- Part 4. FAQs about Screen Mirroring to Sony TV
Part 1. How to Screen Mirror PC to Sony TV
This part introduces ways to screen mirrors from your PC to your TV. Windows and Mac have their respective steps, so follow the steps depending on your device.
Windows
Step 1 The first step is to ensure your PC and TV are connected to the same network. This will enable the devices to see each other wirelessly.
Step 2 Next, go to your settings and search Display on the search bar. You will see your display options. Scroll down and click on Connect to a wireless display. This will show you all of the available displays in your area.
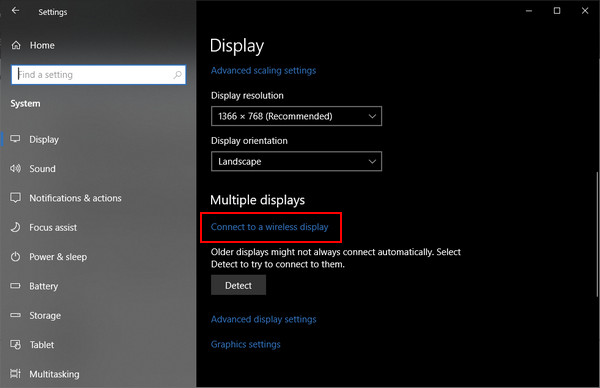
Step 3 Choose which display you want to project to. Just click on your display name to choose, and it will automatically connect your display.
Mac
Step 1 The first step is to ensure your Mac and TV are on the same network. This ensures that both devices will see each other.
Step 2 Then click on the Control Center in the menu bar. Click on the Screen Mirroring button, and you will see your display. Select it.
Step 3 Set your display mirror by clicking on the Screen Mirroring button. Then select Mirror Built-in Display.
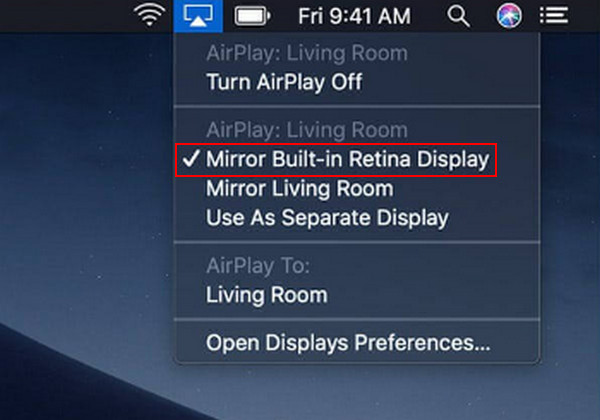
Part 2. How to Screen Mirror iPhone/iPad to Sony TV
Step 1 The first step is to connect your iPhone or iPad to an Apple TV or Smart TV that is Airplay compatible. This ensures a connection between the devices.
Step 2 Then go to your control panel from your home screen and click on the Screen Mirroring button. Clicking this will show you the available devices in your vicinity.
Step 3 After you have seen the available devices, click on your smart TV to start screen mirroring. Wait for a few seconds for your phone and TV to sync.
Part 3. Application to Screen Mirror Phone to PC
Apeaksoft Phone Mirror is a mobile phone screen mirroring application developed as a third-party application that enables the user to cast their screen onto other screens, pairing both devices using the same network with minimal delay on the receiving screen. Minimal delay is possible with the amazing application optimization throughout many devices. This application is available for Windows only, but it caters to screen sharing on Android and iOS. Learn how to use the application by following the steps below.
Step 1Acquire and Launch AppThe first thing you need to do is to download and launch the app. Do that by clicking on the download button below. Install the app after downloading. Then, launch the app by going to your desktop and clicking on the app shortcut icon.
Step 2Select Device TypeAfter launching the application, you will see two options between Android and iOS. Select the device type depending on what device you are going to use. You will see options inside each column.
 Step 3Select Mirror Mode
Step 3Select Mirror ModeAfter selecting your device type, you have to select what type of connection between Wireless Mirror and USB Mirror. In this case, we will be using the USB Mirror. Ensure your wire for connection is fixed, as it may interrupt the connection to your PC.
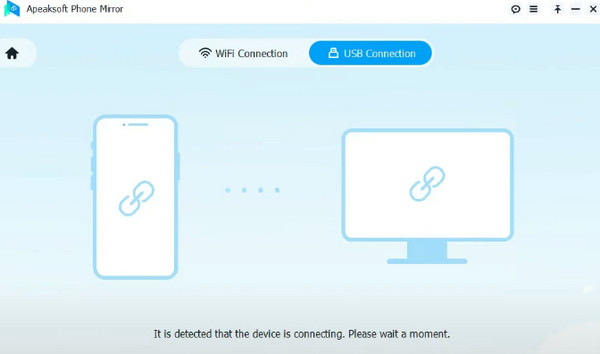 Step 4 Connect Device
Step 4 Connect DeviceAfter selecting which connection mode to use, connect your phone to your PC. Just wait for a few seconds, and your phone screen will automatically appear on your screen.
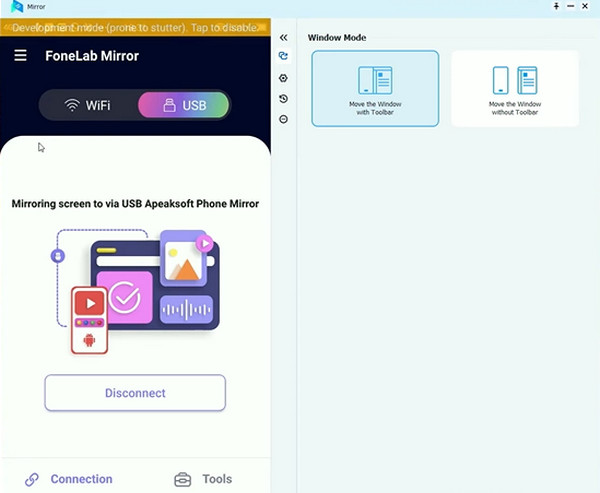
Further Reading:
Step-by-Step Guide on How to Mirror iPhone to an LG TV
Best Ways to Mirror iPad, Mac and PC to Apple TV
Part 4. FAQs about Screen Mirroring to Sony TV
What is screen mirroring to a TV?
Screen mirroring lets you duplicate your device display on a larger screen. With the help of screen mirroring, you can share your presentations, contents, or games from your device and experience more than what you can experience from your device screen.
How does screen mirroring work?
Screen mirroring works with Bluetooth and Wi-Fi. Devices that support screen mirroring can also work on a supported and compatible TV. Screen mirroring will not work if one of the two devices does not or does not support or have a screen mirroring on it.
What devices support screen mirroring?
Nowadays, many devices are made to support screen mirroring, especially modern smartphones or newer ones like smart TVs. Also, the compatibility of the devices should also be considered when you use screen mirroring. In that way, you can use the screen mirroring more stable and experience more.
Do all TVs support screen mirroring?
As long as your TV has an HDMI port, using screen mirroring is possible, and if you own a TV that supports screen mirroring and casting, then there will be no problem using it.
Can I mirror my computer screen to the TV?
Yes, you can mirror your computer screen to the TV. There are various ways you can mirror your computer to the TV; each step depends on your computer's system.
Conclusion
Screen mirroring iPad to Sony TV or any larger devices could be frustrating at first because you have to search for the device settings and toggle it. Fortunately, you have come across this article, and we hope that it helped you with your task.




