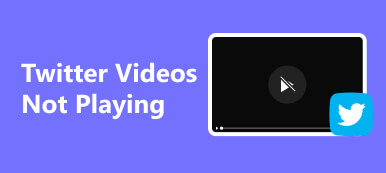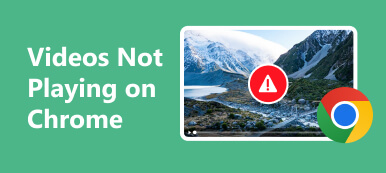Unlike Windows, Mac offers less customization to protect your privacy and the device's security. However, this may also bring obstacles. For instance, you may wonder how to screen share on a Mac when you fail to do that, no matter what screen-sharing programs you test. That will be a very tough problem, especially when you are new to a Mac. Without the screen-sharing feature, you'll fail to start a more understandable demonstration in a remote meeting, class, etc. But don't worry; this article will help you learn how to screen share on your MacBook in 2 excellent ways.

- Part 1: What You Need to Do Before Screenshare on a Mac
- Part 2: How to Screen Share on a Mac with Messages
- Part 3: How to Screen Share on a Mac via FaceTime
- Part 4: Bonus: Share Your Phone's Screen to Your PC
- Part 5: FAQs about Screen Sharing on a Mac
Part 1: What You Need to Do Before Screenshare on a Mac
Why do you fail to share the Mac's screen on screen-sharing programs? That's because your MacBook turns off the screen-sharing feature. Therefore, you need to turn it on. Follow the instructions below, and then you will have the right to share your screen on Mac.
Step 1 Click the Apple Logo in the top left corner of the screen. Then, click the System Preferences button.

Step 2 You should click the Sharing button in the System Preferences menu.

Step 3 Click the Screen Sharing button to turn it on. You can also decide to allow this feature for all users or your desired users on this Mac. But don't get confused about it if this is your personal MacBook, for no one else will share the screen on your Mac.

Part 2: How to Screen Share on a Mac with Messages
Once you've turned on the screen-sharing feature on your Mac, you can easily share the Mac's screen with any sharing programs. But you may not know that the Message program on your Mac can share the screen with your contacts. But you must ensure you've logged in the same Apple ID on Settings and Messages on your Mac.
Share Screen on Mac with Message
Step 1 Go to Messages and open a chat box with the contact with whom you want to share the Mac's screen.
Step 2 Click the Conversations button on the top menu bar. Then, you can click the Invite to Share My Screen button to share your Mac's screen with the others or click the Ask to Share Screen button to let your contacts share their Mac's screen.

Step 3 For example, if your contact clicks the Ask to Share Screen button, you'll receive a notification. You can click the Accept button to share your screen on Mac via Message.

Share screen and remote control on Message
The screen-sharing feature on Mac lets you view each other's screens and allows you to control them remotely.
Step 1 Click the View button on the Message menu bar and then the Request Control Mode button.

Step 2 When you click the Ask to Share Screen button, your contact will receive a notification. If your contact clicks the Accept button to share the Mac's screen with you, you'll get the right to control that MacBook.

Step 3 For example, if your contact clicks the Ask to Share Screen button, you'll receive a notification. You can click the Accept button to share your screen on Mac via Message.

Part 3: How to Screen Share on a Mac via FaceTime
How to share a screen on a Mac in a remote conference? Maybe you can use FaceTime on your Mac.
Step 1 In a FaceTime call, you can click the Screen button near the FaceTime screen. Then, click the Windows button to share a program's window or the Screen button to share the full screen on your Mac.

Step 2 Once the Screen button turns purple, you are sharing your Mac screen on FaceTime. To stop sharing, you only need to click the Stop Sharing Screen button.

Part 4: Bonus: Share Your Phone's Screen to Your PC
Imagine that you are having a remote conference, and you need to demonstrate an elaborate operation on your mobile. How can you offer a clear performance? Apeaksoft Phone Mirror can help you fix this problem easily. Unlike sharing a screen on a MacBook, it is more powerful to share your phone's screen with your computer.

4,000,000+ Downloads
Directly share your phone's screen via USB or network.
Mirror your phone's screen with at most 4K resolution.
Share a phone's screen on a PC without delay.
Flexibly rotate and adjust the shared screen on a PC.
Step 1 Download Apeaksoft Phone Mirror for free and launch it. You can click the Wireless Mirror button to share your phone's screen with a PC directly. Remember that Android phones need to install the FoneLab Mirror app.

Step 2 If you use an iPhone, you'd better make your PC and iPhone connect to the same network to make the screen share stable. Slide down on the screen to unlock the dropdown menu, and then click the Screen Mirroring button. Then, click the Apeaksoft Phone Mirror button.

Step 3 You can use a USB cable to share your phone's screen with a PC, which requires a driver installation. After that, you can manage to share the screen.

Part 5: FAQs about Screen Sharing on a Mac
Can I share my Mac's screen on a browser?
Yes, you can. Once you've turned on the screen-sharing feature on your Mac, you can share a screen online on any browser.
Is Mac screen sharing safe?
If you let others view your screen, it won't be dangerous unless there's privacy leakage on your screen. However, if you enable the other to remote control, you'd better make sure that the other is reliable enough.
How do I share a Mac's screen with a TV?
It would help if you mirror your Mac's screen to a TV. Make sure that your Mac and TV are connected to the same Wi-Fi connection. Then, use the Screen Mirroring feature in System Preferences to share your Mac's screen with your TV.
Conclusion
It's not difficult to learn how to share a screen on a MacBook. You only need to turn on the screen-sharing feature on your Mac, and then the Message and FaceTime apps can directly help you share the Mac's screen. Also, don't forget that Apeaksoft Phone Mirror is fabulous for sharing your phone's screen with a PC. We hope that this article can truly help you.