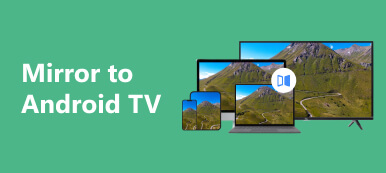In today’s tech world, TV brands have evolved to the point that they have achieved flat screens, robust integrated sound systems, ultra HD resolutions, and WiFi connectivity features. Samsung TVs, in particular, are built with all of those features, especially WiFi connectivity. This feature enables users to use media entertainment applications such as YouTube and Netflix, allowing users to share screen on Samsung TVs. With this feature, there are countless ideas on how you can use such a feature; it could be used as a projector for a class presentation. Learn how to utilize the screen share feature by reading this article.
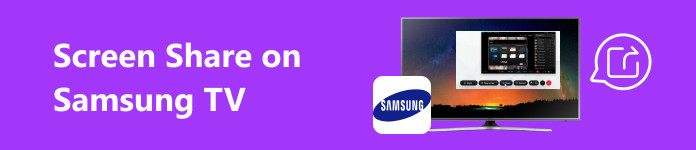
- Part 1. How to Screen Share Android to Samsung TV
- Part 2. How to Screen Share iPhone to Samsung TV
- Part 3. Screen Share Your Phone to PC
- Part 4. FAQs about Screen Sharing on Samsung TV
Part 1. How to Screen Share Android to Samsung TV
Step 1 The first step is ensuring your mobile device and your Samsung TV are connected to the same network. Check your TV network by going to the settings of your TV and clicking on the Gear icon or Setting button. Then, click on Network. It will show all of the wifi connections available and the network your TV is connected to.
Step 2 After connecting your devices on the same network, set your TV on screen mirroring mode. Do that by going to Settings > General > External Device Manager > Device Connection Manager > Device List. You will be able to scan for your mobile device. Select and allow it by clicking Edit.
Step 3 On your Android device, go to Settings. Then, search for Cast, and enable it. You should be able to scan and see all available devices nearby. Search for your Samsung TV and pair it with your mobile device.
Step 4 After pairing up, wait for a few seconds, and your mobile phone will be cast to your Samsung TV. Ensure you have a stable connection, as it may cause issues.
Part 2. How to Screen Share iPhone to Samsung TV
Step 1 The first step is to connect your TV and mobile phone to the same network. Connect your TV to the same network as your mobile phone by going into Settings > Network. You will be able to scan the networks in your vicinity. Connect your TV to your network.
Step 2 Go to your Control Center on your iPhone and look for the Screen Mirroring button. This will show you the available devices connected to the same network as your phone. Find and select your Samsung TV.
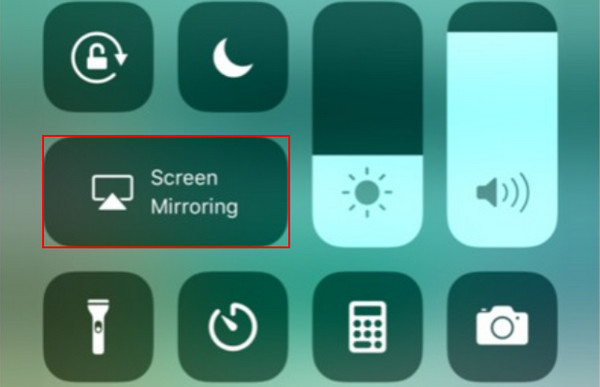
Step 3 If prompted, enter your Airplay code on your TV. Wait a few seconds, and your iPhone will automatically sync and be cast on your Samsung TV. Enjoy your more extensive and better viewing experience.
Part 3. Screen Share Your Phone to PC
Apeaksoft Phone Mirror is an application built for fast and easy screen sharing and made with a powerful engine that maximizes your resources to reduce screen mirroring delay. Apeaksoft Phone Mirror provides an intuitive and ingenious user interface that is easily adaptable. This application also allows you to screen record your mobile screen mirror, a great feature for content creators. It is available on Windows, but it caters to screen-sharing capabilities on Android and iOS devices, making this application a valuable tool in your software collection. Learn how to use the application ideally by following the steps below.
Step 1 Acquire and Launch App
Downloading the application is the first thing you need to do. Do that by clicking on the button below. After installing the app, launch it. Do that by going to your desktop and clicking on the application’s shortcut icon.
Step 2 Select Device Type
After launching, you can choose between iOS Mirror and Android Mirror. Choose Android Mirror & Control if your device is Android or iOS Mirror & Control if your device is iOS. But in this tutorial, choose Android Mirror & Control.

Step 3 Select Connection Type
After choosing your device type, you will be redirected to another window. In this window, you will be prompted to pick which connection type you want. Wireless Mirror caters to wireless screen mirroring, while USB Mirror caters to wired screen mirroring. Select USB Mirror.

Step 4 Successfully Mirror Screen
Connect your mobile device to your PC via a wired cable. Wait a few seconds, and your phone should be cast into your PC. Enjoy the bigger mobile screen on your desktop PC.

Part 4. FAQs about Screen Sharing on Samsung TV
What devices can I use for screen sharing on my Samsung TV?
Samsung TV supports screen sharing from different devices, such as smartphones, tablets, and computers. In using screen sharing on your Samsung TV, make sure that it is compatible with your device and has the capability to use a screen mirror.
Can I screen share from an iPhone or iPad to a Samsung TV?
Yes, you can share from an iPhone or iPad to your Samsung TV. You can use the Apple Airplay feature to share a screen from an iPhone or iPad. Make sure that both devices are connected and compatible with each other and that both devices are connected in the same network connection.
Can I wirelessly share my PC or laptop screen on a Samsung TV?
Yes, you can share your PC or laptop screen on your Samsung TV wirelessly. Many Samsung TVs support screen sharing wirelessly, and you can also use an alternative way to screen share by using Miracast or your TV screen-sharing features.
How do I stop screen sharing on my Samsung TV?
To stop screen sharing from your Samsung TV, you can go to your TV settings and navigate the screen mirroring or the casting option on your TV, and then select the disconnect option, or you can just disconnect from your network connection to stop screen sharing.
Why is my screen sharing not working on my Samsung TV?
If your screen sharing is not working on your Samsung TV, make sure that your network connection is stable and that both devices are connected to the same network connection. Also, ensure that you have the latest software update and that your devices are compatible with each other.
Conclusion
Learning how to screen share on a Samsung TV is a really basic task, and with this article, you will understand it further. Using the useful steps, you will surely learn and gain more knowledge to screen share on your Samsung TV more efficiently.