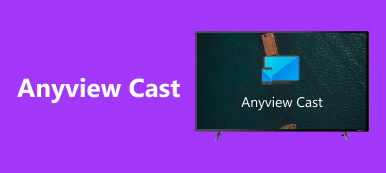The screen-sharing feature has been popular since it was introduced to monitors and phones. It enables users to project or cast their mobile devices to a bigger screen to watch a movie or have a better viewing experience on their favorite movie. This article provides a tutorial and introduction using Allshare Cast on iPhone. Also, an alternative application that rivals Allshare Cast will be introduced in this article. These applications have the same function, and you can choose which suits you best. Keep reading the article to better understand how to use such tools.
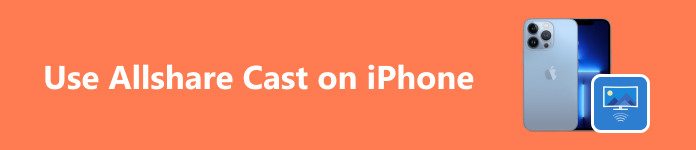
- Part 1. How to Set Allshare Cast
- Part 2. Use Allshare Cast to Share iPhone Screen with Smart TV
- Part 3. The Best Way to Screen Share Your Phone to a PC
- Part 4. FAQs about Using Allshare Cast on iPhone
Part 1. How to Set Allshare Cast
Step 1 The first thing you need to do is to plug the Allshare Cast Dongle into your TV. An HDMI port will be necessary to plug the dongle. After plugging in your dongle, plug the USB power cable into the TV or use the included power adapter. Ensure that the connection of your dongle to the TV is firm, as it may cause your dongle to malfunction.
Step 2 Power on your TV. Then, select the HDMI port where you connected your dongle using the TV remote. Accessing it will launch the Allshare Cast dongle and make your TV scannable through your mobile devices.
Step 3 On your mobile device, go to Cast or Share Screen. Then, scan for available devices in your vicinity. Select your TV and pair. Wait for a few seconds, and you will see your mobile device’s screen get cast on your TV.
Part 2. Use Allshare Cast to Share iPhone Screen with Smart TV
Step 1 Assuming that you have installed your Allshare Cast successfully, you first need to power on your TV. Then, access the HDMI port where you inserted the Allshare Cast dongle. Accessing it will launch the Allshare Cast interface and make your TV visible to scanning devices.
Step 2 Then, on your iPhone, go to the control panel and click on Screen Mirroring. Clicking this will show you a new tab where you can see devices to screen cats. Select your TV and pair it with it.
Step 3 After pairing up, wait for a few seconds. You shall see your screen getting cast on your TV. Make sure you have your devices near each other, as it may cause your connection to be interrupted.
Part 3. The Best Way to Screen Share Your Phone to a PC
Apeaksoft Phone Mirror is an application capable of screen mirroring your devices to your monitor. It is available on Windows and caters to Android and iOS screen mirroring. Made with an intuitive user interface that makes this app stands out among other competitors. It is paired up with a powerful program that maximizes your connection speed to minimize share screen delay. It can also record your mobile device’s screen on your PC, a handy bonus feature that many of its competitors lack. We recommend this application as it also has a paid version where more features are unlocked when you are available. Follow the steps below to learn how to use the app.
Step 1 Download and Launch App
The first step is to download the app. Do that by clicking on the button below. Install the app after downloading. Then, launch it by going to your desktop and clicking on the shortcut icon of your application.
Step 2 Select Device Type
After launching the app, you should see two options: Android Mirror & Control and iOS Mirror & Control. Choose your device type depending on what phone you are using. In this tutorial, we will choose Android Mirror & Control.

Step 3 Select Connection Type
After choosing your device type, you will see two more options inside the column. Choose USB Mirror, it only requires a cable to connect your mobile device to your PC. If you choose Wireless Mirror, you can choose which way to connect wirelessly.

Step 4 Mirror Device
Connect your mobile device via a USB cable. Then, wait a few seconds, and you shall see your device getting cast on your PC. Enjoy your more extensive and better viewing experience.

Part 4. FAQs about Share Screen on Webex
Can I use AllShare on my iPhone?
No, you cannot use AllShare on your iPhone, but you can use another way to use AllShare. You can use AirPlay or third-party apps to help you share your iPhone content.
How can I share content from my iPhone to a Samsung Smart TV?
In sharing content from your iPhone to a Samsung Smart TV, your TV must have AirPlay support, and you can use the built-in AirPlay feature on your iPhone to share content wirelessly to your TV. Also, make sure both devices are connected to the same network connection.
Can I use AllShare to share content between my iPhone and Samsung devices?
No, AllShare is built for Samsung devices, and it doesn’t apply to iPhones, but you can use another alternative way to share content on iPhone, such as using its AirPlay feature or a third-party application that can help you share content.
What are some alternatives to AllShare for iPhone users?
Some alternatives to AllShare for iPhone users are to use its built-in features like AirPlay, a third-party application that can share content, or use cloud services such as iCloud, Google Drive, or Bluetooth to share small files to your device.
How do I troubleshoot if I encounter issues sharing content to an iPhone?
If you encounter issues with sharing content to an iPhone, ensure both devices are connected to the same network connection and have the latest software update to prevent issues in sharing content. You can refer to the user manual if it still doesn’t work.
Conclusion
After all the hassle you have gone through, we hope you learned a few things by reading this article. If you have further questions, refer to the FAQs part of this article. We recommend reading each part carefully to learn how to use Allshare Cast on the iPhone.