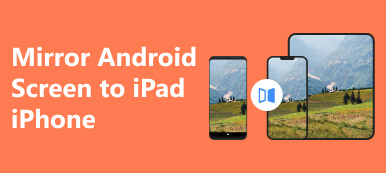As the world’s best all-in-one computer, iMac is a solid choice for most individuals. Unlike standard computers, iMac has its functionality packed into a single case, including the monitor. That makes the device look compact. The built-in display is wonderful. The 2023 edition, for instance, equips a 24-inch display with M3 power. That is why someone hopes to use iMac as a monitor. This guide will explain the workflow in detail.

- Part 1: What You Need to Use iMac as a Monitor
- Part 2: How to Use iMac as a Monitor
- Part 3: FAQs about Using iMac as a Monitor
Part 1: What You Need to Use iMac as a Monitor
Can you use a Mac as a monitor? The answer is yes, but you need to follow the system and hardware requirements to build the connection between your iMac and the other device, like another Mac, a Windows computer, or an iPad.
1. A primary Mac or Windows to connect the iMac.
2. The iMac that you intend to use as a monitor must run macOS 10.15 or above.
3. A USB-C to USB-A cable for Mac or an Ethernet cable for Windows.
4. Luna Display USB-C or Apple AirPlay 2.
Part 2: How to Use iMac as a Monitor
Depending on the primary computer, you have multiple ways to use the iMac as a monitor, including Target Display Mode, Luna Display, Duet Display, AirPlay, and Open Core Legacy Patcher. We demonstrate the procedures respectively below.
Way 1: How to Use Mac as a Monitor with Target Display Mode
This way is possible to use the iMac as a monitor for Intel Mac Mini, and MacBook Air/Pro. Your iMac must be bought between 2009 and 2014 with Target Display Mode. The primary Mac should have a Mini DisplayPort, Thunderbolt 1, or Thunderbolt 2 port.
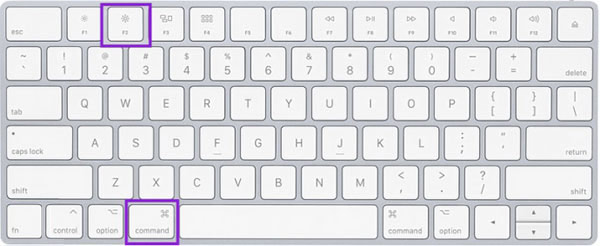
Step 1 Turn on the iMac.
Step 2 Connect it to the primary computer with a Mini DisplayPort cable or Thunderbolt cable.
Tip: If you use Windows as the primary computer, use an HDMI or DisplayPort cable instead.
Step 3 Your iMac should enter Target Display Mode automatically. If not, press the CMD + F2 keys on your keyboard to activate it. Then you will see the screen of your primary Mac on the iMac.
Way 2: How to Use iMac as a Display by AirPlay
Since Target Display Mode is not available on Apple Silicon Macs, you can use iMac as a monitor with AirPlay. All MacBooks from 2018 and later and iMacs from 2019 and later support AirPlay.
Step 1 Make sure your iMac runs macOS Monterey or later and the primary Mac runs macOS 10.8 Mountain Lion or later. Connect the two machines to the same Wi-Fi network, and enable Bluetooth on both computers.
Step 2 Click the Apple menu on your iMac, go to System Preferences, and choose Sharing. Check the box of AirPlay Receiver, and select Current user from the Allow AirPlay For option.
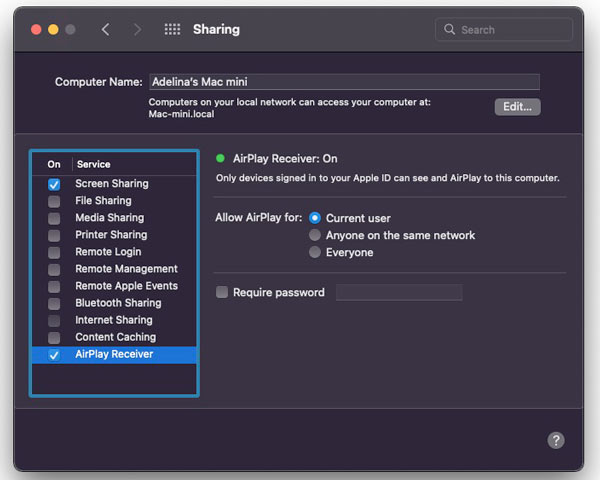
Step 3 Open the System Preferences dialog on the primary Mac. Choose Dock & Menu Bar, select Screen Mirroring, and check the box of Show In Menu Bar. Select Always from the drop-down option.
Step 4 Connect the two machines with Wi-Fi, and enter the Menu Bar on the primary device. Click the Screen Mirroring button, and mirror the display, or use the iMac as a separate display.
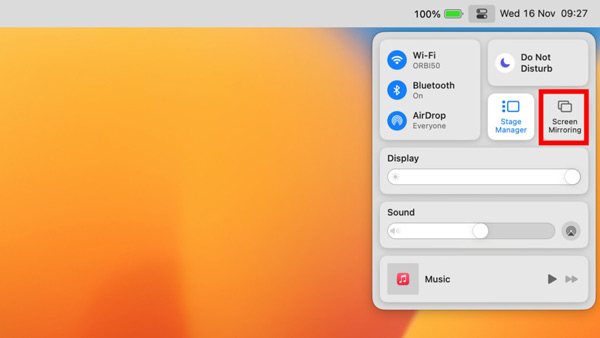
Step 5 Finally, click the Screen Mirroring button in the Menu Bar again, select Display Preferences, and go to the Arrangement tab. Then arrange the displays with your mouse.
Way 3: How to Use iMac as a Monitor Using Luna Display
The Luna Display is a device to use an iMac as an external display for your primary computer. It enables you to enjoy the full 5K resolution of your iMac. The device must be plugged into a USB-C port that supports Thunderbolt or DisplayPort.
Step 1 Insert Luna Display into your primary Mac or PC. Next, use an appropriate cable to connect the iMac and the primary machine.
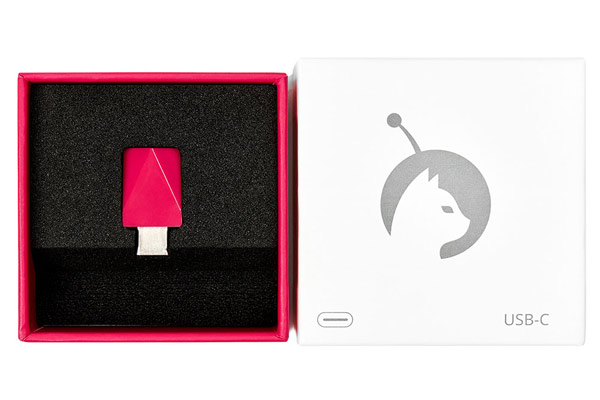
Step 2 Download the primary Luna Display app on the primary machine, and open it.
Step 3 Next, download and open the Luna Secondary app on your iMac. Then the two machines will recognize each other automatically. Configure your iMac as a monitor.
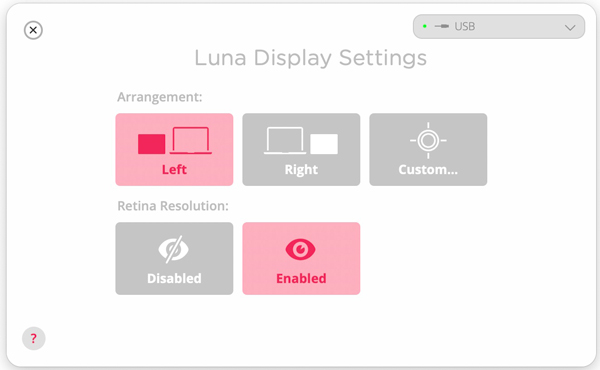
Recommend: Best Way to Use PC as a Monitor

If you intend to use a PC as a monitor for an iPad/iPhone or an Android phone, Apeaksoft Phone Mirror is the best option. It allows you to mirror a phone screen to a Windows computer wirelessly or with a USB cable. The concise design makes it a great choice for beginners.

4,000,000+ Downloads
Mirror your iOS or Android screen to a PC with one click.
Offer a variety of methods to establish the connection.
Control your phone from PC in real time.
Provide bonus features, like screen and audio recording.
Support a wide range of iPhones, iPads, and Android phones.
Part 3: FAQs about Using iMac as a Monitor
Can I use my 2017 iMac as a monitor?
Yes, you can use the 2017 iMac as a monitor for a primary MacBook or PC. Bear in mind that Apple discontinued support for Target Display Mode for 5K iMac, so you have to complete the job with AirPlay or a third-party tool.
Can I plug my PS4 into my iMac?
Yes, you can connect a PS4 to an iMac with the help of the Remote Play application provided by PlayStation. Plus, you can control the PS4 from your iMac.
What to do if Target Display Mode doesn't work?
Press the Command + Fn + F2 keys to activate Target Display Mode. Check the cable and make sure it is connected correctly. If you are using a third-party keyboard, switch to the original one.
Conclusion
This guide has demonstrated three ways to use Mac as monitor for Mac and Windows. The Target Display Mode and AirPlay are the built-in features to get the job done. If they are not working for you, try a third-party tool, such as Luna Display. We also recommended a way to use a PC as a monitor, Apeaksoft Phone Mirror. Other questions? Please write them down below this post.