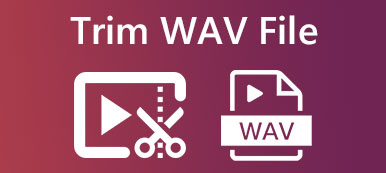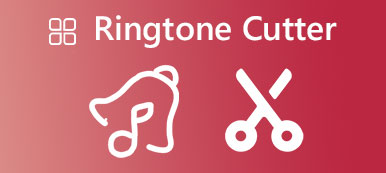Den inbyggda Röstmemor app på din iPhone eller iPad erbjuder ett bekvämt sätt att göra ljudinspelningar gratis. Oavsett om du fångar en föreläsning, kommer ihåg din nuvarande tanke eller brainstormar en idé, kan du lita på det.

Om du ofta spelar in ljudklipp med appen Voice Memos på din iOS-enhet kan du behöva redigera och trimma dina inspelningar. Vet du hur man trimmar röstmemon och ta bort oönskade portioner?
- Del 1. Trimma röstmemon på iPhone
- Del 2. Trimma röstinspelningar på datorn
- Del 3. Vanliga frågor om hur man trimmar röstmemon
Del 1. Hur man trimmar röstmemon på iPhone och iPad
Voice Memos-appen kommer med inbyggda redigeringsfunktioner så att du kan redigera de inspelade röstklippen. Du behöver inte installera en ljudredigeringsapp för efterbehandlingsarbete. Du kan trimma en inspelning direkt i röstmemon, ersätta och radera ljudinspelningar och göra andra åtgärder. Du kan kontrollera följande del för att lära dig hur du trimmar röstmemon på din iPhone.
Skapa en inspelning i röstmemon
När du går in i Voice Memos-appen kan du helt enkelt trycka på Spela in för att starta din röstinspelning. När du vill avsluta din inspelning kan du trycka på knappen igen. Ditt inspelade ljud kommer automatiskt att sparas och listas där. Du kan trycka på Spela knappen för att lyssna på den.
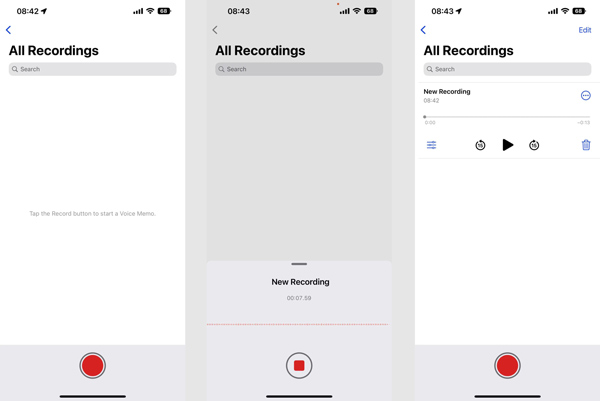
Redigera och dela en inspelning i röstmemon
Efter att ha gjort en inspelning i röstmemon kan du trycka på Montering under din inspelningsfil för att komma åt några grundläggande redigeringsfunktioner. Här kan du fritt justera uppspelningshastigheten, hoppa över tystnad och förbättra din inspelning.
Du kan trycka på Redigera knappen i det övre högra hörnet, välj den specifika inspelningsfilen och tryck sedan på Dela knappen längst ned till vänster för att dela den via AirDrop eller andra appar. Under det här steget får du också ställa in den som favorit, kopiera och duplicera den, flytta den till mapp, spara den i Filer eller öppna den i en annan app.
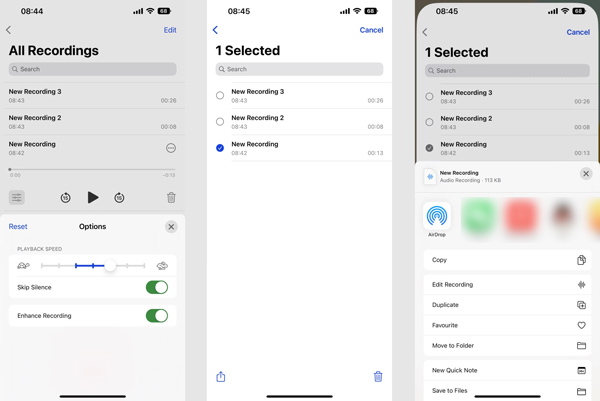
Trimma ett röstmemo på iPhone
Nu kommer vi till nyckelpunkten, hur man trimmar en inspelning i röstmemon. När du vill trimma ett iPhone-röstmemo bör du också trycka på Redigera knapp. Välj röstmemo du vill trimma, tryck på Dela -knappen och välj sedan Redigera inspelning alternativ.
Du kan se en blå linje visas i din iPhone-röstmemo. Den indikerar tiden för uppspelningen och inspelningen flyter bakom den. Om du snabbt vill ändra och ersätta innehållet i en viss del av din inspelning kan du trycka på ersätta knappen och starta en ny ljudinspelning.
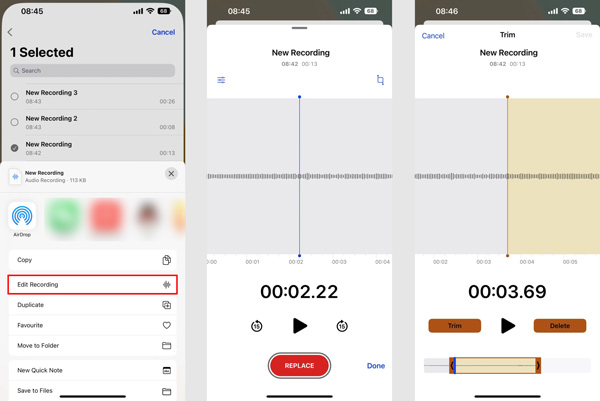
För att trimma en inspelning i röstmemon kan du trycka på Trim och dra sedan trimningsfälten på den nedre skärmen. Efter det kan du trycka på Trim för att bekräfta din åtgärd. Här kan du också välja den onödiga delen och sedan trycka på Radera knappen för att ta bort den. När du har trimmat ett iPhone-röstmemo trycker du på Spara -knappen i det övre högra hörnet.
Del 2. Hur man trimmar ljudinspelningar på Mac och Windows 10/11/8/7 PC
För att klippa dina röstinspelningar eller andra ljudfiler på din dator kan du använda alla funktioner Video Converter Ultimate. Det ger dig ett enkelt sätt att trimma alla video- och ljudfiler utan att förlora ljudkvaliteten. Dessutom kan detta robusta verktyg konvertera och komprimera dina röstmemon för att göra det enkelt för dig e-post röstmemo.

4,000,000 + Nedladdningar
Trimma alla ljud- och videofiler för att ta bort oönskade delar.
Kombinera två eller flera röstinspelningar till en ny ljudfil.
Erbjud trimma, dela, beskära, rotera, förbättra, effekter och andra redigeringsfunktioner.
Bär verktygslåda med ljudsynkronisering, ljudkompressor, videotrimmer och mer.
steg 1 Ladda ner gratis och öppna Video Converter Ultimate på din Mac- eller Windows-dator. Klick Lägg till filer or + för att lägga till din ljudinspelning. Alla populära ljudformat som MP3, M4A, M4R, AAC, ALAC, FLAC och andra stöds.

steg 2 När din inspelningsfil är laddad kan du klicka på Klipp knappen för att öppna huvudfönstret för trimning av ljud.
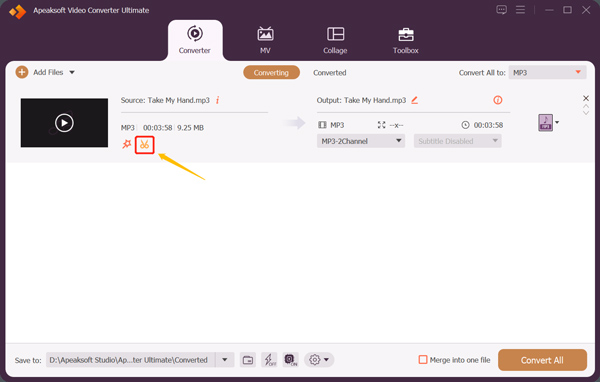
steg 3 Dra vänster och höger trimningsstyre för att fritt klippa din ljudinspelning. Du kan också ställa in Start tid och Slutet tid till trimma den. Dessutom förser denna röstinspelningsskärare dig med Snabb split, Lägg till segment, och andra funktioner för att snabbt klippa ljud.
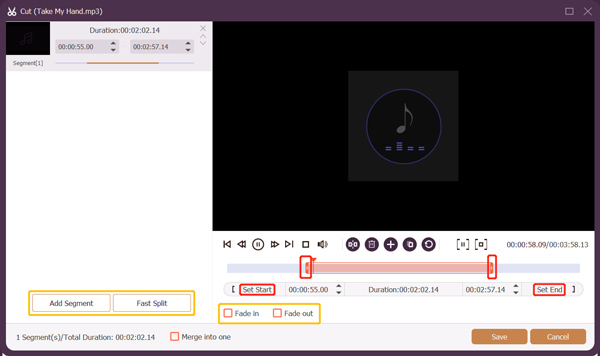
steg 4 Efter att ha trimmat ett röstmemo kan du gå tillbaka till hemfönstret och välja ett lämpligt ljudformat från Konvertera alla till.
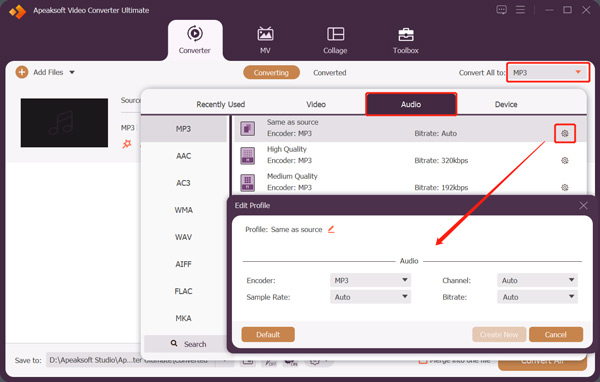
Del 3. Vanliga frågor om hur man trimmar röstmemon
Fråga 1. Hur duplicerar man röstmemon på en iPhone?
Innan du redigerar en inspelning i Voice Memos-appen är det bättre att göra en kopia och se till att du alltid har originalfilen. För att duplicera ett röstmemo på din iPhone kan du trycka på 3-punktsknappen på din inspelning och sedan välja alternativet Duplicera. Genom att göra det kommer Voice Memos-appen omedelbart att göra en dubblett av din inspelning.
Fråga 2. Kan jag återställa röstmemon som raderats av misstag på min iPhone?
Ja. Dina raderade röstmemon kommer att lagras i en separat mapp som heter Nyligen raderade. Du kan gå dit för att enkelt återställa alla oavsiktligt raderade röstmemon på en iPhone. När du går in i mappen Nyligen borttagen kan du trycka på för att välja den inspelning du vill återställa och tryck sedan på Återställ för att få tillbaka det.
Fråga 3. Hur separerar man ljud från iPhone-röstmemon?
Öppna Voice Memos-appen på din iPhone, välj en inspelningsfil och tryck sedan på knappen Mer med 3 punkter. Välj funktionen Separat ljud i popup-fönstret och använd den sedan för att separera ljud från röstmemot.
Slutsats
Efter att ha läst det här inlägget kan du lära dig några användbara tips om hur du använder Voice Memos-appen på din iPhone eller iPad. Du kan enkelt spela in, redigera, dela eller trimma ett röstmemo.