Hur man använder Samsung Smart Switch för att överföra filer till Samsung
Är du fortfarande frustrerad över att överföra filer mellan olika typer av Samsung-smartphones? Det finns faktiskt ett enkelt sätt att överföra filer mellan Samsung och andra smartphones - Samsung Smart Switch.
Många smarttelefonmärken har redan släppt verktyg som är lämpliga för deras kunder. Samsung Smart Switch är en sådan verktygssvit för Samsung-användare. Den låter användare flytta data från andra enheter till en Samsung-telefon. Men vi upptäckte att vissa Samsung-telefonanvändare inte förstod alla funktioner i verktygssviten. Därför kommer vi att dela med oss av grundläggande kunskaper om Samsung Smart Switch i denna handledning.
SIDINNEHÅLL:
Del 1: Funktioner för Samsung Smart Switch
"Jag har precis fått min Samsung Galaxy-telefon och jag vill överföra data från min gamla Android-telefon till den. Finns det något sätt att flytta data till Samsung-telefonen?"
Samsung Smart Switch är en användbar verktygslåda för Samsung Galaxy-användare. Här är programmets viktigaste funktioner.
1. Överför data från BlackBerry-, Windows Mobile-, iOS- och Android-enheter till Samsung Galaxy-telefoner.
2. Säkerhetskopiera data från Samsung Galaxy till Windows PC utan förlust av data.
3. Återställ Samsung Galaxy-säkerhetskopia när du förlorar viktig data.
4. Synkronisera alla eller vissa kontakter och kalendrar till Outlook-kontot.
5. De datatyper som Samsung Smart Switch för PC stöder inkluderar foton, videor, musik, ringsignaler, kontakter, samtalsloggar, meddelanden, memon, anteckningar, alarm, S Health, S Planner, e-postkonton, inställningar och appdata.
6. Kompatibel med Samsung Galaxy-enheter som släpptes 2016 eller senare och kör Android 6.0/7.0/8.0 och senare.
7. Återställ och initiera systemprogramvaran när en Samsung Galaxy-enhet kraschar eller fryser.

Del 2: Hur man använder Samsung Smart Switch för mobil
För att överföra data mellan två Android-telefoner eller surfplattor måste du först ladda ner Samsung Smart Switch på båda enheterna. Det här avsnittet visar hur du laddar ner Samsung Smart Switch på dina mobiltelefoner och använder Samsung Smart Switch för att överföra data.
Hur man laddar ner Samsung Smart Switch på mobilen
Om du använder en relativt ny Samsung-mobiltelefon kan du gå till Konton och säkerhetskopiering in Inställningar, och välj Ta med data från gammal enhet för att öppna Smart Switch.

Om du använder en gammal Samsung- eller annan Android-telefon bör du ladda ner Smart Switch från Google Play Store.
Hur man använder Samsung Smart Switch på mobilen
Steg 1. Öppna Smart Switch på båda enheterna och se till vilken som ska skicka/ta emot data.
Steg 2. På din gamla telefon, välj Skicka data och välj trådlös sätt.

Steg 3. På din nya telefon, välj Ta emot data Och välj Galaxy/Android som källa. Välj sedan trådlös.

Steg 4. Välj de data som ska överföras på nästa sida. Om du vill överföra specifika data, välj bara Custom alternativ. Om du vill överföra appar från Android till Android, välj bara appar alternativ.

Del 3: Hur man använder Samsung Smart Switch för PC
I den här delen kan du lära dig hur du använder Samsung Smart Switch både på mobil och PC för att slutföra säkerhetskopiering, återställning, synkronisering och mer.
Så här säkerhetskopierar du en Samsung Galaxy-telefon med Samsung Smart Switch för PC
Steg 1. Ladda ner och installera Samsung Smart Switch för PC på din dator. Anslut din Samsung Galaxy-telefon till din dator med USB-kabeln. Se till att aktivera USB-felsökningsläge på din telefon.
Steg 2. Starta verktygslådan och klicka på säkerhetskopiering alternativ. När du uppmanas att göra det trycker du på Tillåt på Tillåt åtkomst dialogrutan på din enhet.
Om du vill säkerhetskopiera en enskild datatyp, till exempel foton, klickar du på Snarare alternativ, välj preferenser, Välj Fotogalleri, klicka på OK för att gå tillbaka till startgränssnittet och klicka sedan på säkerhetskopiering.
Steg 3. När säkerhetskopieringsprocessen är klar kommer verktygslådan att visa dig en sammanfattning av backup data. Klicka OK att bekräfta.

Hur man återställer en Samsung Galaxy-telefon med Samsung Smart Switch för PC
Steg 1. Starta Samsung Smart Switch för PC och anslut din Samsung-telefon till den. Tryck på återställa på hemfönstret.
Steg 2. För att återställa den senaste säkerhetskopian, klicka på Återställ nu; annars välj Välj dina säkerhetskopieringsdata och välj en lämplig säkerhetskopia från listan.
Steg 3. Tillåt datorn att komma åt din telefon. Du kan klicka på OK i återställningsfönstret för att starta dataåterställningsprocessen.
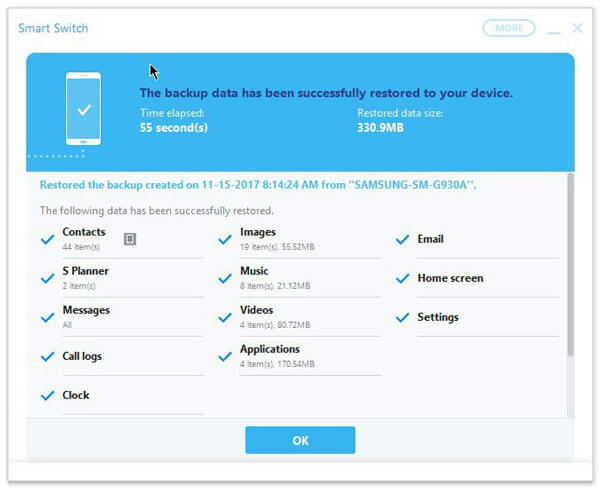
Så här synkroniserar du kontakter och kalendrar till Outlook med Samsung Smart Switch för PC
Steg 1. Använd en USB-kabel för att ansluta telefonen till datorn. Öppna Samsung Smart Switch för PC och klicka på Outlook Sync på huvudgränssnittet.
Steg 2. För att konfigurera Outlook-synkronisering, välj Synkroniseringsinställningar för OutlookHär kan du välja att synkronisera alla kontakter och kalender eller vissa mappar.
Steg 3. Därefter klickar du på OK Och välj Synkronisera nuNär det är klart öppnar du telefonen och kontrollerar om synkroniseringen har lyckats.
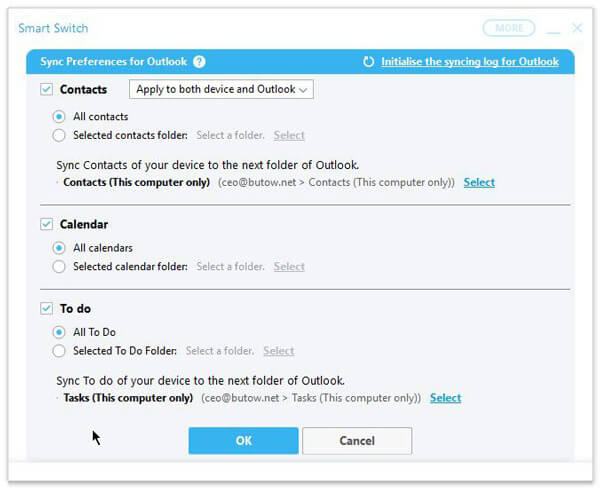
Del 4: Felsökning för problem med Samsung Smart Switch
Vissa personer klagade på att Samsung Smart Switch för PC slumpmässigt kraschar eller inte fungerar för deras enhet. Om du stöter på problem kan du följa tipsen nedan för att åtgärda dem.
1. Kontrollera om din mobila enhet stöds av Samsung verktygslåda.
2. Om din telefon inte upptäcks av Smart Switch, uppdatera du Samsung-drivrutinerna eller installera om den.
3. Prova en annan USB-kabel.
4. Installera om Samsung Smart Switch för PC på din dator eller uppdatera programvaran.
5. Var noga med att tillåta Smart Switch att komma åt din dator.
6. Kontrollera om det finns tillräckligt med utrymme för Smart Switch för att öppna och fungera.
Del 5: Alternativ till Samsung Smart Switch för PC
Om din telefon inte är kompatibel med Smart Switch föreslår vi att du provar det bästa alternativet för Samsung Smart Switch för PC, Apeaksoft MobieTrans. Dess viktigaste funktioner är:
Bästa Samsung Smart Switch-alternativet
- Överför data från Android till Android, iOS till Android, etc.
- Ingen dataskada eller förlust under dataöverföring.
- Synkronisera data via en USB-kabel, vilket är mycket snabbare och säkrare.
- Behåll originalformat och kvalitet vid dataöverföring.
- Stöder många datatyper, som foton, videor, musik, kontakter etc.
- Kompatibel med ett bredare utbud av mobila enheter, inklusive Android-enheter från Samsung, LG, HTC, Sony, Google och iPhone.
Säker nedladdning

Hur man överför data mellan smartphones med ett alternativ till Samsung Smart Switch för PC
Steg 1.
Installera Apeaksoft MobieTrans på din dator. Anslut den gamla telefonen och den nya enheten till datorn med USB-kablar. Aktivera USB-felsökning på båda telefonerna. Programmet kommer att känna igen dina enheter så fort du öppnar appen.

Steg 2. Inställning för dataöverföring.
Klicka på nedåtpilen längst upp på sidan och välj din gamla telefon som källtelefon. Det finns flera datatyper i huvudgränssnittet, som foton, kontakter etc. Du kan välja önskade datatyper baserat på dina behov.

Steg 3.
Klicka slutligen på den telefonliknande knappen högst upp för att starta dataöverföringen. När det är klart öppnar du telefonen för att kontrollera om dataöverföringen lyckades.

Slutsats
I det här inlägget har vi delat med oss av grundläggande kunskaper om Smart Switch från Samsung, inklusive vad den kan göra och hur man använder den för att överföra. Om du har en Samsung-telefon och den är kompatibel med Smart Switch kan du säkerhetskopiera, överföra och Återställ data från telefonen till din dator helt enkelt. Och vi introducerade även ett alternativ till Samsung Smart Switch för PC, Apeaksoft MobieTrans.
Relaterade artiklar
Med Kies Backup kan du skapa säkerhetskopior av innehållet på dina Samsung-enheter. Så här använder du Kies Backup på din Samsung Galaxy-enhet.
Vi skapar mycket data på våra Android-enheter, som bilder och videor vi tog. Letar du efter en Android-backupapp? Helium Backup kan vara ett bra alternativ.
Den här sidan visar hur du använder Google Cloud Backup för att säkerhetskopiera och återställa Android-enheter som Samsung, LG, HTC, Moto, Lenovo, Huawei och mycket mer.
Denna handledning hjälper dig att återställa Samsung-konto när du glömt Samsung-konto-ID eller lösenord på din Samsung-enhet och dator snabbt och effektivt.

