Hur man rensar bort temporära filer från dator och bärbar dator
"Jag har ungefär 100 MB filer lagrade i temporärkatalogen. Till skillnad från vad deras namn antyder verkar de inte automatiskt rensas efter en lång tid. Hur man..." rensa temporära filerSom standard bör temporära filer tas bort automatiskt när du stänger av datorn. Vissa temporära filer kan dock ackumuleras och ta upp värdefullt diskutrymme. Det kan göra din dator långsammare. Den här guiden förklarar hur du frigör utrymme.
SIDINNEHÅLL:
Del 1: Vad är temporära filer
Tempfiler skapas av operativsystem, program och programvara för att lagra information tillfälligt. De används för att snabba upp uppgifter. Till exempel, när du arbetar med ett dokument skapas en temporär fil för att spara dina aktiviteter och ändringar.
De flesta temporära filer raderas automatiskt när du avslutar programvaran eller stänger av datorn. Vissa temporära filer blir dock inte skräp och lagras på hårddisken under lång tid.
Dessa temporära filer sparas vanligtvis på din startenhet. Med tiden kan de ta upp mycket lagringsutrymme och försämra prestandan. Därför är det bäst att du rengör dem. Dessutom sparar temporära filer dina aktiviteter och privat information. För att undvika att bli spårad bör du också ta bort dem.
Del 2: Så här tar du bort temporära filer i Windows
Du har flera metoder för att rensa upp temporära filer i Windows 11/10/8/7. Du kan hitta och ta bort temporära filer i Temp-mappen genom att gå till menyn Temporära filer, använda Diskrensning eller kommandon.
Så här tar du bort temporära filer i temporära mappar
Steg 1. Gå till Start menyn längst ner till vänster och öppna Körning dialogruta. Eller tryck på Vinna + R tangenterna på tangentbordet för att öppna Kör.
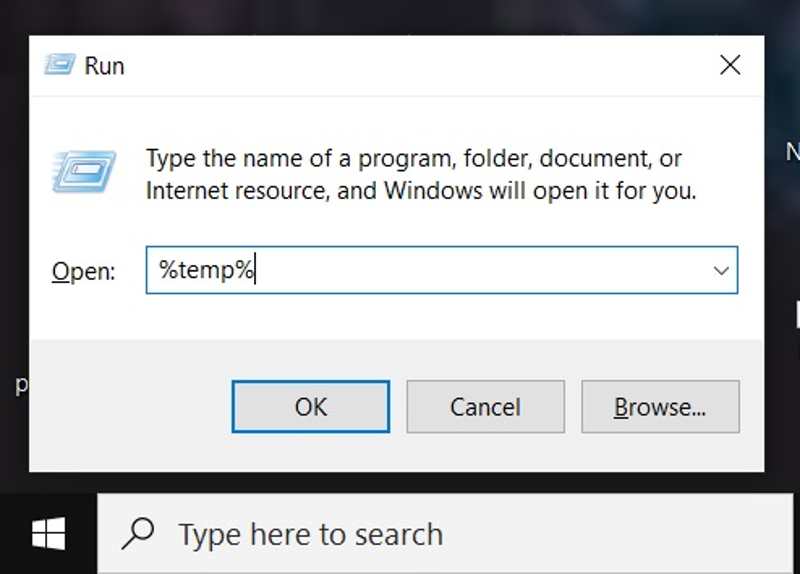
Steg 2. Typ %temp% i fältet och klicka OK för att öppna Temp-mappen på din dator.
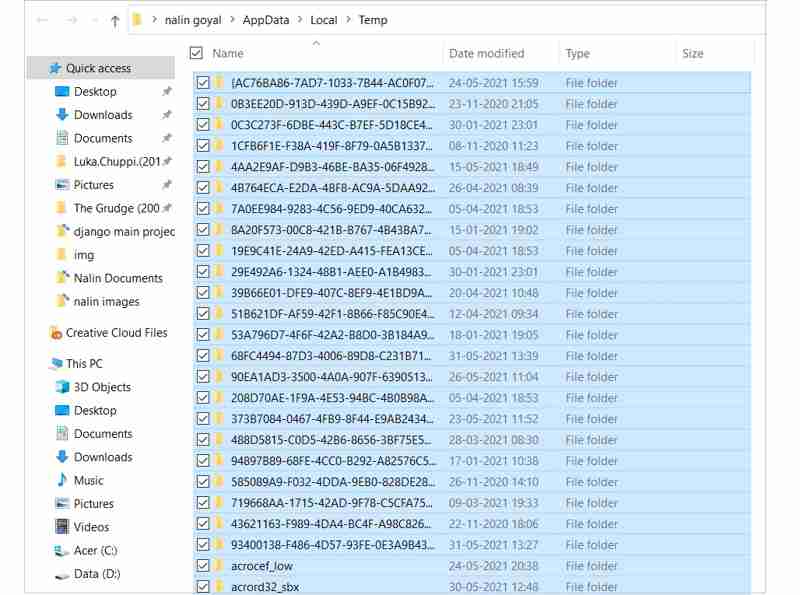
Steg 3. Tryck sedan på ctrl + A tangenterna för att välja alla temporära filer i mappen och tryck på Radera tangenten på tangentbordet. Eller högerklicka på en av de markerade filerna och välj Radera på snabbmenyn.
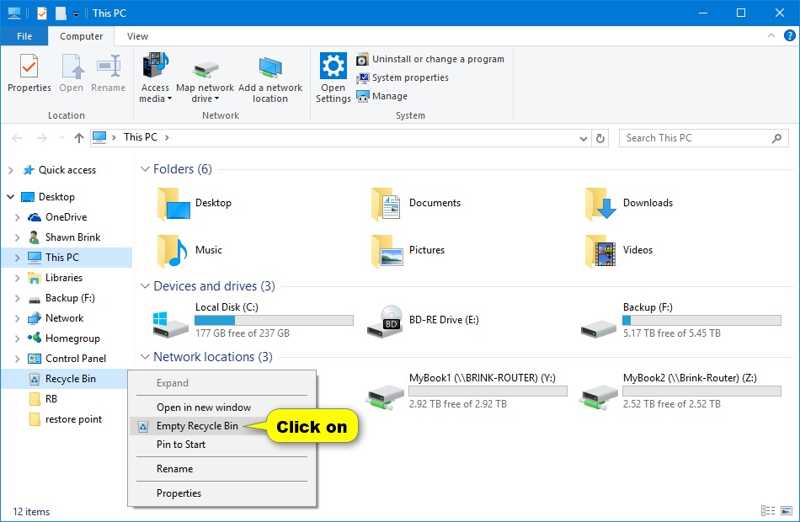
Steg 4. Högerklicka sedan på Papperskorgen korgen~~POS=HEADCOMP Och välj Töm papperskorgenDen här funktionen kan också ta bort Excel tempfiler.
Hur man rensar temporära filer via Temporära filer-menyn
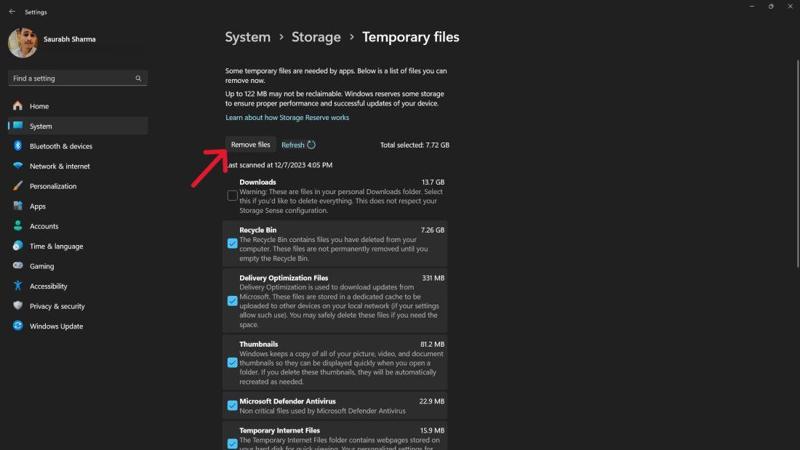
Steg 1. Sök efter Inställningar i Start menyn i Windows 11/10 och öppna appen från resultatet. Eller tryck på Vinna + I tangenterna för att öppna appen.
Steg 2. Gå till Systemkrav fliken, välj lagring, och klicka Tillfälliga filer under Lokal disk sektion.
Steg 3. Markera sedan rutorna bredvid de temporära filer som du vill ta bort. Klicka sedan på Ta bort filer knappen och tryck Fortsätta för att bekräfta det.
Så här rensar du temporära filer med Diskrensning
Sedan Windows 10 har Microsoft lagt till en diskrensningsfunktion som heter Diskrensning. Den gör att du snabbt kan bli av med tillfälliga filer i Windows. Här är stegen för att få jobbet gjort snabbt:
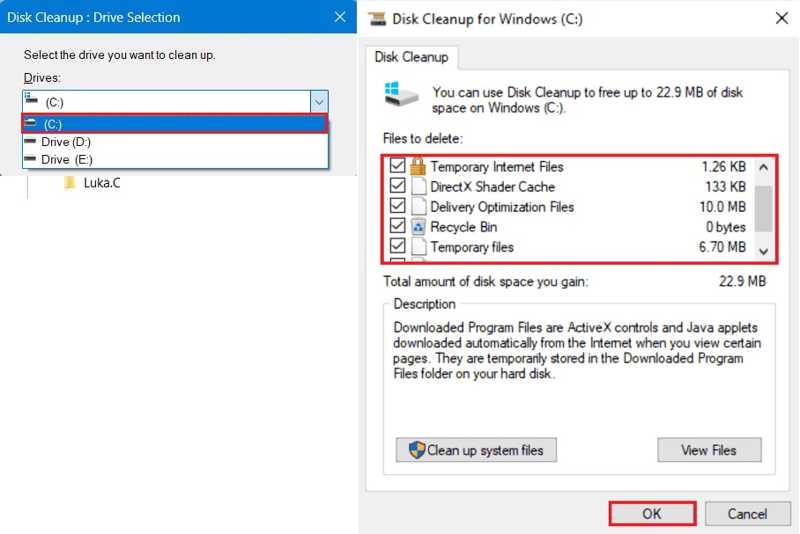
Steg 1. Tryck Vinna + S tangenterna för att aktivera sökfältet. Inmatning diskrensning i sökfältet och öppna verktyget från resultatet.
Steg 2. Dra ner Enheter listan och välj den enhet som lagrar dina temporära filer. Det är vanligtvis startenheten eller C: köra.
Steg 3. Markera sedan rutorna bredvid Temporary Internet Files och Tillfälliga filerOm du vill rensa temporära filer och papperskorgen markerar du kryssrutan bredvid Papperskorgen korgen~~POS=HEADCOMP också.
Steg 4. När du är redo klickar du på OK knappen. Klicka slutligen Ta bort filer i bekräftelsedialogrutan.
Hur man tar bort temporära filer via kommandot
Kommandoraden är ett annat sätt att ta bort temporära filer på datorer och bärbara datorer. Detta sätt är tillgängligt för en mängd olika operativsystem från Windows 11 till Windows XP/Vista. Här är stegen:
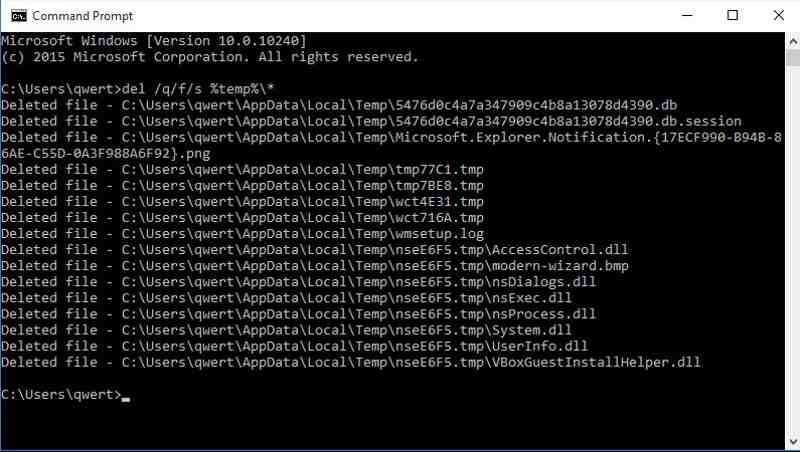
Steg 1. Gå till Start-menyn och sök efter kommando~~POS=TRUNC.
Steg 2. Högerklicka på Kommandotolken-appen i resultatet och välj Kör som administratör.
Steg 3. Skriv in del /q/f/s %TEMP%*, och tryck på ange på tangentbordet för att utföra kommandot.
Del 3: Hur man tar bort temporära filer på Mac
För Mac-användare är det svårt att hitta temporära filer, för att inte tala om att radera dem. Lyckligtvis, Apeaksoft Mac Cleaner hjälpa dig att lösa problemet. Programmet kan skanna ditt interna lagringsutrymme och låter dig ta bort de temporära filer som lagrar systemcache, appcacher och mer snabbare.
Bästa sättet att ta bort temporära filer på Mac utan tekniska färdigheter
- Ta bort tillfälliga Mac-filer med ett enda klick.
- Stöder ett brett utbud av systemskräpfiler.
- Förhandsgranska temporära filer innan du tar bort dem.
- Ta bort oönskade filer utan fabriksåterställning.
Säker nedladdning

Hur man snabbt tar bort temporära filer på Mac
Steg 1. Installera Mac Cleaner
Starta det bästa programmet för diskrensning på Mac efter att du har installerat det på din dator. Renare i startgränssnittet och välj System skräp gå vidare.

Steg 2. Skanna temporära filer
Klicka på scan för att börja söka efter temporära filer på din Mac. Det kan ta ett tag beroende på mängden filer. När det är klart klickar du på Visa knappen för att kontrollera temporära filer på hårddisken.

Steg 3. Ta bort temporära filer på Mac
I förhandsgranskningsfönstret markerar du kryssrutorna bredvid de typer av temporära filer som du vill ta bort, till exempel Systemcache, programcache, systemloggar, användarloggar, systempapperskorgoch mer. Välj sedan de temporära filerna i den högra panelen. Om du vill ta bort alla, markera Markera allt högst upp på skärmen. Klicka slutligen på Rena knappen och bekräfta den sedan.

Slutsats
Den här guiden har visat hur man gör rensa temporära filer och papperskorgen på Windows 11/10/8/7/XP/Vista och Mac OS X. Du kan välja din favoritmetod och följa våra steg för att frigöra utrymme på din dator. Apeaksoft Mac Cleaner är det bästa alternativet för Mac-användare. Om du har andra frågor om detta ämne är du välkommen att skriva ner dem nedan.
Relaterade artiklar
Vill du ta bort Avast på din Mac helt och hållet? Du kan lära dig mer om de fyra metoderna för att avinstallera Avast från din Mac från artikeln.
Hur tar jag bort McAfee säkerhetsdräkt för din Mac helt? Läs mer om 3 effektiva metoder för att avinstallera McAfee från Mac med lätthet från artikeln.
Hur avinstallerar jag Safari på Mac helt? När du försöker ta bort den förinstallerade Safari på Mac kan du lära dig mer om de tre enkla metoderna i artikeln.
Kom och ta reda på hur du rensar onödiga cacheminne och cookies på Mac för att främja systemets prestanda och användarupplevelse.

