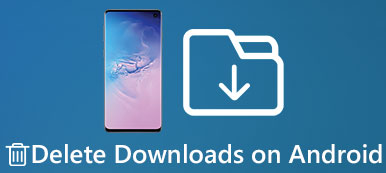Det finns många anledningar som förklarar varför människor tar bort kontakter på Android. Till exempel bryter du upp med någon, eller du tror bara att du inte skulle ringa personen från och med då. Att organisera kontakter är ett bra sätt att hjälpa dig spara mycket tid. Du kan hitta den viss personen att ringa omedelbart. Istället för tusentals okända kontakter lagrade i din Android kan du frigöra mer utrymme för vänner och familjer. Dessutom kan för många kontakter göra din Android-telefon trög och långsam.

Med dessa eller dessa skäl är det dags att radera kontakter i Android. Och den här artikeln förklarar också frågor som
"Varför brukar min Android inte ta bort kontakter" och liknande.
Var därför tålmodig och hitta den del du behöver. Oavsett hur många kontakter du vill radera, kan du alltid få den detaljerade guiden för hur du tar bort telefonkontakter här.
- Del 1: Så här tar du bort alla kontakter från Android Phone
- Del 2: Så här tar du bort en kontakt i Android
- Del 3: Så här tar du bort kontakter från Android-Google-kontot
- Del 4: Del 4: Så här tar du bort flera kontakter i Android
- Del 5: Radera Android Kontakter från Telefon? Återställ nu!
del 1: Så här tar du bort alla kontakter från Android Phone
– "Finns det något sätt att ta bort alla kontakter och börja från repor utan en fabriksåterställning? Jag vill bara ta bort dessa dubbletter från Google och säkerhetskopieringsassistenten."
– "För att radera alla kontakter från Android-telefonen kan du stänga av alternativet "Synkronisera" för kontot du synkroniserade tidigare."
steg 1. Öppna appen "Inställningar".
steg 2. Välj "Konto" i avsnittet "Personligt".
steg 3. Tryck på det konto du inte vill synkronisera längre.
steg 4. Slå av kontakterna.
steg 5. Välj "Mer" med tre punkter högst upp.
steg 6. Välj "Synkronisera nu".
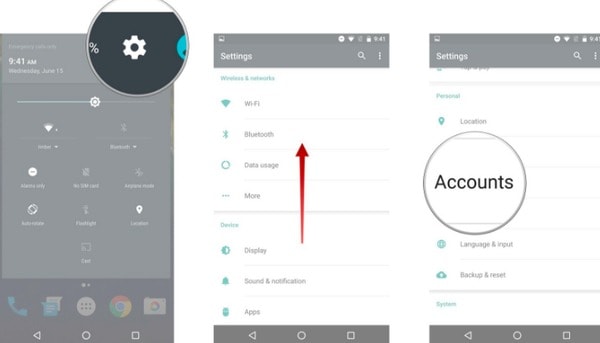
Eftersom du har inaktiverat alla kontakter för det kontot behöver du inte använda en fabriksåterställning. Egentligen kommer alla relaterade kontakter att tas bort från din Android-telefon eller -tabell samtidigt.
del 2: Så här tar du bort en kontakt i Android
– "Hur tar jag helt enkelt bort eller redigerar en kontakt? Jag försökte allt jag kunde komma på, tryckte och höll ner namnet och skjuter. Men det är inte meningen."
– "Om du är i samma båt, då kan du upprepa följande process. Kanske missar du bara det vissa steget som gör att du inte kan ta bort kontakter Android."
steg 1. Slå på din Android-telefon och kör Kontakter-appen.
steg 2. Välj den kontakt du vill radera.
steg 3. Hitta och klicka på "Mer".
steg 4. Välj "Ta bort" från listan.
steg 5. Klicka på "Radera" eller "OK" för att bekräfta processen.
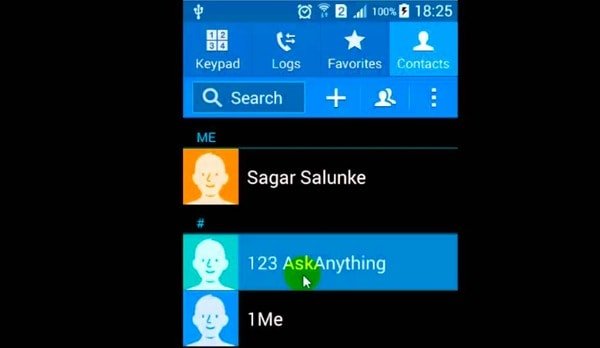
Tja, du kan komma åt många andra funktioner från rullgardinsmenyn inklusive "Lägg till i blocklista", "Länk", "Dela kontakt" och mer.
del 3: Så här tar du bort kontakter från Android-Google-kontot
– "Jag återvände precis till Android efter en tid borta genom att köpa en Samsung Galaxy S7 Edge. Dessutom vill jag inte ha någon inaktuell Google-postvisning. Hur tar man bort kontakter från Android Google-konto?"
– "Öppna contacts.google.com i din webbläsare för att radera telefonkontakter från Android Google-konto."
steg 1. Kör alla webbläsare och öppna webbplatsen för Google-kontakter.
steg 2. Klicka på den visade profilbilden.
steg 3. Välj alternativet "Mer" och välj "Ta bort".
steg 4. Vänd till appen Android Inställningar.
steg 5. Välj "Konton" och välj "Google" från listan.
steg 6. Klicka på "Synkronisera nu" från "Mer" -menyn.
Även om du tar bort kontakter på Android-telefonen, är du fortfarande Återställ raderade kontakter på Android-telefonen från Gmail här.
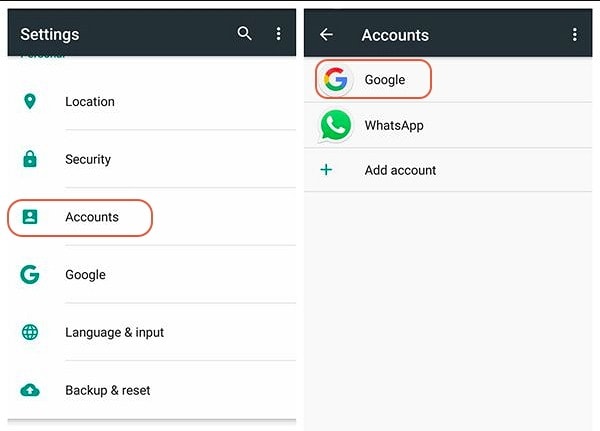
Senare kommer ditt Google-konto att synkronisera kontakter och annan Google-data över luften. Dessutom kan du radera synkroniserade kontakter från Android Google-konto med framgång.
del 4: Så här tar du bort flera kontakter i Android
– "Hur tar man bort flera kontakter i Lenovo a6000 samtidigt? Jag kan inte hitta ett sätt att "välja flera" kontakter samtidigt och ta bort dem..."
– "Du kan ta bort flera kontakter i Lenovo genom att använda appen Kontakter."
steg 1. Öppna kontakter eller personer-appen.
steg 2. Välj alternativet "Mer" med tre punkter.
steg 3. Välj alternativet "Ta bort".
steg 4. Välj rutan före kontakten du vill radera.
steg 5. Klicka på "OK" för att ta bort flera kontakter Android.
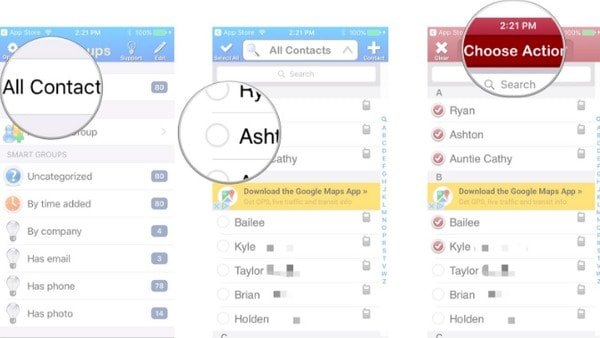
Om du väljer fel kontakt kan du bara avmarkera den lilla rutan förutom den kontakten för att lösa problemet.
Du kan också läsa den här guiden för att lära dig hur du gör radera kontakter från ett Skye-konto.
del 5: Radera Android Kontakter från Telefon? Återställ nu!
Ta bort telefonkontakter från Android av misstag? Vill du rädda borttagna Android-kontakter så snart som möjligt? Oroa dig inte om att. Du kan återställa alla borttagna eller förlorade Android-filer med hjälp av Apeaksoft Android Data Recovery.
Dessutom kan du köra den här mångsidiga Android Data Recovery för att återställa data som förlorats från olika scenarier som felaktig radering, systemkrasch, SD-kortproblem och andra. Med stöd för fler än 20-filtyper kan du återställa inte bara borttagna kontakter utan även andra Android-filer som samtalsloggar, meddelanden och mer.
- Återställ borttagna eller förlorade kontakter från Android-telefoner, tabletter och SD-kort.
- Stöd meddelanden, kontakter, samtalsloggar och över 20-filtyper.
- Fullt kompatibel med mer än 5,000 Android bärbara enheter.
- Säkerhetskopiera och hantera Android-data (inklusive borttagna eller raderade filer) på Windows eller Mac.
steg 1. Starta Android Data Recovery
Gratis nedladdning och installera Android Data Recovery. Använd sedan en blixt USB-kabel för att ansluta Android-telefonen till din dator.

steg 2. Aktivera USB-felsökningsläge
I det ögonblick du ansluter Android till PC kan det här programmet automatiskt identifiera din Android-telefon eller surfplatta. Senare följer guiden på skärmen för att sätta din Android-enhet i USB-felsökningsläge.
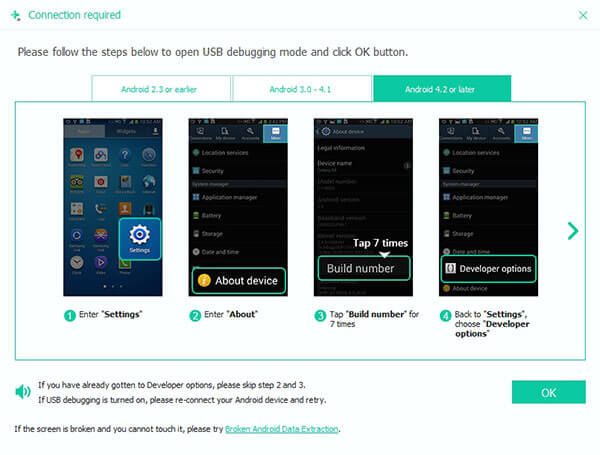
steg 3. Välj filtyper att återställa
Du kan se alla tillgängliga filtyper i popup-fönstret. Välj sedan den lilla rutan före "Kontakter". Klicka på "Nästa" för att gå vidare.
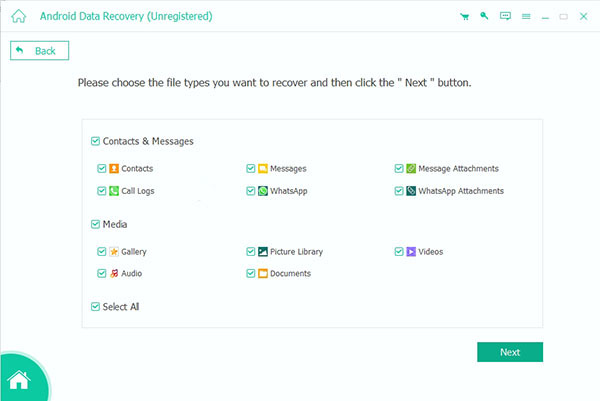
steg 4. Återställ raderade kontakter från Android
Android Data Recovery kan upptäcka alla kontakter som är lagrade i din Android grundligt. Så du kan se alla kategorier visas i ordning. Aktivera alternativet "visa endast borttagna objekt(er)" för att bara komma åt raderade telefonkontakter. Till sist, välj de kontakter du vill återställa och klicka på "Återställ" i det nedre högra hörnet.
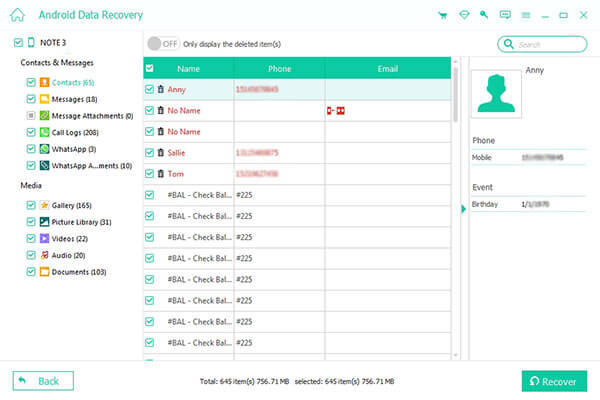
Självklart tillåter Android Data Recovery att användaren återställer en raderad telefonkontakt, återställer flera raderade telefonkontakter och återställer alla raderade Android-kontakter utan dataförlust. Med tanke på dess högpresterande och lättanvända verktyg måste du inte missa Android Data Recovery nästa gång du behöver återställa borttagna eller förlorade Android-data.
Det är inte en lätt uppgift att radera kontakter eller återställa kontakter på Android. Därför hade du bättre för att undvika dataförluster backup kontakter på Android ofta.
Nu kan du gärna ta bort kontakter Android med ovanstående lösningar, eftersom Android Data Recovery är alltid din pålitliga vän. Dessutom, om du fortfarande inte förstår hur du tar bort telefonkontakter kan du skriva ner din svårighet i kommentarerna nedan.